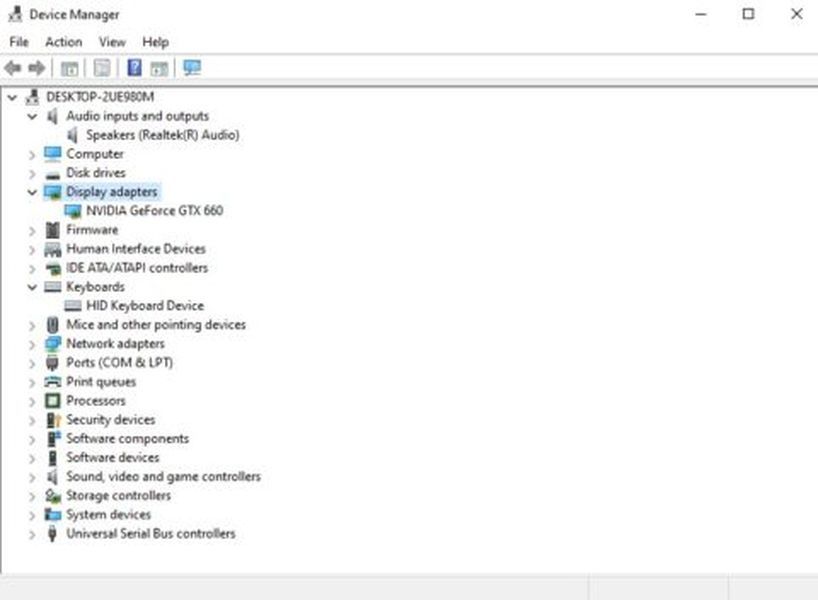De nombreuses personnes qui utilisent GoogleMeet ont remarqué que leur caméra zoome automatiquement lorsqu'elles rejoignent une visioconférence. Ce problème réduit non seulement la qualité de la vidéo, mais rend également les utilisateurs mal à l'aise. Bien qu'il n'existe aucun moyen direct de dézoomer la caméra sur Google Meet, vous pouvez essayer quelques solutions rapides pour ramener votre vidéo à la normale.

Dans cet article, nous parlerons des différentes méthodes qui peuvent restaurer les paramètres d'origine de votre appareil photo. Nous expliquerons également pourquoi le problème de zoom avant de Google Hangouts peut se produire sur votre caméra pendant les vidéoconférences Google Meet.
Le problème du zoom avant sur Google Meet
Google Hangouts a été intégré à Google Meet et Google Chat en novembre 2022. Alors que Google Chat est une application de messagerie, Google Meet est un service de communication vidéo et de réunions en ligne. Avant même que l'intégration ne soit terminée, certains utilisateurs ont commencé à se plaindre de la qualité vidéo lors de leurs visioconférences sur Google Hangouts.
Ce qui se passe, c'est que leur caméra zoome de manière inattendue une fois la réunion commencée. De plus, la caméra peut même zoomer sur un point aléatoire, déformant la qualité de la vidéo. Les mêmes personnes ont remarqué que ce problème ne se produit pas lorsqu'ils utilisent d'autres services vidéo, comme Skype, Microsoft Teams et Zoom. Le problème n'est donc pas avec leur appareil photo, mais avec cette plate-forme vidéo particulière.
Cela peut ne pas représenter un gros problème si vous utilisez Google Meet pour un chat vidéo régulier. Cependant, si vous avez préparé du contenu visuel, comme une présentation ou une infographie, et que vous partagez votre écran, la vidéo agrandie empêchera vos collègues de voir l'image entière. Cela semble se produire sur les ordinateurs Windows et Mac.
Ce problème se produit généralement lorsque vous rejoignez une réunion. Lorsque vous ne discutez pas par vidéo avec quelqu'un sur Google Meet, la qualité de la caméra sera normale.
Il existe de nombreuses raisons pour lesquelles votre vidéo est recadrée sur Google Meet, et nous les passerons toutes en revue dans cet article. Malheureusement, il n'existe aucun moyen direct d'empêcher que cela se produise. Mais voici quelques suggestions que vous pouvez essayer de résoudre ce problème :
Vérifier les autres applications vidéo
Vérifier d'autres applications vidéo n'est pas une solution en soi. Il s'agit plutôt d'une mesure de précaution que vous devez prendre pour vérifier si le problème vient de Google Meet ou de votre appareil photo.
Tout d'abord, allez dans les paramètres de votre webcam. Son emplacement peut varier en fonction de l'appareil et du système d'exploitation. Vous pouvez simplement rechercher les paramètres de l'appareil photo sur votre ordinateur si vous ne savez pas où ils se trouvent. Si vous utilisez une webcam parce que la caméra intégrée n'est pas assez bonne, la fonction de mise au point automatique peut être le coupable.
Afin d'améliorer votre expérience de visioconférence en ligne, de nombreuses webcams ont des paramètres personnalisés. La fonction de mise au point automatique en fait partie. Il est utilisé pour garder automatiquement votre visage au point, donc si vous vous déplacez beaucoup dans votre vidéo, la caméra peut essayer de se concentrer sur vous en zoomant sur l'image.
Certaines applications de chat vidéo, comme Zoom et Pan, ont également la fonction de mise au point automatique. C'est pourquoi vous devez vérifier chaque application vidéo individuellement.
cómo cambiar el perfil de netflix en roku 1
Si vous avez vérifié toutes les applications vidéo que vous utilisez et les paramètres de votre webcam, et que la caméra semble fonctionner normalement, le problème vient de Google Meet.
Vérifier les paramètres de résolution avant la réunion
La première chose que vous pouvez essayer de faire est de modifier manuellement la qualité de la vidéo dans les paramètres de Google Meet. Si vous avez déjà ajusté vos paramètres vidéo et audio sur Google Meet, vous devriez déjà savoir où se trouvent les paramètres. Mais si c'est votre première fois, suivez les étapes ci-dessous pour voir comment c'est fait.
- Aller à Google Meet sur votre navigateur préféré.

- Passez à l'onglet 'Paramètres' dans le coin supérieur droit de l'écran.

- Passez à l'option 'Vidéo'.

- Choisissez l'option 'Envoyer la résolution'.
Il s'agit de la qualité d'image de votre appareil que les autres personnes de la réunion voient. La résolution vidéo est réglée sur 'Auto' par défaut. Ce problème semble se produire lorsque vous définissez la résolution vidéo sur haute définition. Nous allons donc régler la résolution vidéo sur basse définition.
- Réglez la résolution sur 'Définition standard (360p)'.

- Sélectionnez le bouton 'Terminé'.
C'est tout ce qu'on peut en dire. Vous pouvez également définir la résolution de la vidéo au milieu d'une réunion. Voici comment c'est fait.
- Rejoignez une réunion sur Google Meet .

- Cliquez sur les trois points dans le coin inférieur droit de l'écran.

- Choisissez 'Paramètres' dans la liste des options.

- Allez dans l'onglet 'Vidéo' dans la barre latérale gauche et passez à 'Appareil photo'.

- Sous 'Résolution d'envoi', remplacez 'Haute définition' par 'Définition standard'.

C'est tout ce qu'on peut en dire. Maintenant que votre vidéo est en basse résolution, votre caméra ne zoomera plus.
Désactiver la fonction de cadrage vidéo
Google Meet a récemment introduit une nouvelle fonctionnalité pour améliorer votre visibilité dans les réunions hybrides, appelée cadrage vidéo ou cadrage caméra. Lorsque vous rejoignez une réunion sur Google Meet, la fonction de cadrage vidéo vous centrera automatiquement dans la vignette vidéo.
Google Meet vous recadrera automatiquement si vous êtes trop loin de la caméra ou si vous n'êtes pas centré. C'est peut-être la raison pour laquelle votre caméra continue de zoomer lorsque vous rejoignez une réunion.
Pour désactiver la fonction de cadrage vidéo sur Google Meet, voici ce que vous devez faire.
- Aller à Google Meet et rejoindre une réunion.

- Cliquez sur les trois points sous les vignettes vidéo.

- Sélectionnez 'Paramètres' en bas de la liste.

- Choisissez l'option 'Vidéo' dans la barre latérale gauche.

- Basculez la fonction 'Framing' pour la désactiver.

- Cliquez sur le 'X' dans le coin supérieur droit de l'écran.

Si votre appareil est équipé d'une caméra pan-tilt-zoom, vous pouvez contrôler manuellement la caméra pendant que vous êtes en réunion. Cela se fait à l'aide du matériel Google Meet. Suivez les étapes ci-dessous pour voir comment cela fonctionne.
- Rejoignez une réunion sur Google Meet .
- Cliquez sur l'icône 'Contrôle de la caméra' dans le menu du bas de la vidéo. Cela vous amène au contrôleur dans la chambre.
- Accédez à l'icône de zoom arrière sous la vignette vidéo.
- Choisissez le bouton 'Accueil' dans le coin droit sous la vidéo.
Vous pouvez également utiliser le contrôleur de salle pour déplacer la vidéo vers la gauche ou la droite.
Utilisez le clavier pour effectuer un zoom arrière
Si ces deux méthodes ne fonctionnent pas, vous pouvez essayer d'utiliser des raccourcis clavier pour effectuer un zoom arrière sur la vidéo. Cette méthode fonctionne pour Google Meet, d'autres applications de chat vidéo et à peu près n'importe quoi sur votre écran.
Tout ce que vous avez à faire est d'appuyer simultanément sur la touche Control ou la touche 'Ctrl' et la touche moins de votre clavier. De même, si vous souhaitez zoomer, appuyez simultanément sur les touches 'Ctrl' et '+'. Cela pourrait uniquement faire un zoom arrière sur la fenêtre Google Meet, pas sur votre vidéo. Quoi qu'il en soit, c'est une autre option pour résoudre le problème de zoom avant de Google Hangouts.
cómo numerar páginas google docs
Utiliser un autre navigateur
Si les solutions précédentes ne fonctionnent pas, vous pouvez essayer d'utiliser un autre navigateur pour votre prochaine réunion. Les personnes qui ont rencontré des problèmes similaires avec Google Meet ont remarqué que cela ne se produit que lorsqu'elles utilisent des navigateurs basés sur Chromium comme Google Chrome et Microsoft Edge.
Essayez d'utiliser Google Meet sur d'autres navigateurs, comme Safari, Firefox ou Opera.
Mettez à jour vos pilotes
Si aucune de ces solutions ne fonctionne pour vous, la dernière option que vous avez est de mettre à jour vos pilotes vidéo. S'ils n'ont pas été mis à jour depuis longtemps, c'est peut-être la raison pour laquelle votre caméra continue de zoomer sur vous. Voici ce que vous devez faire si vous avez un ordinateur Windows.
- Tapez 'Gestionnaire de périphériques' dans la barre de recherche dans le coin inférieur gauche de votre écran.

- Sélectionnez 'Ouvrir' dans le volet de droite.

- Recherchez et double-cliquez sur 'Caméras' dans la liste des options.

- Faites un clic droit sur la webcam que vous utilisez.

- Continuez jusqu'à « Propriétés » dans le menu contextuel.
- Choisissez l'onglet 'Pilote' en haut de la fenêtre.

- Sélectionnez 'Mettre à jour le pilote'.

- Cliquez sur le bouton 'OK' ci-dessous.

Si le champ Mettre à jour le pilote est grisé, cela signifie que vous utilisez déjà la dernière version de ce pilote. Si cela se produit, rendez-vous sur le site Web du fabricant de la webcam et suivez ses instructions pour mettre à jour le pilote.
Ce processus est différent sur macOS car le pilote graphique fait partie du système d'exploitation. En d'autres termes, vous ne pouvez le mettre à jour qu'en passant à la dernière version du système d'exploitation.
Restaurer la qualité d'origine de votre vidéo
Si vous avez déjà utilisé Google Meet, vous avez peut-être remarqué que la caméra est agrandie, recadrant votre vidéo. Bien qu'il existe quelques méthodes que vous pouvez utiliser pour essayer de résoudre ce problème, rien ne garantit que l'une d'entre elles fonctionnera. Même s'il n'existe pas de solution simple à ce problème, Google corrigera probablement le problème de zoom avant dans un proche avenir.
Votre vidéo a-t-elle été agrandie pendant une visioconférence Google Meet ? Avez-vous essayé l'une de ces méthodes pour résoudre le problème ? Parlez-nous de votre expérience dans la section des commentaires ci-dessous.