Si vous avez du mal à comprendre comment rendre l'arrière-plan transparent dans Procreate, vous n'êtes pas seul. Même si vous avez conçu un arrière-plan transparent, il réapparaît souvent en blanc uni lorsque vous rouvrez le fichier.

Ce sont des problèmes courants pour les utilisateurs de Procreate. Heureusement, surmonter la lutte est possible. Cet article explique tout ce que vous devez savoir sur la création et l'enregistrement d'arrière-plans transparents dans Procreate.
Comment rendre l'arrière-plan transparent dans Procreate
Chaque nouveau design Procreate a un calque d'arrière-plan par défaut avec un remplissage blanc. Cette couche ne peut pas être définitivement supprimée, mais elle peut être rendue invisible.
Pour désactiver la visibilité du calque, ouvrez d'abord le menu Calques. Trouvez la case à côté du calque d'arrière-plan et décochez la case. Ce processus est un changement temporaire et peut être activé et désactivé à tout moment. Pour conserver la transparence du calque, vous devez enregistrer le fichier d'une manière spécifique.
Comment enregistrer le fichier pour que l'arrière-plan reste transparent
Une fois que vous avez désactivé la visibilité de l'arrière-plan, vous pourriez penser que cela le rend transparent en permanence. Malheureusement, si vous n'enregistrez pas le fichier d'une manière spécifique, cette option revient à l'option par défaut et votre fond blanc réapparaît chaque fois que vous ouvrez à nouveau le fichier.
Après avoir rendu l'arrière-plan transparent, suivez ces étapes pour le verrouiller en place de façon permanente.
- Ouvrez le menu Actions qui est représenté par une icône en forme de clé.
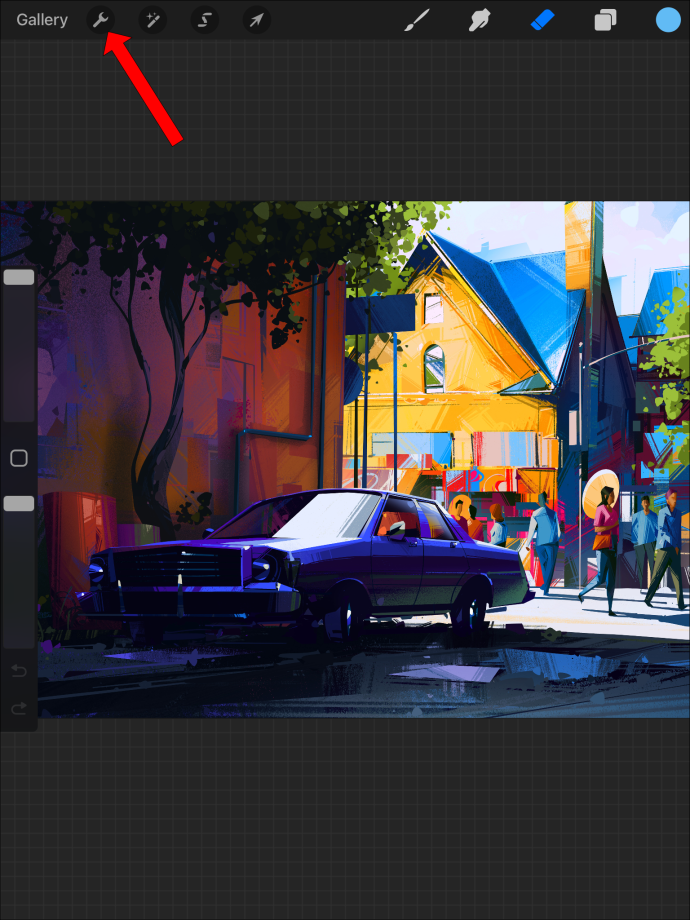
- Cliquez sur l'onglet Partager pour exporter le fichier.
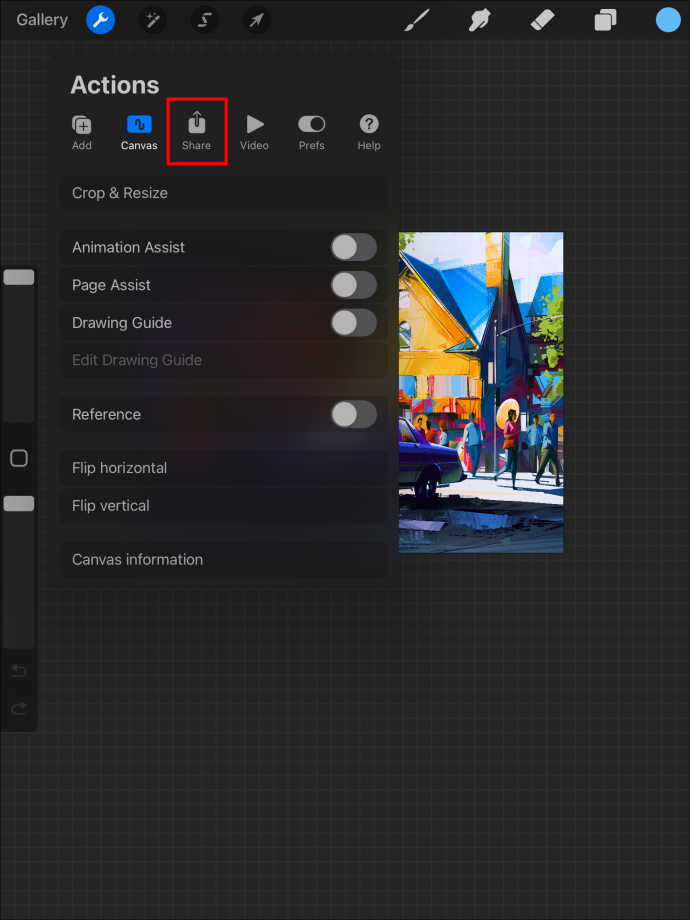
- Choisissez PNG pour votre type de fichier. Le fichier doit être exporté au format PNG pour conserver la transparence en place.
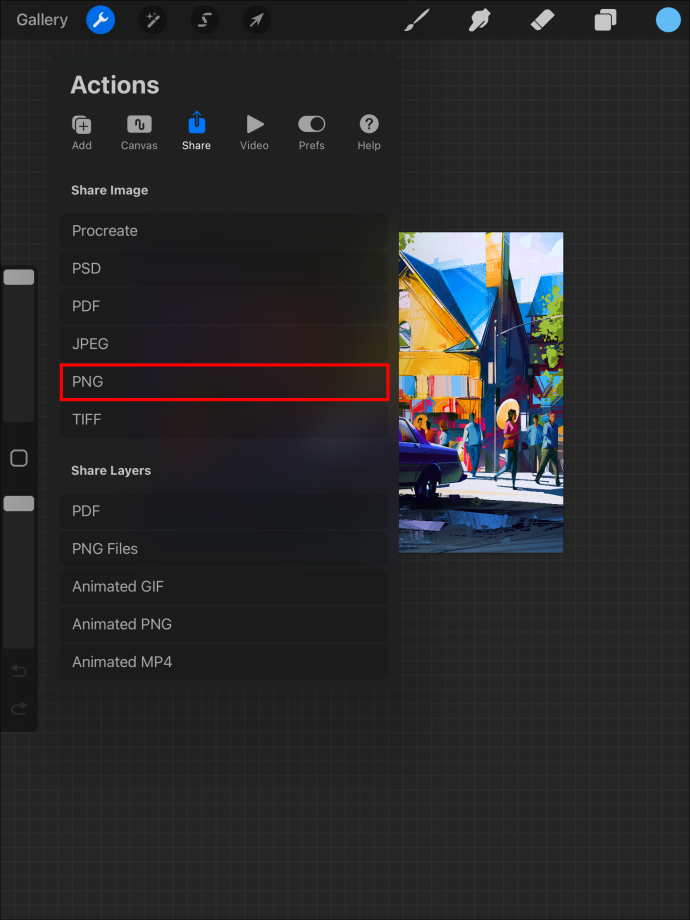
Si vous enregistrez le fichier dans un autre format, vous devrez désactiver le calque d'arrière-plan lors de la réouverture du fichier pour rétablir un arrière-plan transparent.
cómo solucionar el error de reproducción de youtube
Pourquoi un arrière-plan transparent est important
Si vous envisagez de vendre vos créations Procreate à utiliser sur des tasses à café, des chemises, des impressions en vinyle, etc., il est important de ne pas inclure l'art de fond. Cela permet aux autres de transférer plus facilement le motif sur leurs propres éléments. Si vous souhaitez également placer votre conception sur de nombreuses couleurs d'arrière-plan différentes, il est important de ne pas avoir de couleur intégrée bloquant les nouveaux arrière-plans.
Rendre l'arrière-plan transparent avec les outils d'édition
Mais supposons que la couche d'arrière-plan ne soit pas votre problème. Parfois, vous commencez avec une conception qui a un arrière-plan compliqué sur plusieurs couches. Parfois, l'art original ne séparait pas l'arrière-plan du dessin sur des calques séparés. Dans ce cas, vous devrez adopter une approche plus pratique et supprimer manuellement l'arrière-plan avec l'outil de sélection ou la gomme.
Séparer l'arrière-plan et le premier plan avec l'outil de sélection
C'est une autre option lorsque votre arrière-plan n'est pas facilement supprimé en décochant son calque.
- Désélectionnez toutes les couches que vous ne voulez pas continuer à simplifier votre travail.
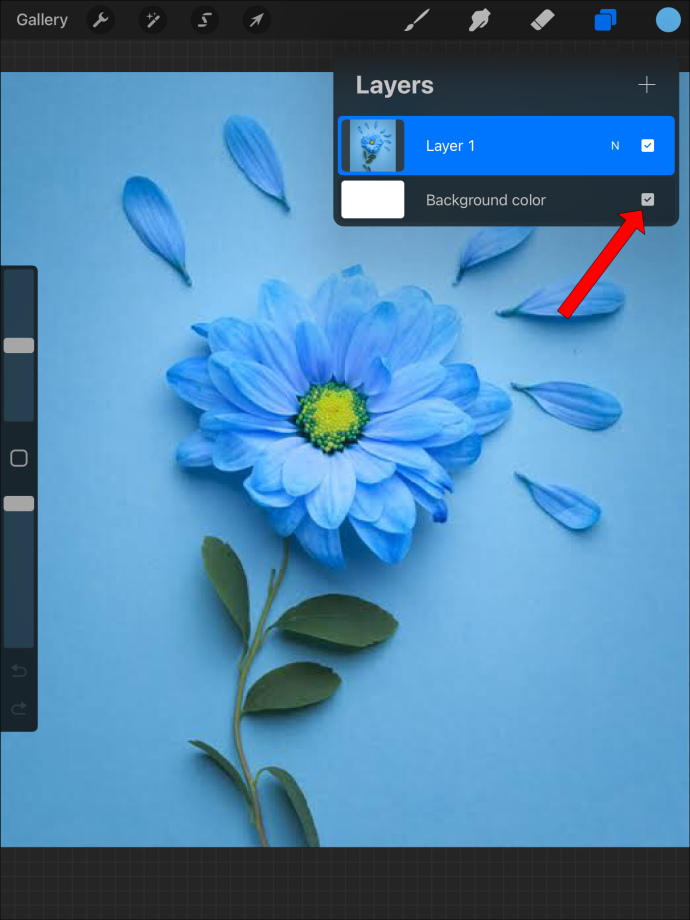
- Cliquez sur l'outil de sélection dans la barre d'outils en haut de l'écran.
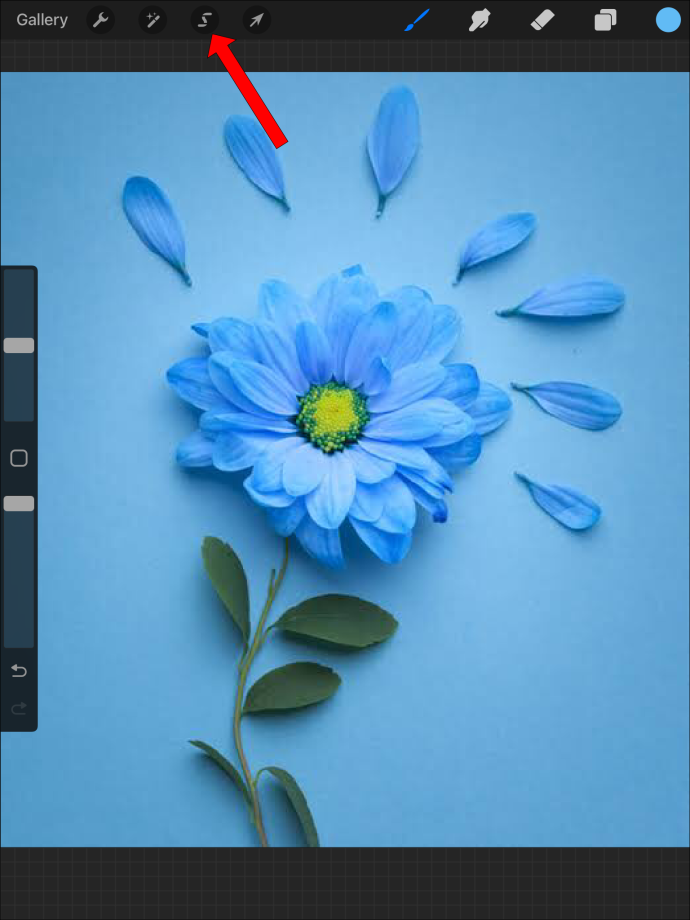
- Choisissez 'Automatique' dans la liste des options.

- Cliquez sur l'arrière-plan et glissez sur l'écran de gauche à droite. Cela augmente le 'seuil de sélection'. Lorsque la couleur d'arrière-plan commence à s'infiltrer dans l'image que vous souhaitez conserver, reculez un peu.

- Dans les paramètres de sélection en bas de l'écran, cliquez sur le bouton 'Inverser'. Idéalement, cela passera de la sélection d'arrière-plan à la sélection d'image.


- Copiez et collez pour que l'image soit maintenant sur son propre calque.

- Assurez-vous que votre image est vierge avec toutes les autres couches désactivées.
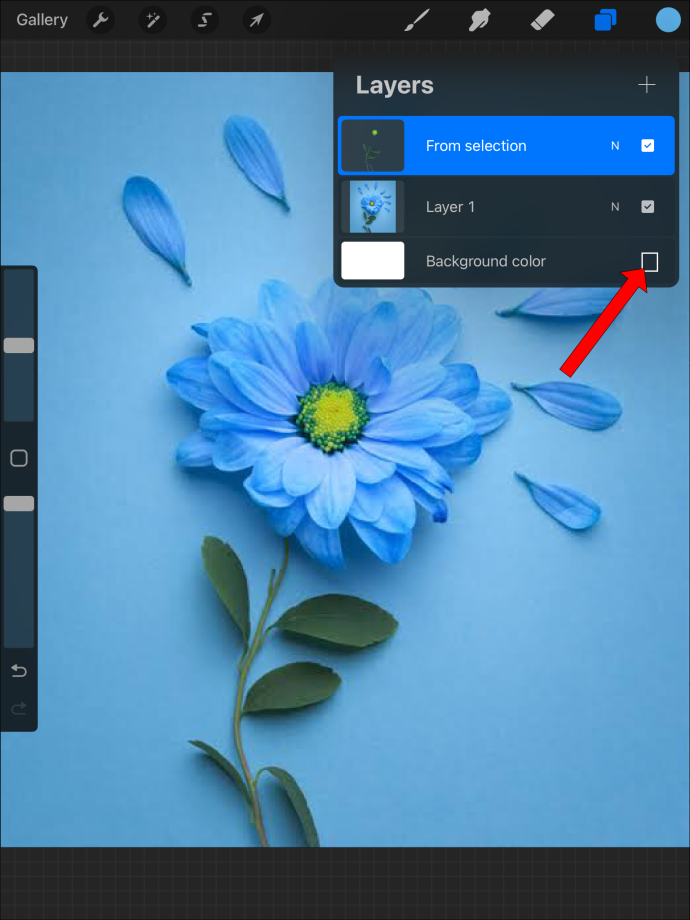
- Vous devrez toujours enregistrer l'image au format PNG pour que les calques d'arrière-plan soient désactivés dans votre produit final.
Si cela ne fonctionne pas avec votre image particulière, vous pouvez la nettoyer avec la gomme ou vous devrez peut-être faire tout le travail avec la gomme.
Utilisation de la gomme pour supprimer les arrière-plans
Si vous voulez qu'un arrière-plan soit transparent, mais que son calque contienne également des illustrations que vous souhaitez conserver, la gomme est un outil pratique qui pourrait faire l'affaire.
cómo comprobar si la tarjeta gráfica está actualizada
- Désactivez toutes les couches dont vous n'avez pas besoin. Ne laissez que le calque avec l'arrière-plan que vous voulez rendre transparent et l'image que vous voulez garder opaque.2. Comme vous ne pouvez pas désactiver les calques d'arrière-plan, utilisez plutôt l'outil gomme pour supprimer toutes les parties de l'arrière-plan que vous ne voulez pas. Vous devrez effectuer un réglage fin près de votre image pour supprimer la couleur d'arrière-plan sans perturber les bords de l'image que vous souhaitez conserver.
- Effectuez un zoom avant si nécessaire et effacez les restes de l'arrière-plan autour de votre image.
- N'oubliez pas de désactiver l'arrière-plan de remplissage blanc et d'enregistrer au format PNG pour conserver sa transparence intacte.
Vous pouvez sélectionner votre image de premier plan et la coller dans un nouveau fichier ou sur un nouveau calque pour nettoyer le fichier avant de l'enregistrer.
Créer un arrière-plan transparent avec l'outil de sélection
Une autre façon de sélectionner votre conception à partir de l'arrière-plan consiste à utiliser l'outil de sélection manuellement.
- Désactivez toutes les couches dont vous n'avez pas besoin.
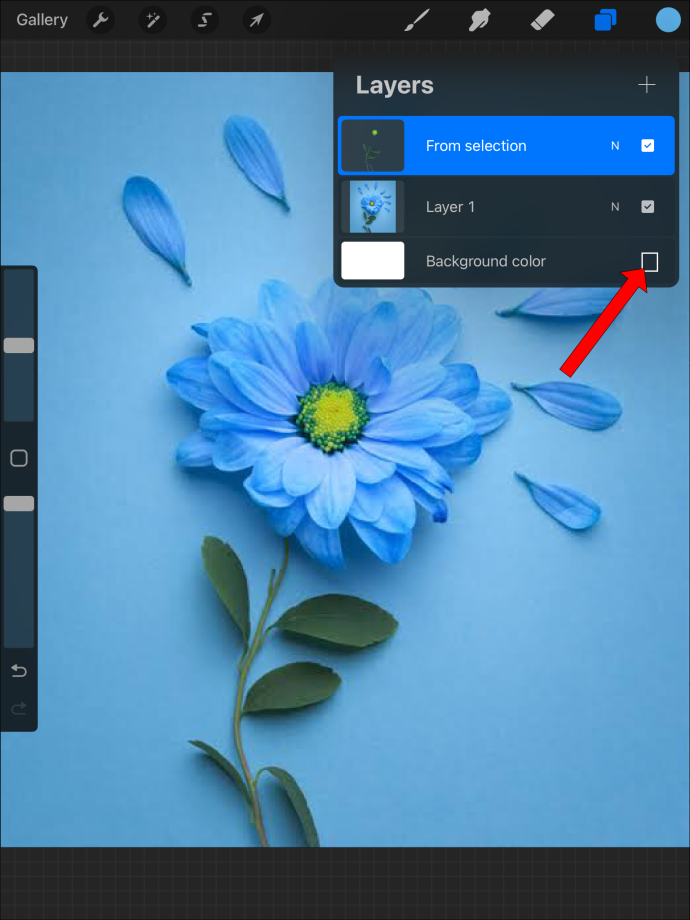
- Utilisez l'outil de sélection à main levée pour tracer une ligne autour de votre conception proéminente.
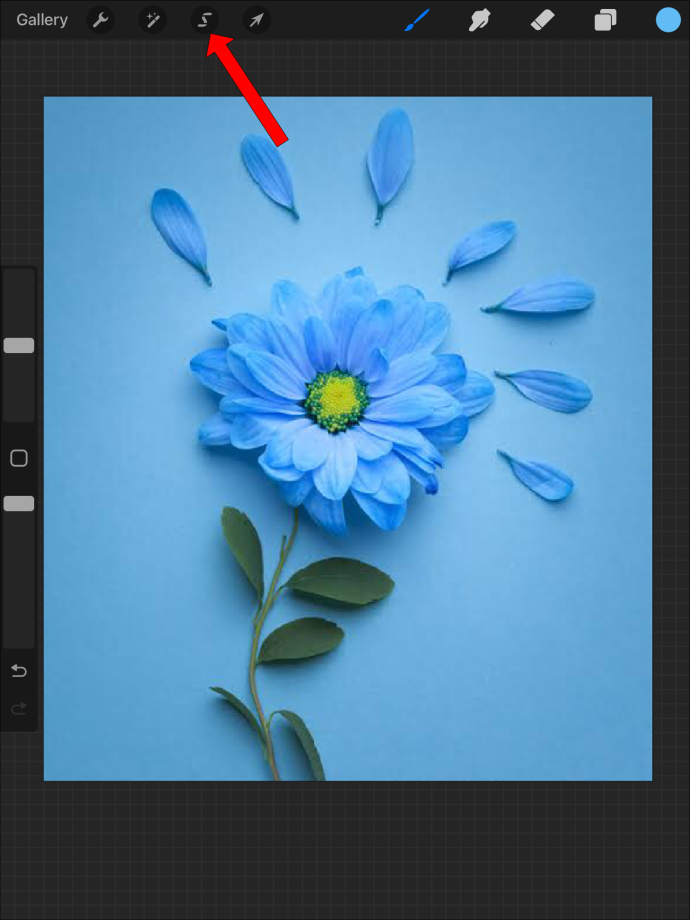
- Une fois votre conception sélectionnée, copiez-la et collez-la sur son propre calque.

- Vous devrez peut-être utiliser la gomme pour nettoyer un peu les bords.

- Désactivez tous les calques sauf celui contenant votre nouveau design et enregistrez-les en tant que fichier PNG pour conserver ce paramètre.
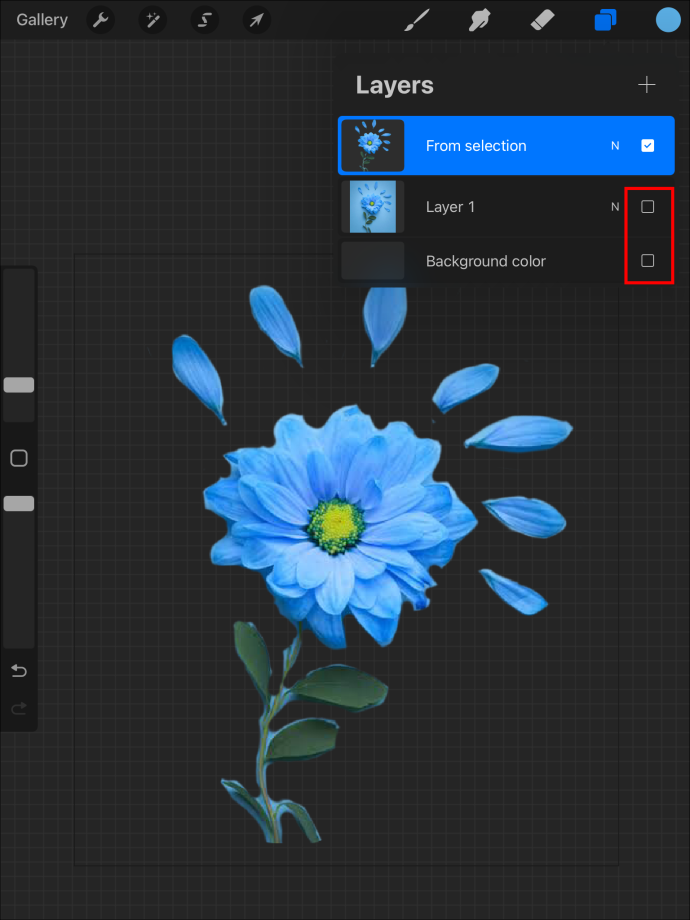
Pourquoi dois-je enregistrer en tant que fichier PNG ?
Sans devenir trop technique, seul un format de fichier pixellisé conservera les paramètres d'affichage de la transparence dans le cadre du fichier. Pour cette raison, PNG est la seule option d'exportation à partir de Procreate qui maintiendra la transparence.
Création d'un nouveau fichier Procreate avec un arrière-plan transparent
Si vous savez que vous voulez un fond transparent, suivez simplement ces étapes :
- Cliquez sur le signe + pour créer un nouveau canevas Procreate.
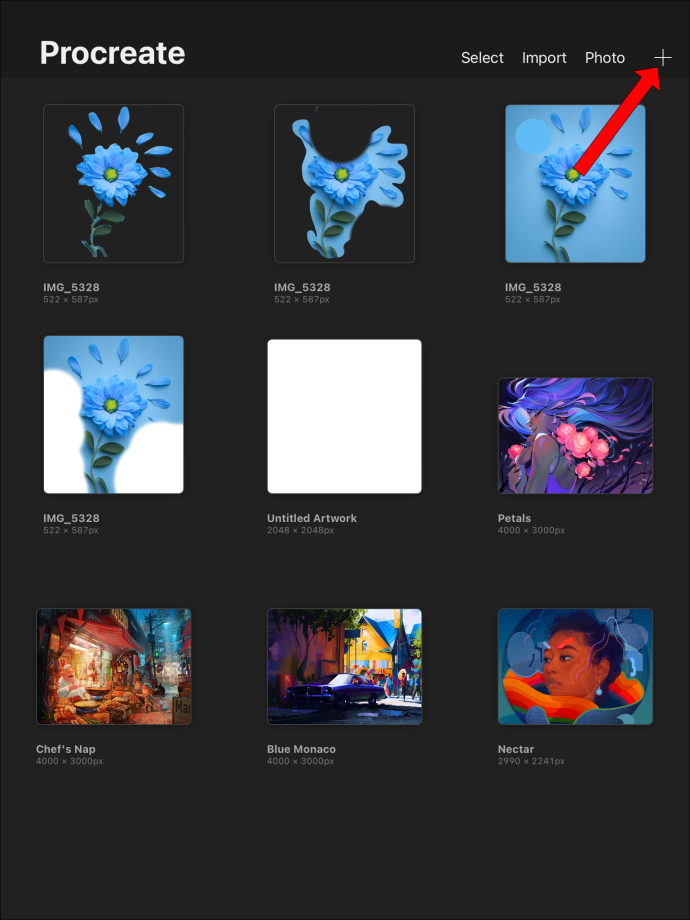
- Trouvez l'option 'couleur d'arrière-plan' et basculez-la sur 'off'. Désormais, l'arrière-plan de votre toile sera transparent dès le début au lieu d'être blanc par défaut.
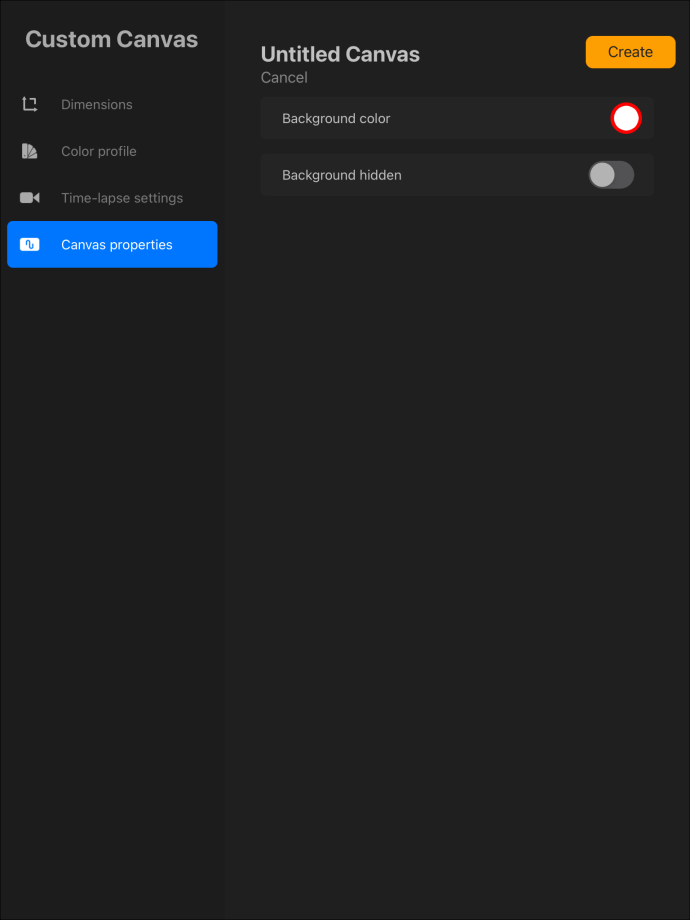
- Appuyez sur 'Créer' pour terminer la configuration de votre nouveau canevas.
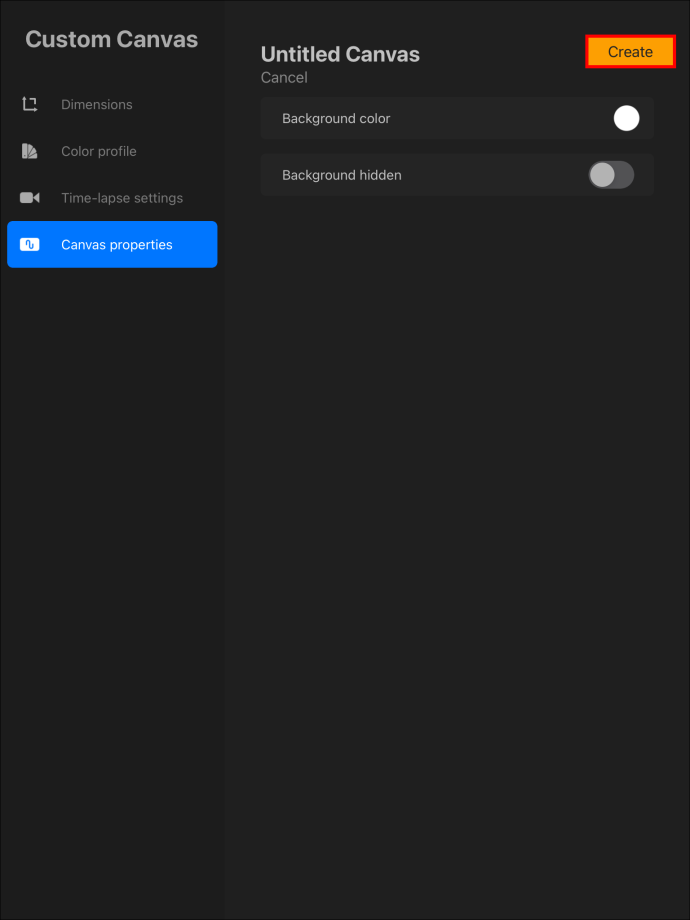
Si vous n'ajoutez rien à votre calque d'arrière-plan, vous pourrez toujours le désactiver une fois que vous aurez fini de concevoir d'autres calques. En pensant à l'avance, il peut être beaucoup plus facile d'avoir un arrière-plan transparent lorsque vous avez terminé.
Création d'un calque transparent
Pour créer un nouveau calque transparent, ajoutez simplement un nouveau calque et n'ajoutez rien d'autre. C'est le moyen le plus simple de créer un calque transparent.
Si vous avez déjà créé un calque et que vous devez le rendre transparent, c'est également possible.
- Appuyez sur le calque pour afficher ses options.
- Trouvez le curseur 'Opacité' et ajustez-le à 0% d'opacité pour rendre le calque transparent.
Ces deux options peuvent aider à ajouter des calques transparents à votre projet. Sachez que le calque d'arrière-plan ne peut pas être ajusté pour être transparent.
Fond transparent dans Procreate
Bien que travailler avec des arrière-plans transparents puisse être délicat, le processus est plus facile une fois que vous comprenez quels types de fichiers sont nécessaires pour maintenir la transparence de l'arrière-plan. Créer et enregistrer votre fichier Procreate de manière appropriée est le meilleur moyen de créer et de conserver un arrière-plan transparent pour votre fichier. Ensuite, vos conceptions seront prêtes pour de multiples applications et même pour être vendues pour un peu d'argent. La prochaine fois que vous créerez un fichier à partir de zéro, vous saurez comment commencer avec un arrière-plan transparent et le conserver à travers toutes les itérations de fichier.
Avez-vous déjà créé un arrière-plan transparent dans Procreate ? Avez-vous utilisé l'un des trucs et astuces présentés dans cet article? Parlez-nous à ce sujet dans la section des commentaires ci-dessous.









