Si vous travaillez en tant que programmeur et utilisez Visual Studio Code, vous devrez probablement faire face à l'Explorateur de solutions. L'éditeur de code facilite diverses opérations telles que l'exécution de tâches, le contrôle de version et le débogage. Si vous débutez avec CSS et HTML, c'est l'outil parfait pour vous aider à travailler sur des projets plus complexes et à gérer votre code source.

Dans cet article, nous allons décrire les étapes pour ouvrir l'Explorateur de solutions et répondre à quelques questions courantes, comme comment améliorer les performances de cet outil et suivre les éléments actifs.
Comment ouvrir l'explorateur de solutions
La fenêtre de l'Explorateur de solutions doit apparaître par défaut dans le coin supérieur droit de l'IDE Visual Studio. Si vous ne voyez pas la fenêtre de l'outil, vous pouvez l'ouvrir à partir de la barre de menus VS en suivant ces étapes.
Sous Windows
- Cliquez sur 'Afficher'.
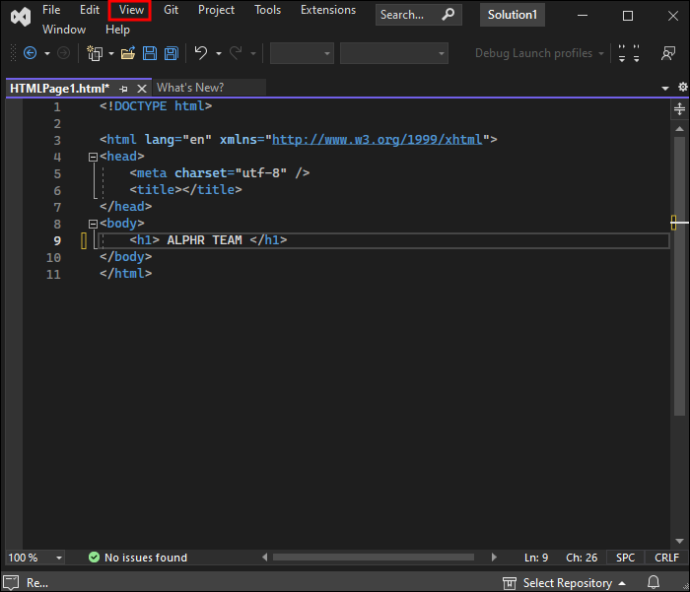
- Choisissez 'Explorateur de solutions'.
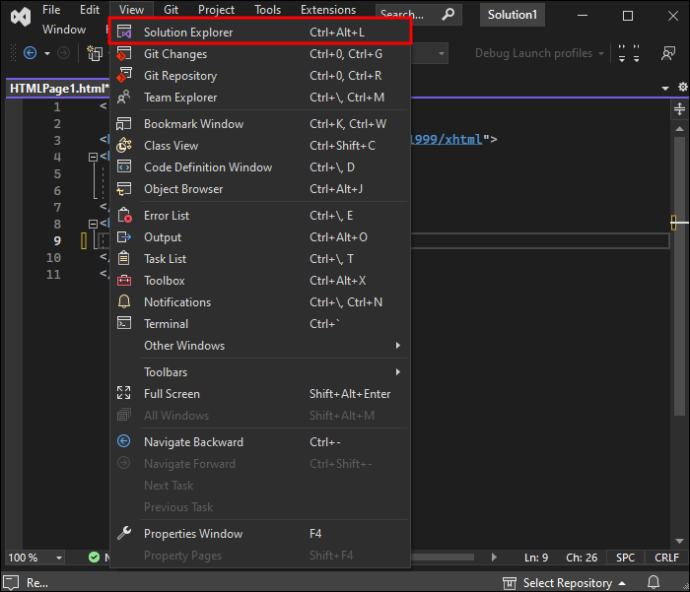
Vous pouvez également l'ouvrir en appuyant sur CTRL + ALT + L.
Sur macOS
Si vous utilisez macOS, suivez plutôt ces étapes :
- Cliquez sur 'Afficher'.
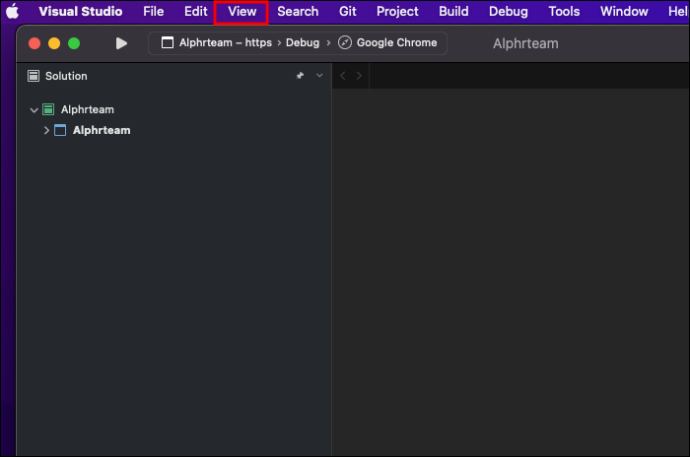
- Cliquez sur 'Solution'.
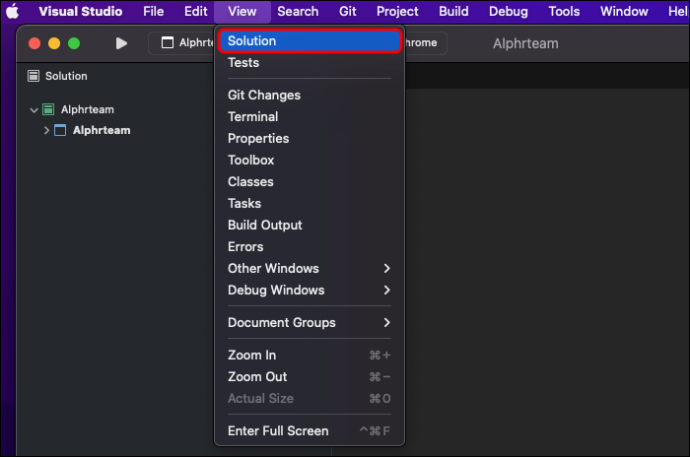
Qu'est-ce que l'Explorateur de solutions ?
L'explorateur de solutions de Visual Studio Code aide les programmeurs et les développeurs à mieux gérer leurs projets. Il permet de naviguer dans les fichiers, d'apporter les modifications nécessaires et d'en garder une trace.
Il aide également les développeurs à afficher la structure du projet, à ajouter ou à supprimer des fichiers du projet et à en ouvrir de nouveaux.
L'explorateur de solutions offre une variété de fonctionnalités différentes et utiles à ses utilisateurs, telles que les propriétés du projet et la création de diagrammes de classes. C’est un outil essentiel pour l’organisation de projet.
cómo obtener wifi gratis sin contraseña
Comment ouvrir un dossier de solution dans VS Code
Votre dossier Solution contient un ou plusieurs projets. Il s'agit d'un dossier virtuel utilisé uniquement dans l'Explorateur de solutions pour regrouper vos projets associés.
Voici comment ouvrir un dossier Solution dans VS Code pour macOS et Windows :
- Lancez 'Visual Studio' et allez dans 'Menu Fichier'.
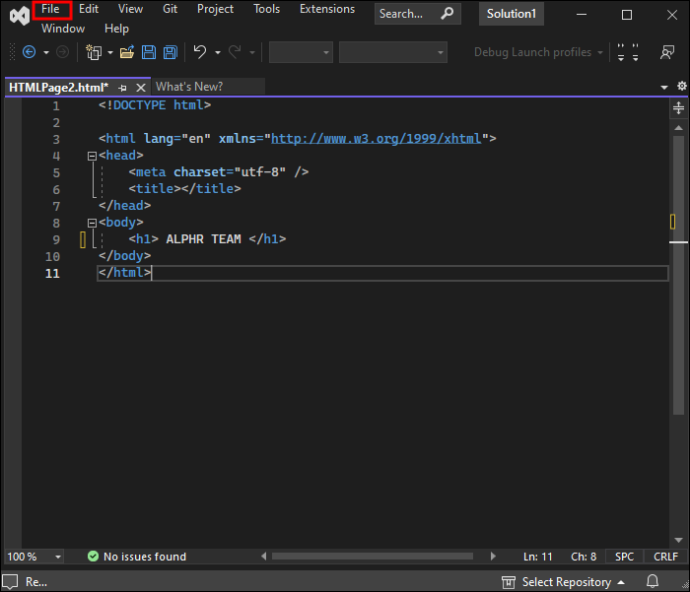
- Cliquez sur 'Ouvrir' puis sur 'Dossier'.
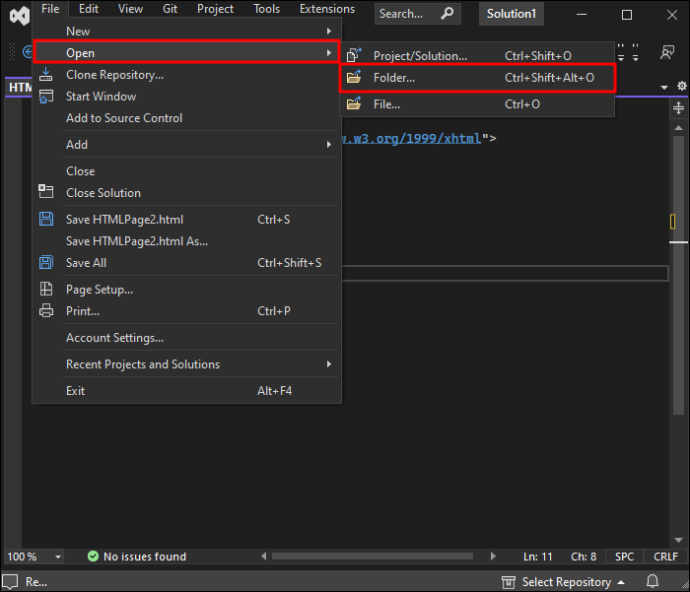
- Une fenêtre apparaîtra et vous demandera de sélectionner le dossier de la solution que vous souhaitez ouvrir.
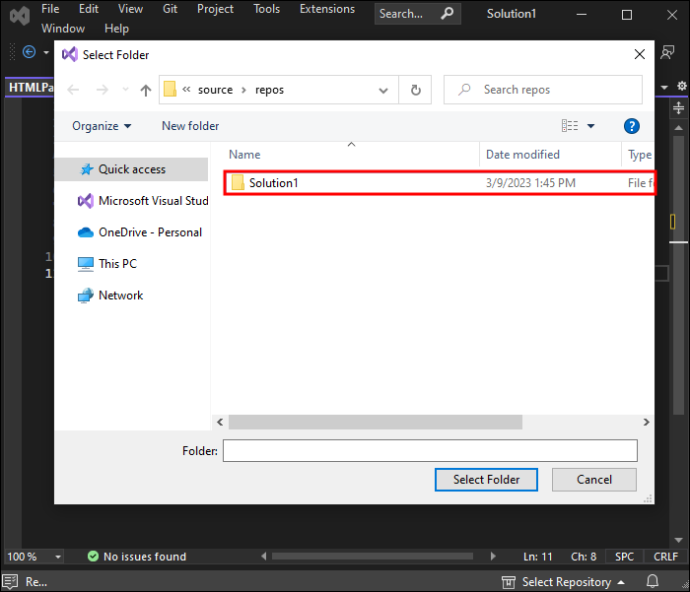
- Sélectionnez le dossier et cliquez sur 'Sélectionner un dossier'. Le dossier de la solution s'ouvrira automatiquement dans Visual Studio.
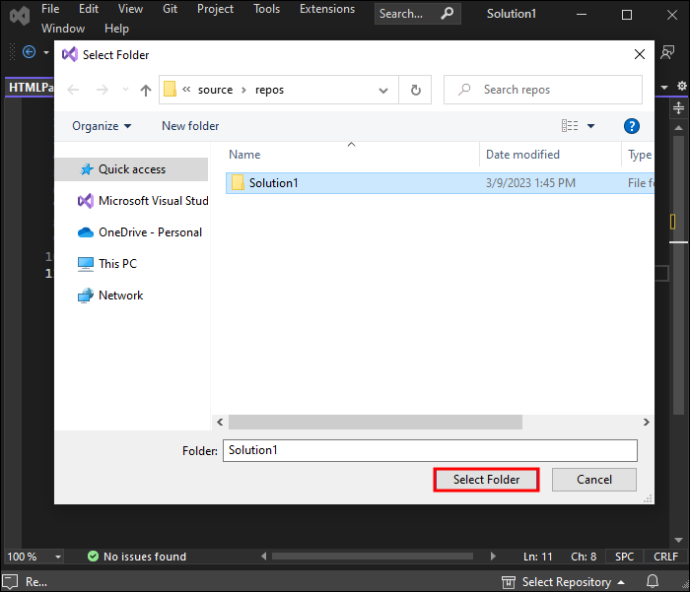
Maintenant que vous y êtes, vous pouvez parcourir les dossiers et les fichiers et apporter les modifications nécessaires.
Comment ouvrir des fichiers dans l'explorateur de solutions dans VS Code
Tout comme les dossiers, l'ouverture de projets dans l'Explorateur de solutions est un processus simple. Il existe quatre façons d'ouvrir des projets dans l'Explorateur de solutions :
- Double-cliquez sur le fichier que vous souhaitez ouvrir ou cliquez dessus avec le bouton droit de la souris et sélectionnez 'Ouvrir'.
- Faites glisser et déposez le projet sélectionné depuis l'Explorateur de solutions vers une fenêtre d'éditeur ouvert.
- Faites glisser et déposez le ou les projets sélectionnés depuis l'extérieur de VS Code et ajoutez-les directement au projet existant de l'explorateur de solutions.
- Sélectionnez le projet dans le 'Menu Fichier' de VS Code.
Comment restaurer l'Explorateur de solutions dans VS Code
Vous devez restaurer votre explorateur de solutions en cas de corruption des données ou d'échec de l'installation. La réparation de Solution Explorer dans Visual Studio est assez simple.
- Accédez à Visual Studio IDE sous 'Fenêtre'.
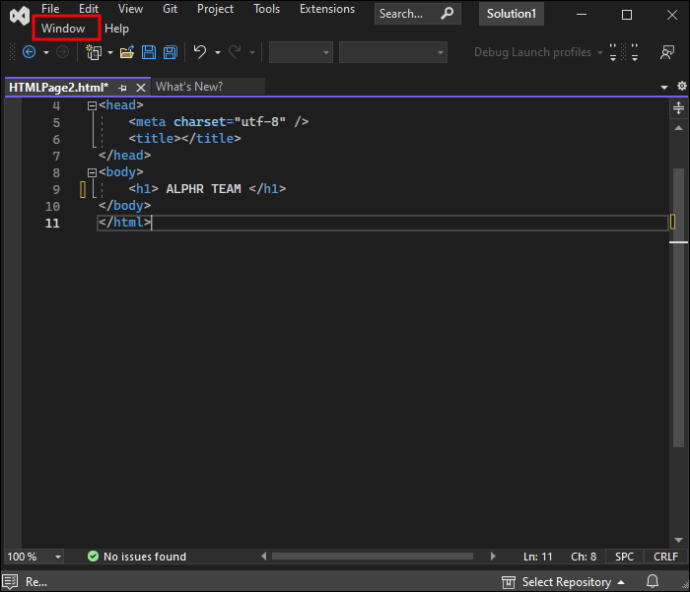
- Cliquez sur 'Réinitialiser la disposition de la fenêtre'.
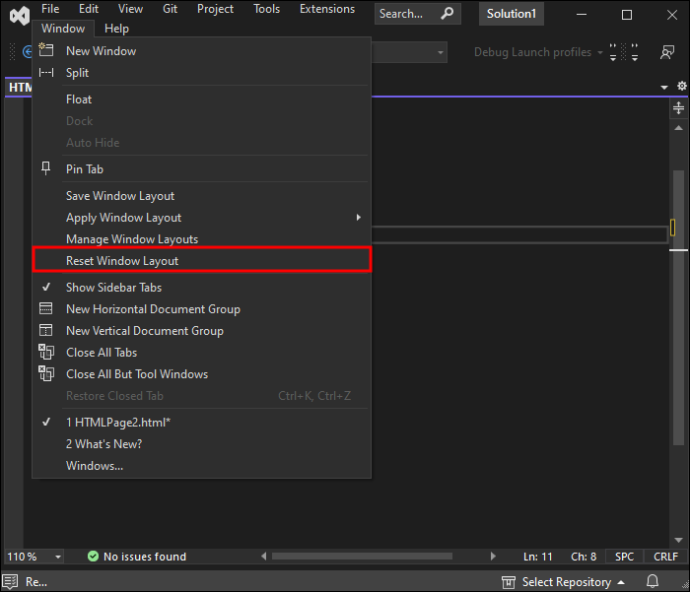
- Choisissez 'Oui'.
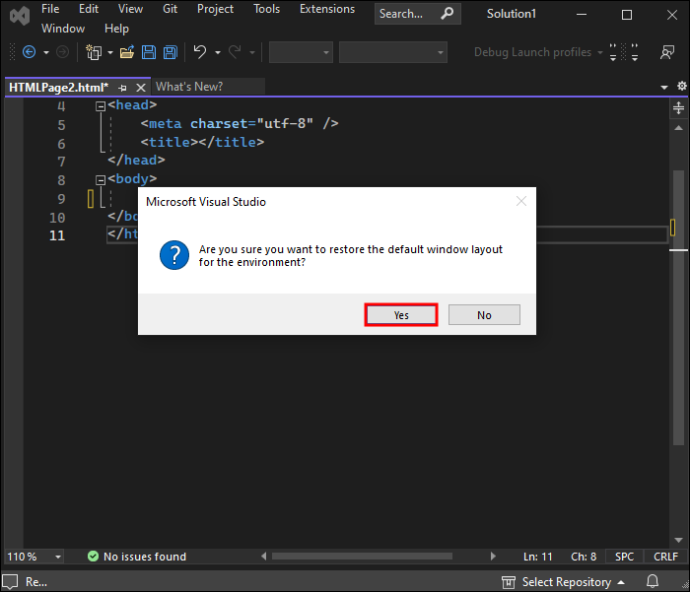
L'explorateur de solutions reviendra automatiquement à la disposition par défaut.
mover el juego de vapor a una unidad diferente
FAQ supplémentaires
Comment suivez-vous les éléments actifs dans l'Explorateur de solutions ?
Vous pouvez suivre automatiquement un élément actif dans l'Explorateur de solutions. Voici comment commencer :
1. Naviguez jusqu'à 'Menu' et allez dans 'Outils'.
2. Cliquez sur 'Option' puis sur 'Projets et solution'.
3. Allez dans 'Général'.
4. Cliquez sur 'Suivre les éléments actifs'.
Comment améliorer les performances de démarrage de Visual Studio
Vous pouvez améliorer les performances de démarrage de VS Code avec les trois paramètres suivants :
• Cochez l'option pour initialiser les projets parallèles.
• Décochez l'option pour rouvrir les documents lors du chargement de la solution.
habilitar wsl windows 10
• Décochez la case restauration de l'état de la hiérarchie du projet lors d'un chargement de solution.
Comment ouvrir l'Explorateur de solutions dans CRM
Vous pouvez ouvrir l'Explorateur de solutions dans CRM en procédant comme suit :
1. Allez dans 'Paramètres'.
2. Cliquez sur « Personnalisations ».
3. Sélectionnez l'option « Personnaliser le système ».
Maximiser votre solution
Si vous êtes un programmeur, vous devrez probablement intégrer l'utilisation de Solution Explorer dans votre journée de travail. Il est utile car il vous aide avec votre code source et la gestion de plusieurs projets. L'ouverture de l'outil dans VS Code est assez simple et les étapes fonctionnent sur les différentes versions de macOS et Windows.
Avez-vous de l'expérience avec l'Explorateur de solutions ? Est-ce une interface utile pour vous ? Faites-le nous savoir en déposant un commentaire ci-dessous.









