Google Maps met en évidence l'itinéraire qui vous mènera rapidement à votre destination. Cependant, parfois un itinéraire alternatif est surligné en gris et des options de personnalisation sont possibles.

Si vous souhaitez modifier des itinéraires sur Google Maps, vous êtes au bon endroit. Cet article vous aidera à choisir et modifier votre itinéraire sur Google Maps.
como hacer una foto en minecraft
Modification des itinéraires sur l'application
Si vous décidez de modifier votre itinéraire pour une raison quelconque, Google Maps le rend assez simple. Sur ordinateur, vous devez :
- Ouvrez Google Maps.
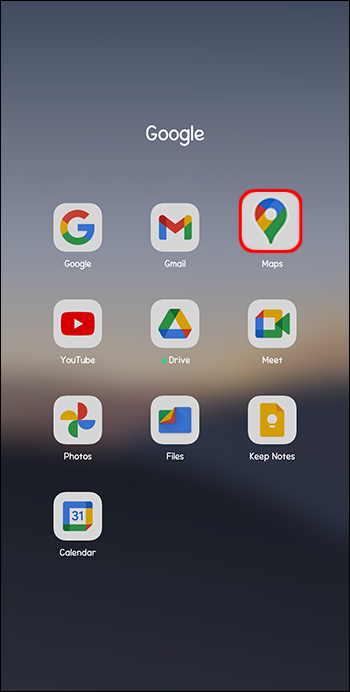
- Tapez le nom ou l'adresse de l'emplacement que vous souhaitez visiter et appuyez sur 'Entrée'.
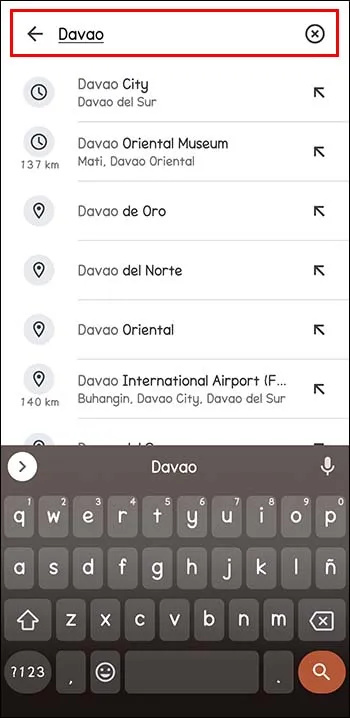
- Lorsque vous voyez l'emplacement, cliquez sur 'Itinéraire' juste en dessous de la carte d'informations.
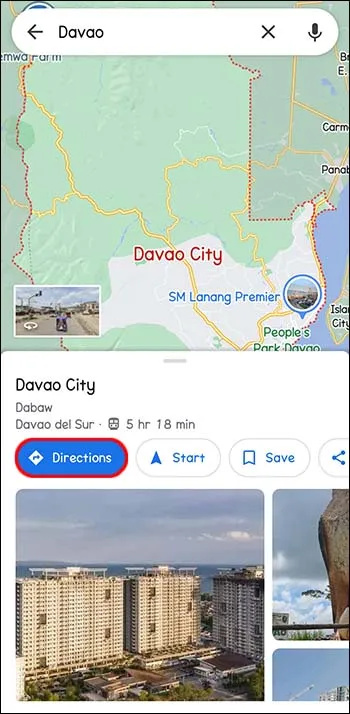
- Sélectionnez le point de départ.
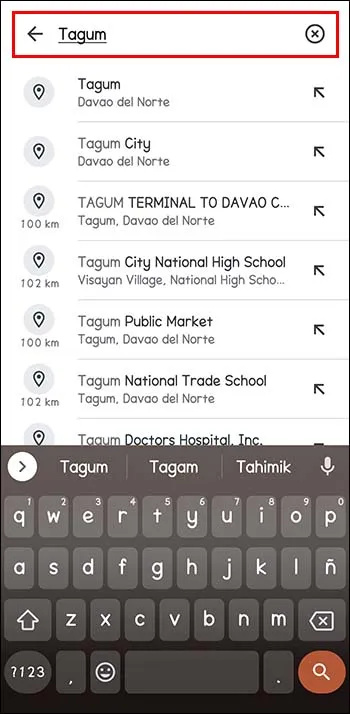
- Dans la zone de menu située au-dessus des informations sur votre trajet, sélectionnez les directions que vous souhaitez utiliser : à pied, à vélo, en transports en commun, en voiture, etc.
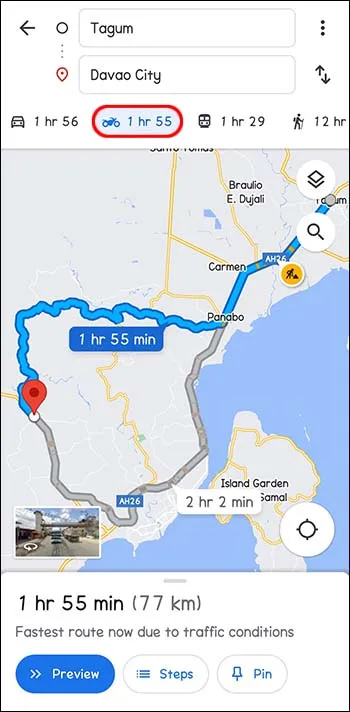
- Sur la carte, plusieurs itinéraires seront tracés. Celui défini par défaut est recommandé par Google Maps. C'est souvent parce que l'application pense qu'il s'agit du meilleur itinéraire. Par conséquent, il est généralement surligné en bleu.
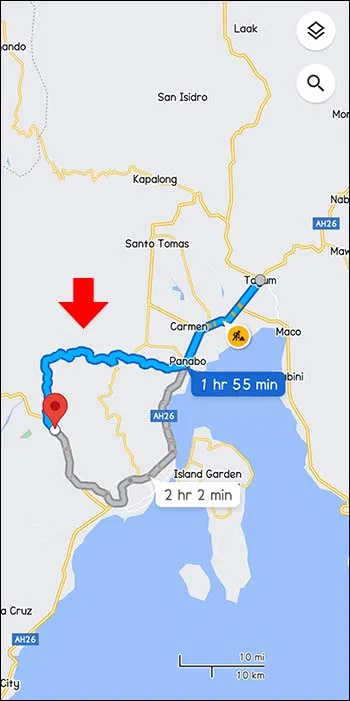
- Au lieu d'utiliser l'itinéraire recommandé, vous pouvez choisir l'itinéraire gris alternatif. Si c'est le cas, cliquez sur l'itinéraire grisé ou sur tout autre itinéraire répertorié dans le menu de gauche. Faire glisser modifie les itinéraires afin que vous puissiez utiliser d'autres routes.
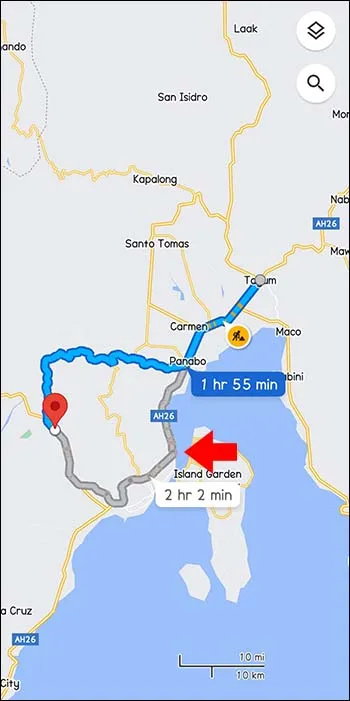
Modification des itinéraires à l'aide de l'application mobile
Lorsque vous naviguez à l'aide de l'application mobile, vous pouvez toujours modifier votre itinéraire, quel que soit l'appareil que vous utilisez.
- Ouvrez Google Maps et saisissez la destination dans la barre de recherche.
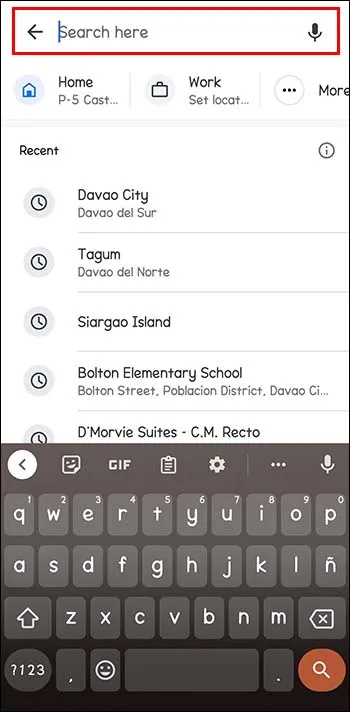
- Appuyez sur Itinéraire sur la gauche (côté inférieur de la carte d'informations).
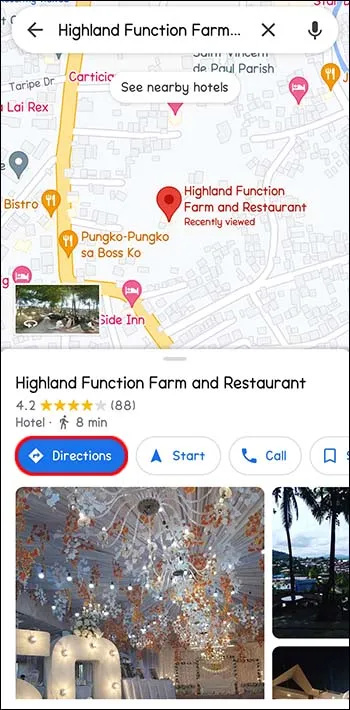
- Vous verrez 'Votre emplacement' dans une boîte où vous devez entrer le point de départ.
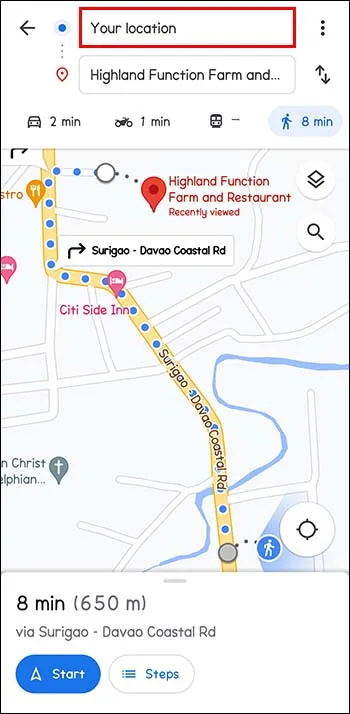
- Sélectionnez l'option de mode de transport dans la barre de menu en haut de l'écran. Vous pouvez choisir la voiture, les transports en commun, le taxi, la marche ou le vélo.
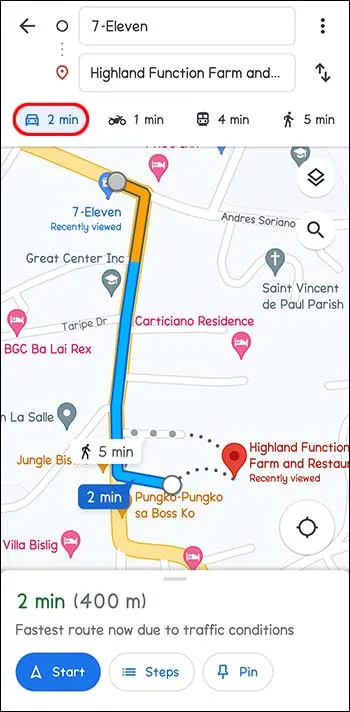
- Vous verrez tous les itinéraires suggérés par l'application bien affichés et mis en évidence sur l'écran. Le premier choix, selon Google Maps, est généralement en bleu. Si vous souhaitez utiliser un itinéraire alternatif, appuyez sur les lignes d'itinéraire en gris. Cela modifie votre itinéraire de manière pratique.
Modification des itinéraires à l'aide de Google Maps sur iPhone et iPad (iOS)
La modification de votre itinéraire sur Google Maps dépend généralement du fait que le trajet a commencé ou non. Vous pouvez ajouter des arrêts, opter pour un itinéraire alternatif ou modifier votre destination. Il est facile d'obtenir un itinéraire à l'aide de Google Maps, quelle que soit la distance parcourue.
Choisissez un itinéraire alternatif pendant que vous naviguez
- La nécessité de modifier votre itinéraire peut survenir alors que vous êtes déjà en transit. Vous pouvez décider de faire un détour ou remarquer un éventuel retard en cours de route, comme un accident. Appuyez sur l'icône d'itinéraire. Ce sont les deux flèches incurvées en bas de votre écran. Cela montre un aperçu de l'itinéraire et les itinéraires alternatifs avec les heures d'arrivée estimées (ETA).
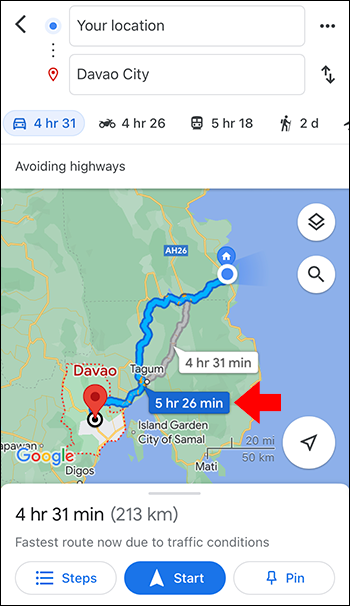
- Appuyez sur l'itinéraire alternatif pour changer immédiatement. Les itinéraires actuels sont bleus, tandis que d'autres sont gris.
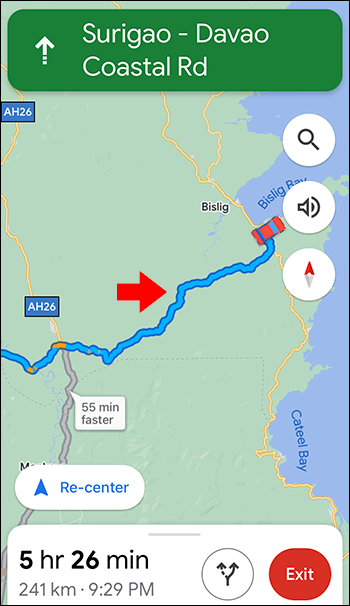
- Vérifiez si les instructions de navigation ont changé.
- Si vous choisissez de rester sur l'itinéraire actuel, sélectionnez 'Recentrer' pour continuer avec l'option précédente.
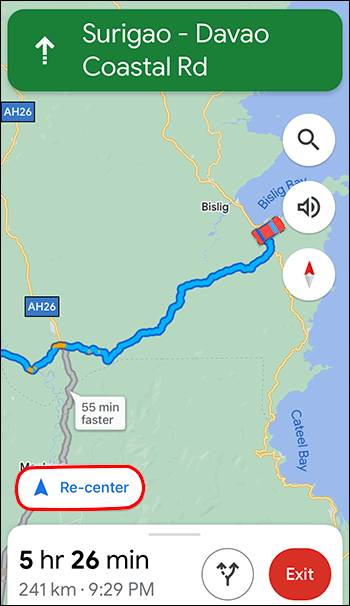
Ajouter un arrêt pendant la navigation
Si vous décidez de faire un arrêt qui n'était pas dans vos plans initiaux, cela peut être ajouté à votre itinéraire. Bien sûr, cela peut affecter votre heure d'arrivée estimée à votre destination finale.
- Pendant la navigation, sélectionnez l'icône de recherche. en haut à droite de votre carte.
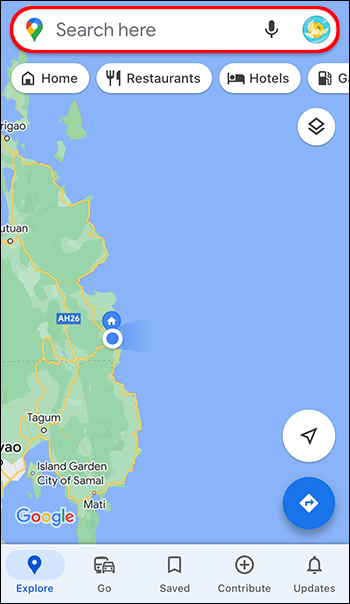
- Appuyez sur l'icône ou choisissez une catégorie. Vous pouvez voir tous les emplacements le long de l'itinéraire que vous prévoyez d'emprunter en touchant. Si vous souhaitez vous arrêter à n'importe quelle adresse, appuyez sur l'icône de recherche blanche et bleue.
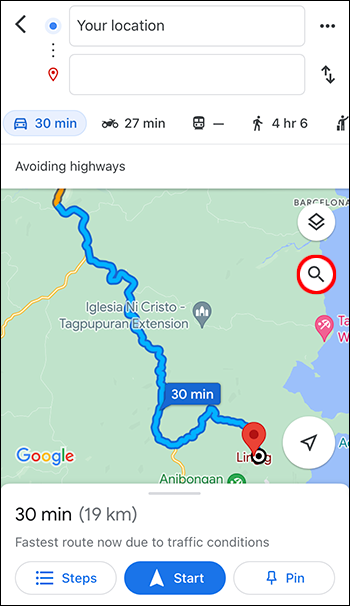
- Sélectionnez l'arrêt que vous souhaitez ajouter. Vous pouvez sélectionner ou saisir une adresse.
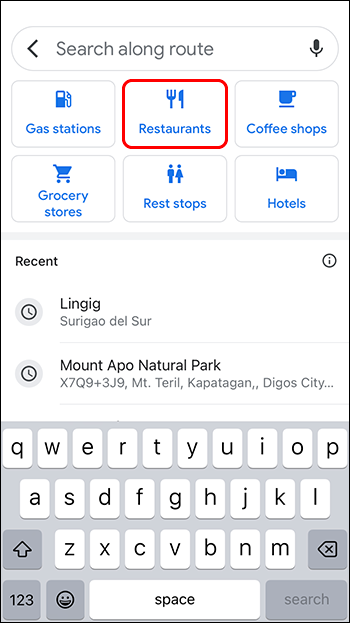
- Choisissez 'Ajouter un arrêt'. Il s'agit d'un bouton vert situé en bas. Toucher ici ajoute l'itinéraire actuel et inclut l'arrêt que vous avez ajouté.
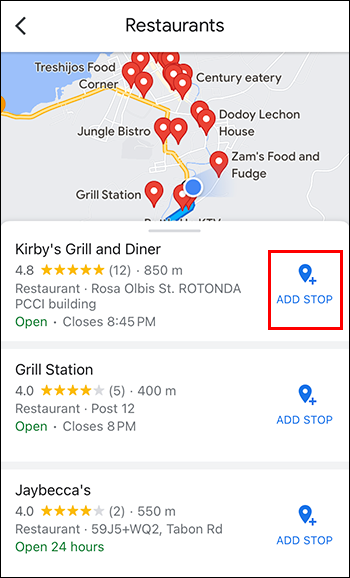
Modification de votre destination pendant que vous naviguez
Le long de votre itinéraire, vous pouvez décider de ne pas vous rendre à la destination prévue que vous avez ajoutée à votre carte. Cela peut être changé facilement.
- Trouvez le bouton de sortie et appuyez dessus. Il est rouge et situé en bas à droite de l'écran. Ce faisant, vous désactivez la navigation de destination actuelle et pouvez maintenant en choisir une nouvelle.
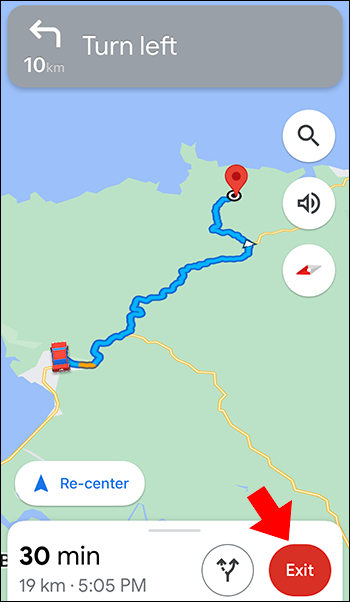
- Saisissez votre destination en appuyant sur votre destination actuelle et effacez-la en appuyant sur X. Vous pouvez maintenant saisir la destination souhaitée. Ensuite, appuyez pour sélectionner quand vous voyez la destination sur vos résultats de recherche.
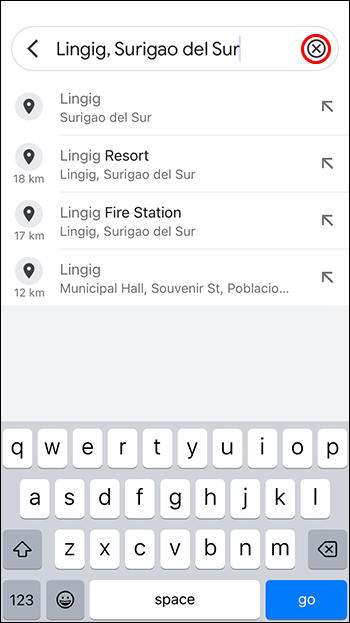
- Appuyez sur le bouton 'Démarrer' en bas de l'écran et commencez à naviguer vers votre destination.
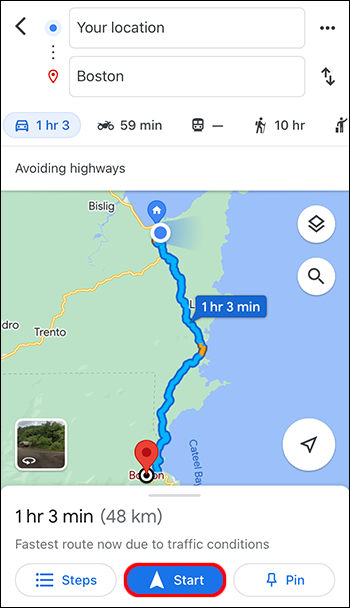
Éviter les autoroutes, les ferries et les péages avant de commencer le voyage
Au lieu de modifier votre itinéraire en cours de route pour éviter les péages, les ferries et les autoroutes, vérifiez vos itinéraires à l'avance.
- Sélectionnez votre destination.
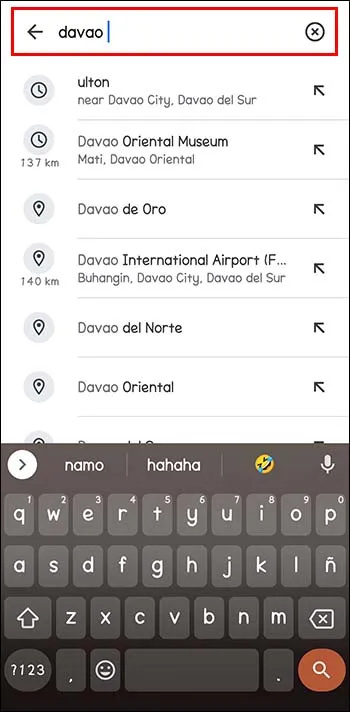
- Au bas de la carte, appuyez sur 'Itinéraire'.
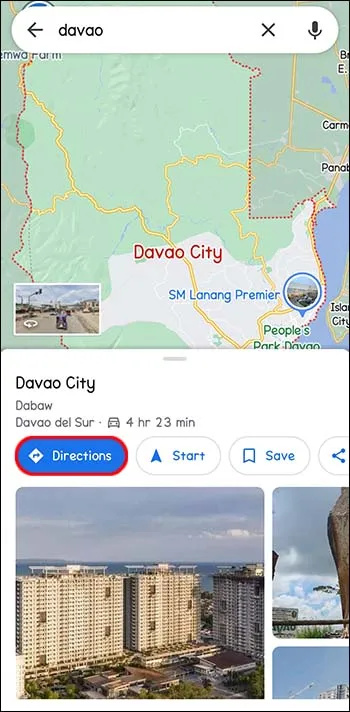
- À côté du point de départ à droite, sélectionnez les trois points.
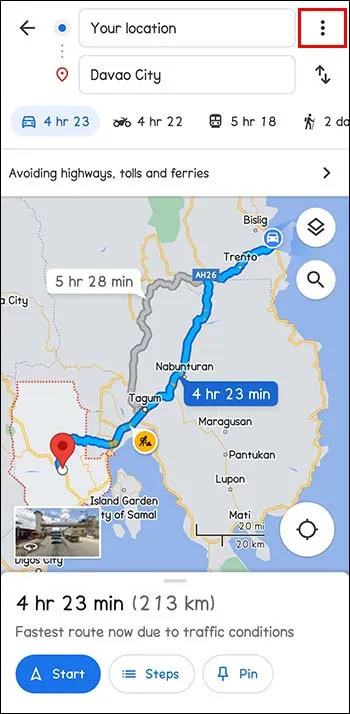
- Sélectionnez 'Options d'itinéraire' dans le menu.
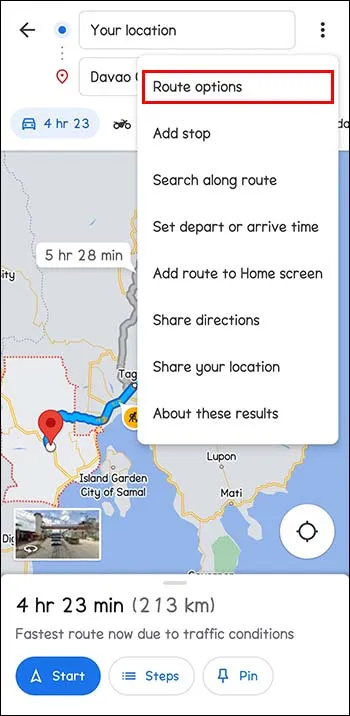
- Choisissez les options que vous souhaitez éviter. Ensuite, il y a un interrupteur à bascule à côté de 'Éviter les ferries', 'Éviter les péages' et 'Éviter les autoroutes'. Cela supprime ces routes. Pour vous assurer que Google Maps affiche les trajets sans les options ci-dessus, appuyez sur 'Mémoriser les paramètres' et activez-le.
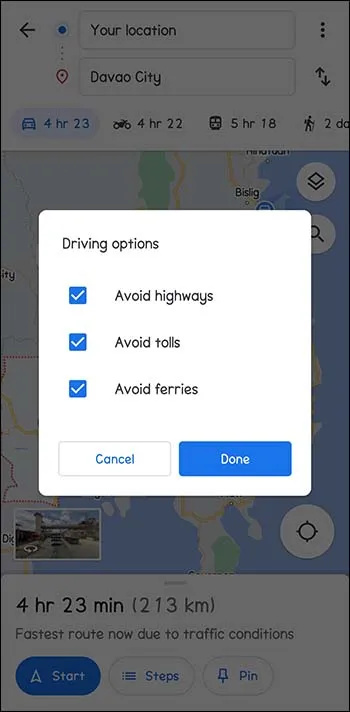
- Pour démarrer la navigation, appuyez sur 'Démarrer'.
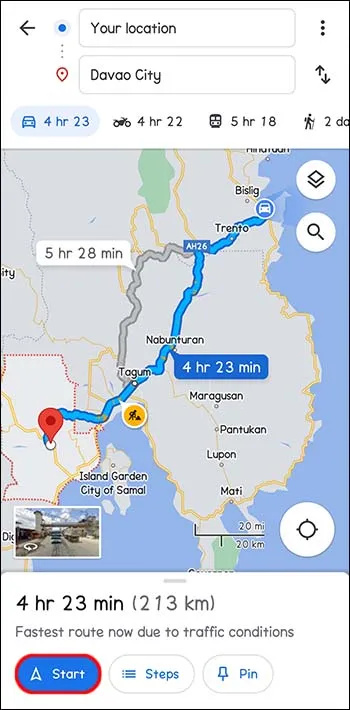
Personnalisez votre expérience en choisissant des itinéraires alternatifs
Google Maps suggère les meilleurs itinéraires en fonction de la distance et d'autres facteurs tels que les embouteillages ou les accidents. Vous voudrez peut-être toujours changer les choses et personnaliser votre itinéraire pour une raison quelconque. Vous pouvez également choisir de faire des arrêts en cours de route. Google Maps peut estimer le temps qu'il faudra pour se rendre à diverses destinations. Tout dépend de ce qui fonctionne pour vous.
Avez-vous déjà modifié votre itinéraire sur Google Maps ? A-t-il réussi ? Faites-nous savoir dans la section commentaires ci-dessous.









