Il peut arriver un moment où vous devrez mettre un accent sur une lettre dans un document Word. Après avoir recherché votre clavier, vous réalisez que vous n'avez pas la bonne clé. Si cela vous est arrivé, ne vous inquiétez pas, vous n'êtes pas le seul à avoir du mal à comprendre comment ajouter un accent ou un caractère spécial.

Alors, comment ajouter un accent sur des lettres pour un mot comme 'déjà vu ?' Dans cet article, nous allons vous montrer exactement comment c'est fait.
Comment mettre un accent sur une lettre dans Word sur un Mac
Que faites-vous si vous devez utiliser un mot qui nécessite un accent sur une lettre dans un document Word ? Il y a certains mots que vous devrez peut-être utiliser avec un caractère particulier, comme un accent. Heureusement, Microsoft Word rend cette tâche facile à accomplir. Pour savoir comment procéder sur un Mac, suivez les étapes ci-dessous :
- Sélectionnez l'onglet 'Insérer' dans Word.
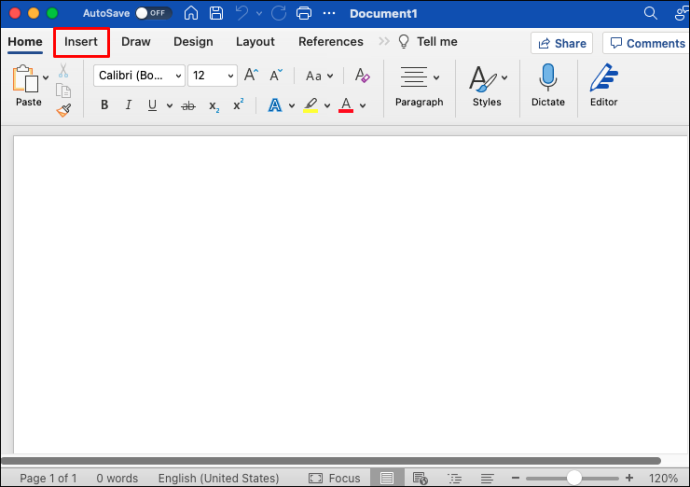
- Dans le menu déroulant, selon la version de Word que vous possédez, choisissez 'Symbole' ou 'Symbole avancé'.
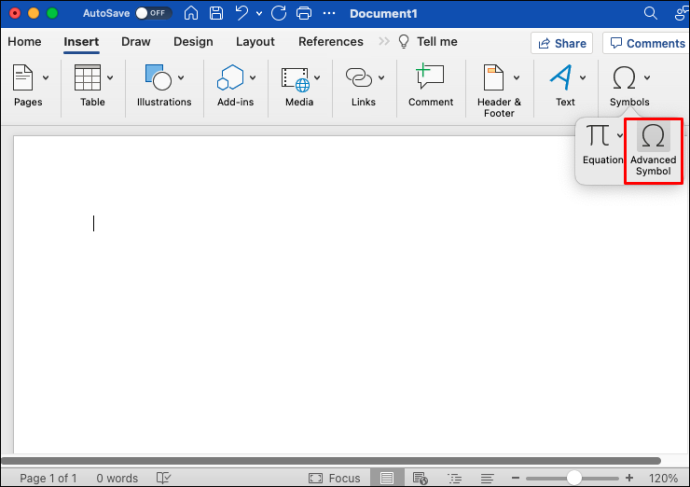
- Choisissez la lettre dont vous avez besoin avec un accent dessus en appuyant sur le caractère.
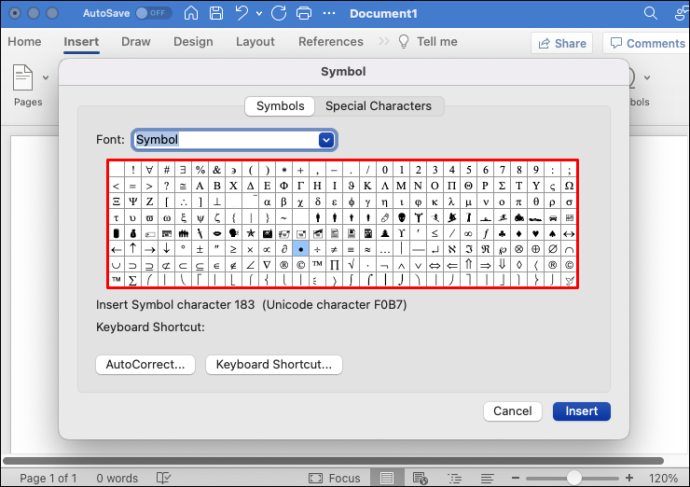
- Le caractère sera inséré dans votre document Word où se trouve votre curseur.
Les lettres avec accents sont courantes et doivent être facilement repérables sur le clavier de l'écran. Si vous ne trouvez pas le bon caractère, appuyez sur la flèche vers le bas à côté de 'Police' et choisissez un sous-ensemble différent.
Comment mettre un accent sur une lettre dans Word sur un Chromebook
Les utilisateurs de Chromebook doivent parfois utiliser un mot qui nécessite un accent sur une lettre dans un document Word. Sans clavier spécialisé, cela pourrait poser problème. Vous pouvez facilement résoudre ce problème en basculant temporairement entre les claviers américain et international. Voici comment procéder :
- Lancez l'application 'Paramètres'.
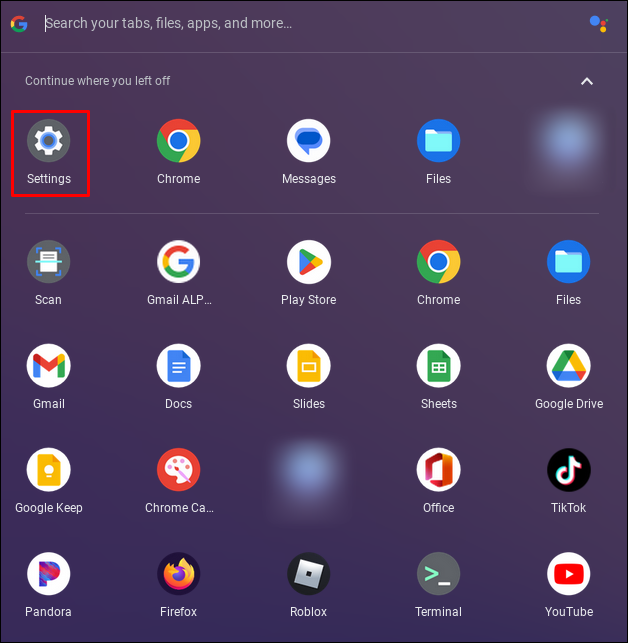
- Faites défiler vers le bas et sélectionnez 'Langues et saisie'.
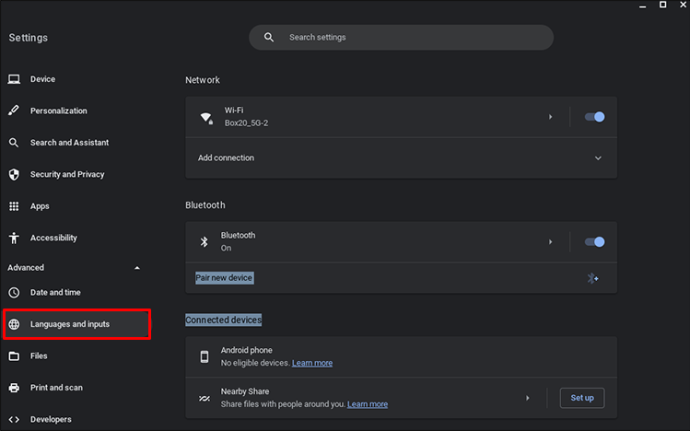
- Appuyez sur « Entrées et claviers », faites défiler vers le bas et sélectionnez Ajouter des méthodes de saisie.
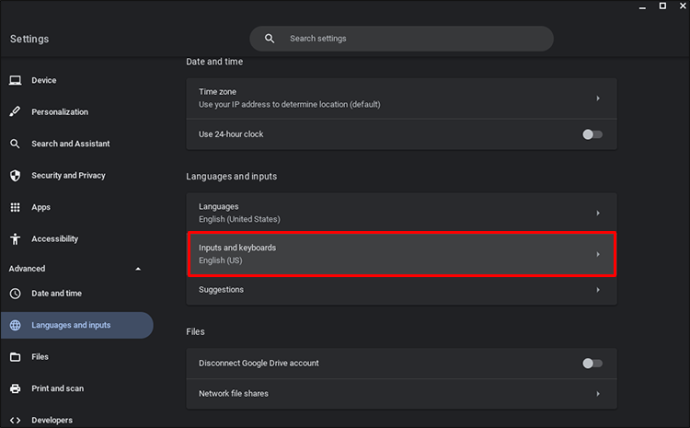
- Cliquez sur la case à côté de 'US International Keyboard'. puis ajouter.
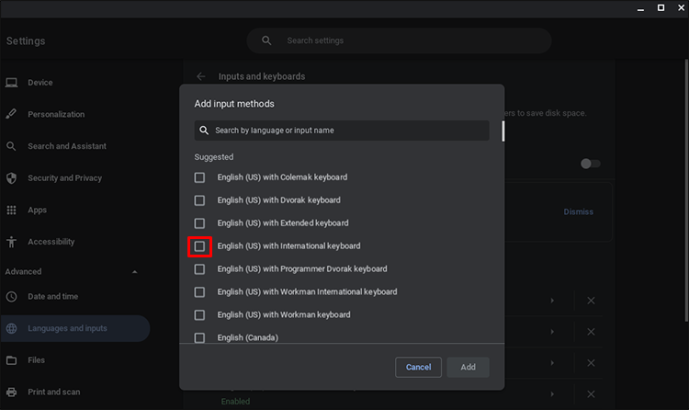
- Avec le clavier international sélectionné, tapez le caractère avec l'accent.
- Une fois terminé, vous pouvez revenir au clavier américain en cliquant sur dans le coin inférieur droit de l'écran et revenir au 'clavier américain'.
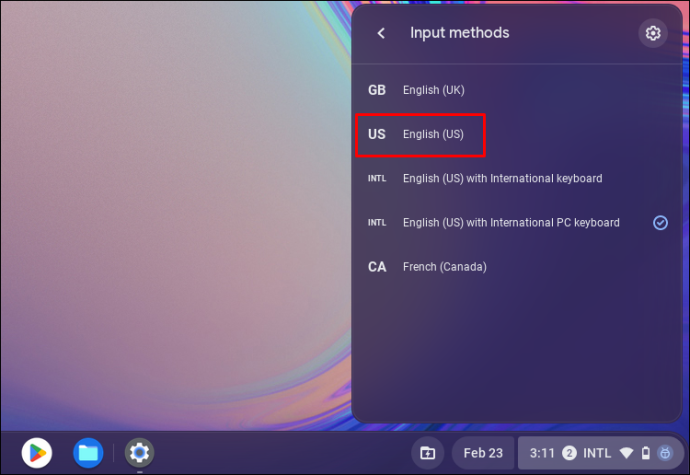
Comment mettre un accent sur une lettre dans Word sur un PC Windows
Bien que ce ne soit pas tout à fait courant, il peut arriver un moment où vous devrez mettre un accent sur une lettre. Vous devrez peut-être utiliser un mot espagnol dans votre document, mais cela nécessite l'utilisation de caractères qui ne semblent pas être sur le clavier. Heureusement, Word a un moyen simple d'accomplir cela. Pour le faire, suivez ces étapes:
cómo saber si tu tarjeta gráfica está frita
- Dans les onglets supérieurs de Word, choisissez 'Insérer'.
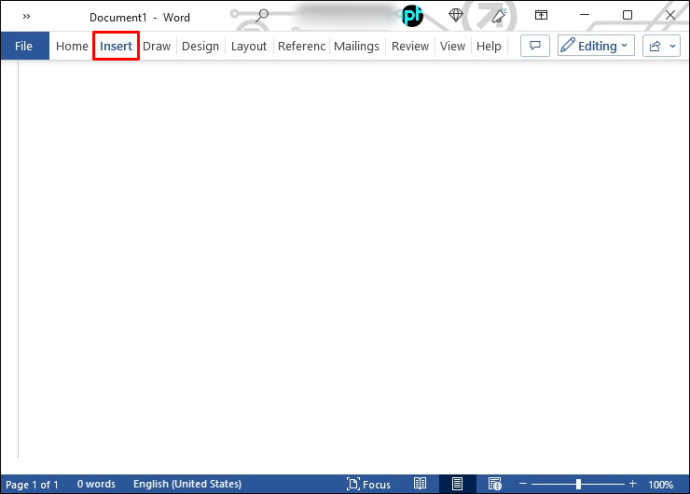
- Sélectionnez 'Symbole' ou 'Symbole avancé', selon la version de Word que vous utilisez.
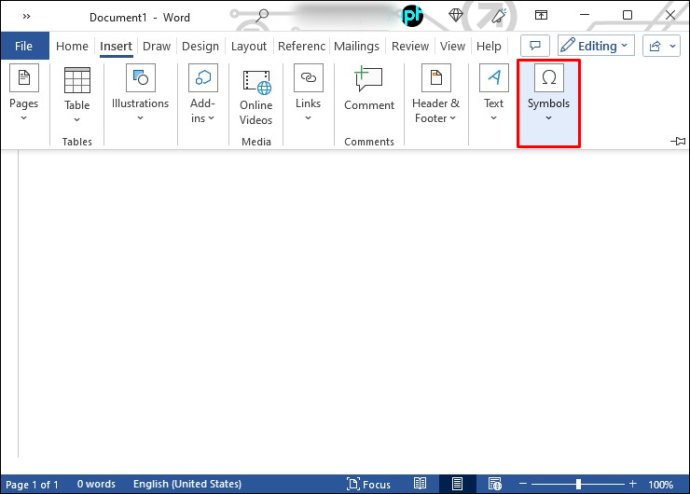
- Une nouvelle fenêtre s'ouvrira et affichera un clavier. Cliquez sur le caractère que vous souhaitez utiliser dans le document.
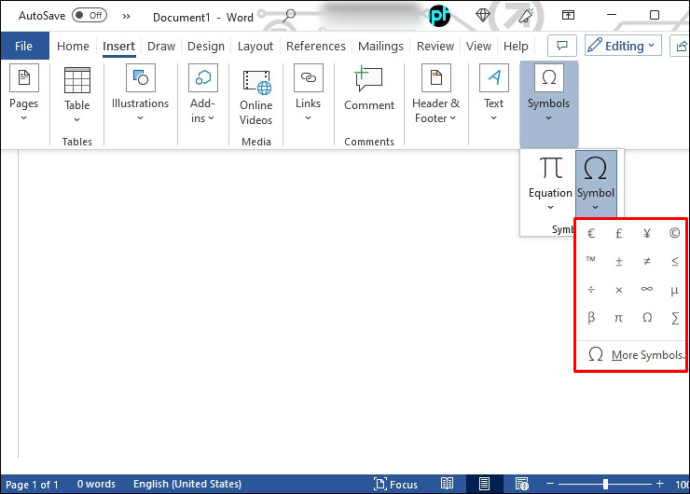
- Ce caractère sera inséré dans votre document Word à l'emplacement de votre curseur.
Les lettres avec accents sont courantes et se trouvent généralement dans le clavier par défaut. Sinon, appuyez sur la flèche vers le bas à côté de 'Police' et sélectionnez un sous-ensemble différent.
Comment mettre un accent sur une lettre dans Word sur un iPad
Les utilisateurs de l'application Word sur un iPad pourraient rencontrer un problème s'ils doivent utiliser une lettre avec un accent. Pour que votre document reste professionnel et précis, vous devrez trouver un moyen de taper ces lettres correctement. Bien qu'ils ne soient pas apparents, ces caractères spéciaux sont disponibles. Pour les trouver, procédez comme suit :
- Dans l'application Word, maintenez enfoncée la touche dont vous avez besoin pour la lettre non accentuée.
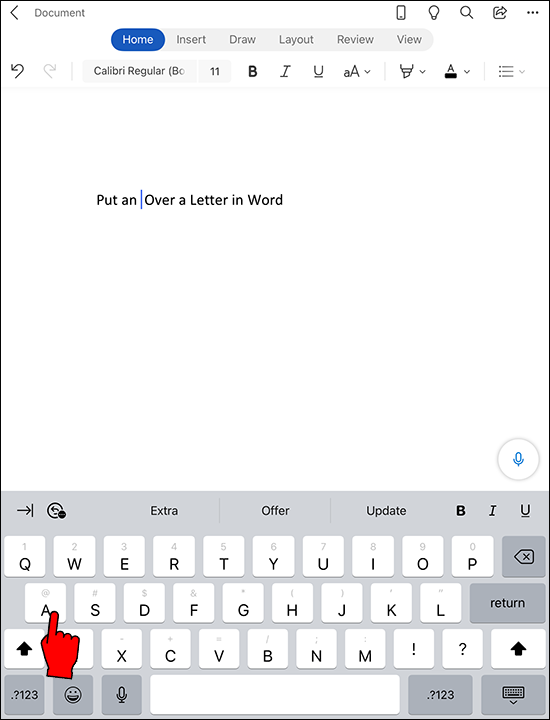
- Un petit menu contextuel apparaîtra avec une liste des lettres accentuées disponibles.
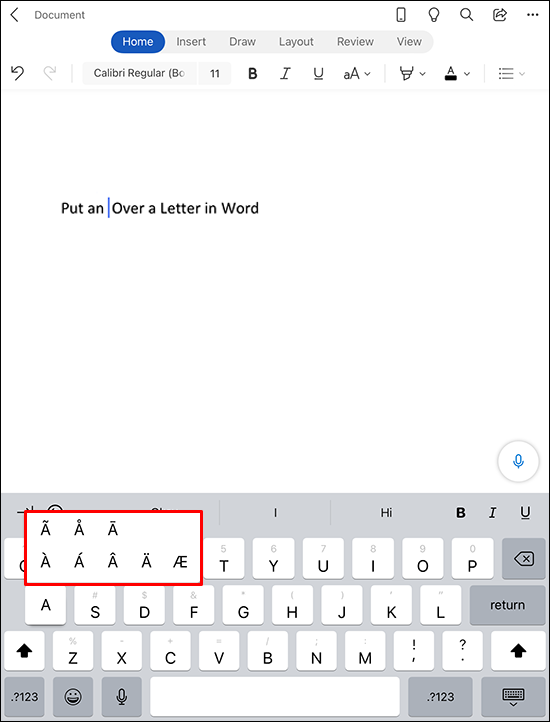
- Appuyez sur celui que vous souhaitez dans votre document. Il sera inséré là où votre curseur est placé.
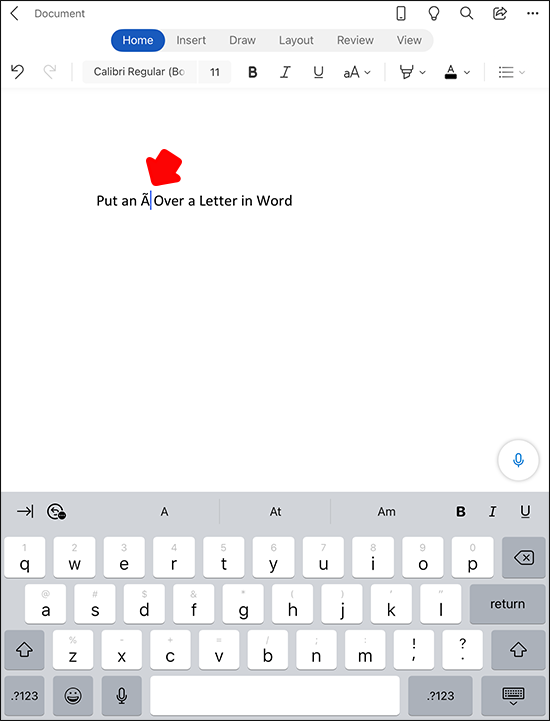
Comment mettre un accent sur une lettre dans Word sur un iPhone
Si vous utilisez l'application Word sur votre iPhone, vous devrez peut-être utiliser une lettre avec un accent. Votre clavier n'affiche aucun caractère spécial, mais ils sont là, même s'ils ne sont pas visibles. Heureusement, il existe un moyen facile d'accéder aux lettres avec des accents. Pour ce faire, voici ce que vous devrez faire :
- Placez votre curseur dans votre document Word à l'endroit où vous souhaitez insérer la lettre.
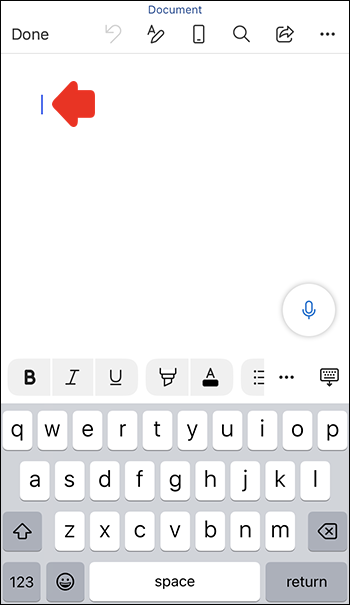
- Appuyez longuement sur la lettre qui a besoin d'un accent.
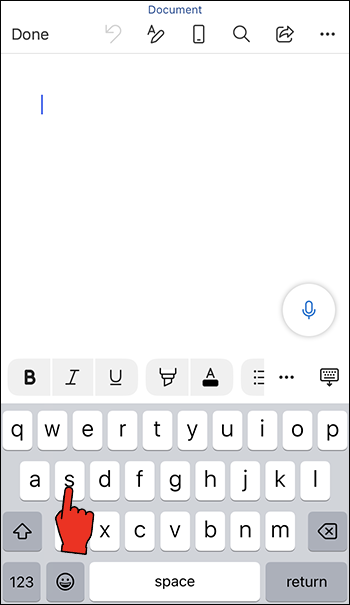
- Juste au-dessus de la lettre, une petite fenêtre s'ouvrira qui affichera cette lettre avec des accents.
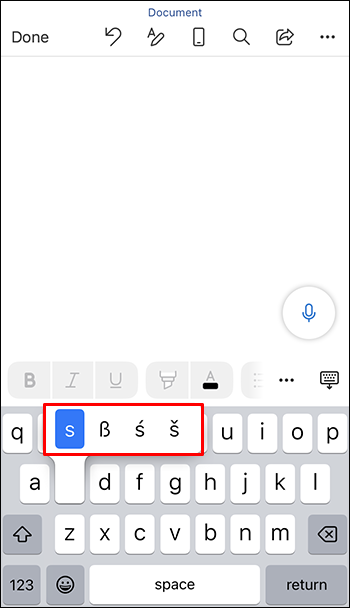
- Sélectionnez la lettre accentuée appropriée à insérer dans votre document.
Comment mettre un accent sur une lettre dans Word sur un appareil Android
Si vous utilisez l'application Word sur votre Android et que vous devez taper une lettre avec un accent, vous ne pensez peut-être pas que ce soit possible. Votre clavier n'a pas de caractères avec des accents, mais cela ne signifie pas que vous ne pouvez pas le faire. Ces caractères spéciaux sont cachés mais facilement accessibles. Voici ce que vous faites pour les trouver :
- Placez le curseur à l'endroit où vous souhaitez insérer une lettre accentuée.
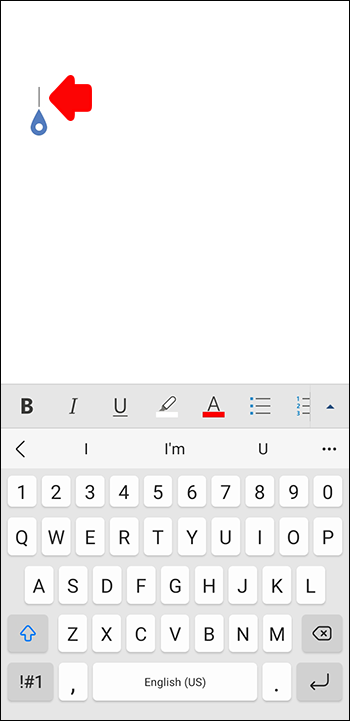
- Tapez et maintenez momentanément sur la lettre que vous souhaitez ajouter un accent.
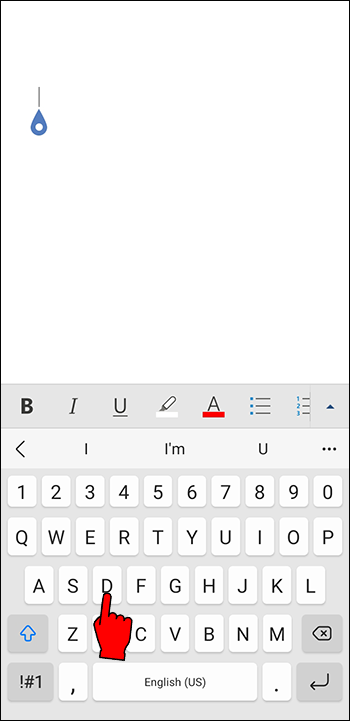
- Une petite fenêtre apparaîtra au-dessus de cette lettre affichant les lettres accentuées disponibles.
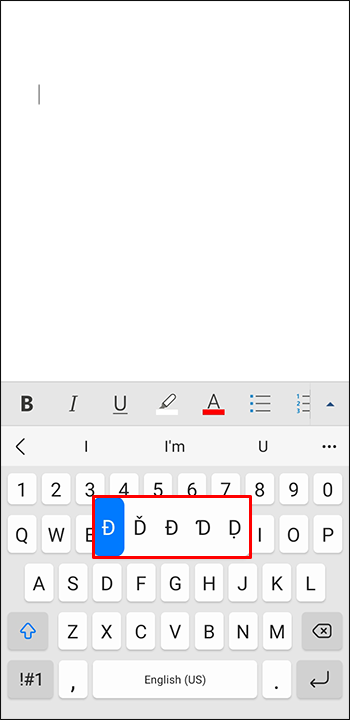
- Faites glisser votre doigt sur celui que vous souhaitez utiliser et relâchez-le pour le sélectionner.
FAQ supplémentaire
Je souhaite ajouter d'autres symboles à mon document Word. Où puis-je les trouver ?
Non seulement vous pouvez ajouter des lettres avec des accents dessus dans Word, mais vous pouvez également insérer des caractères spéciaux. Les symboles courants que vous devrez peut-être utiliser sont les symboles de marque et de droit d'auteur. Vous ne les trouverez pas sur un clavier standard, mais Word facilite leur insertion dans votre document. Voici comment procéder :
¿Cómo se escribe un símbolo de grado en una Mac?
1. À l'aide du menu de l'onglet supérieur de Word, appuyez sur « Insérer », puis sur « Symbole » ou « Symbole avancé ».
2. Une petite fenêtre contextuelle s'ouvrira.
3. En haut de cette nouvelle fenêtre, appuyez sur 'Caractères spéciaux'.
4. Faites défiler la liste et cliquez sur celle que vous souhaitez utiliser.
5. Le caractère unique sera inséré là où votre curseur est pointé dans le document Word.
Si vous utilisez souvent le même caractère spécial, vous pouvez facilement configurer un raccourci clavier pour celui-ci. Voici comment procéder :
1. Dans la fenêtre 'Caractères spéciaux', sélectionnez le caractère.
2. Cliquez sur 'Raccourci clavier'.
3. Attribuez un nouveau raccourci clavier ou utilisez celui déjà configuré. Vous verrez son réglage par défaut dans la fenêtre 'Current Keys'.
Trouvez facilement ces lettres accentuées cachées sur votre clavier
Bien qu'ils ne soient pas facilement visibles, vous pouvez taper des lettres avec des accents dessus. Le processus pour le faire est similaire sur tous les appareils. Pour ceux qui utilisent des appareils mobiles ou portables, vous pouvez les trouver en appuyant sur la lettre dont vous avez besoin à laquelle vous devez appliquer l'accent. On vous montrera lesquels sont disponibles. Pour les utilisateurs Mac et PC, il vous suffit de les insérer en tant que symbole spécial en utilisant la fonction d'insertion.
como desbloqueo mi iphone
Avez-vous eu des difficultés à trouver des lettres avec des accents dessus dans Word ? Les avez-vous trouvés en utilisant les méthodes décrites dans cet article ? Faites-nous savoir dans la section commentaires ci-dessous.









