Wireshark est un analyseur de paquets open source populaire qui offre une large gamme de fonctionnalités pratiques pour l'analyse du réseau, le dépannage, l'éducation et bien plus encore. Les personnes qui souhaitent utiliser Wireshark pour la première fois et celles qui en ont déjà l'expérience s'interrogent souvent sur la lecture du trafic HTTPS.

Si vous êtes l'un d'entre eux, vous êtes au bon endroit. Ici, nous expliquerons ce qu'est HTTPS et comment cela fonctionne. Ensuite, nous verrons si vous pouvez lire le trafic HTTPS, pourquoi cela pourrait être un problème et ce que vous pouvez faire à ce sujet.
Qu'est-ce que le HTTPS ?
Le protocole de transfert hypertexte sécurisé (HTTPS) représente une version sécurisée de HTTP qui garantit un transfert de données et une communication en toute sécurité entre un navigateur Web et un site Web.
HTTPS garantit la sécurité et empêche les écoutes clandestines, les vols d'identité, les attaques de l'homme du milieu et d'autres menaces de sécurité. De nos jours, tout site Web qui vous demande de saisir vos informations ou de créer un compte utilise HTTPS pour vous protéger.
HTTPS protège des menaces de sécurité et des attaques malveillantes en cryptant tous les échanges entre un navigateur Web et un serveur.
Il est important de préciser que HTTPS n'est pas séparé de HTTP. Il s'agit plutôt d'une variante HTTP qui utilise un cryptage spécifique comme Secure Socket Layer (SSL) et Transport Layer Security (TLS) pour sécuriser la communication. Lorsqu'un navigateur Web et un serveur Web communiquent via HTTPS, ils s'engagent dans une poignée de main SSL/TLS, c'est-à-dire un échange de certificats de sécurité.
escapar de tarkov cómo extraer
Comment savoir si votre communication vers un site Web est sécurisée avec HTTPS ? Regardez simplement la barre d'adresse. Si vous voyez 'https' au début de l'URL, votre connexion est sécurisée.
Wireshark Comment lire le trafic HTTPS
L'une des principales caractéristiques de HTTPS est qu'il est crypté. Bien que cela soit un avantage lorsque vous faites des achats en ligne ou que vous laissez des informations personnelles sur un site Web, cela peut être un inconvénient lorsque vous effectuez un suivi pour surveiller le trafic Web et analyser votre réseau.
Étant donné que HTTPS est crypté, il n'y a aucun moyen de le lire dans Wireshark. Mais vous pouvez afficher les paquets SSL et TLS et les décrypter en HTTPS.
Suivez ces étapes pour lire les paquets SSL et TLS dans Wireshark :
- Ouvrez Wireshark et choisissez ce que vous souhaitez capturer dans le menu 'Capturer'.

- Dans le volet 'Liste de paquets', concentrez-vous sur la colonne 'Protocole' et recherchez 'SSL'.
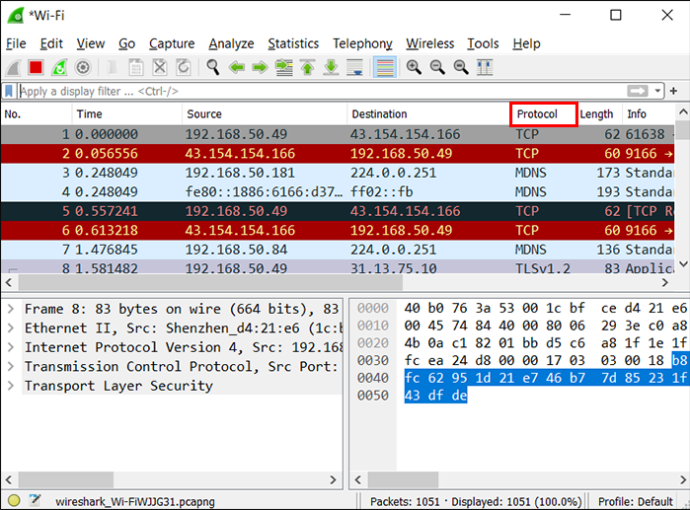
- Trouvez le paquet SSL ou TLS qui vous intéresse et ouvrez-le.
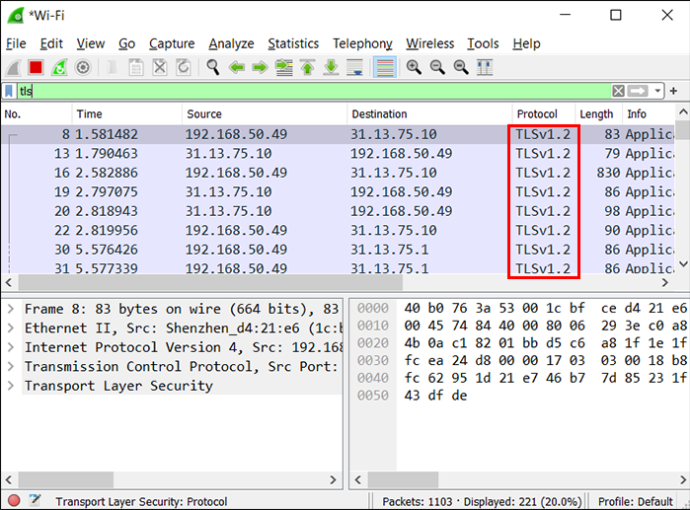
Comment décrypter SSL dans Wireshark
La méthode recommandée pour déchiffrer SSL consiste à utiliser une clé secrète pré-maître. Vous devrez suivre ces quatre étapes :
- Définissez une variable d'environnement.
- Lancez votre navigateur.
- Configurez vos paramètres dans Wireshark.
- Capturez et déchiffrez les clés de session.
Passons en revue chaque étape plus en détail.
Définir une variable d'environnement
Une variable d'environnement est une valeur qui détermine la manière dont votre ordinateur gère différents processus. Si vous souhaitez déchiffrer SSL et TLS, vous devez d'abord définir correctement une variable d'environnement. La façon dont vous allez procéder dépend de votre système d'exploitation.
Définir une variable d'environnement dans Windows
Les utilisateurs Windows doivent suivre ces étapes pour définir une variable d'environnement :
- Lancez le menu Démarrer.
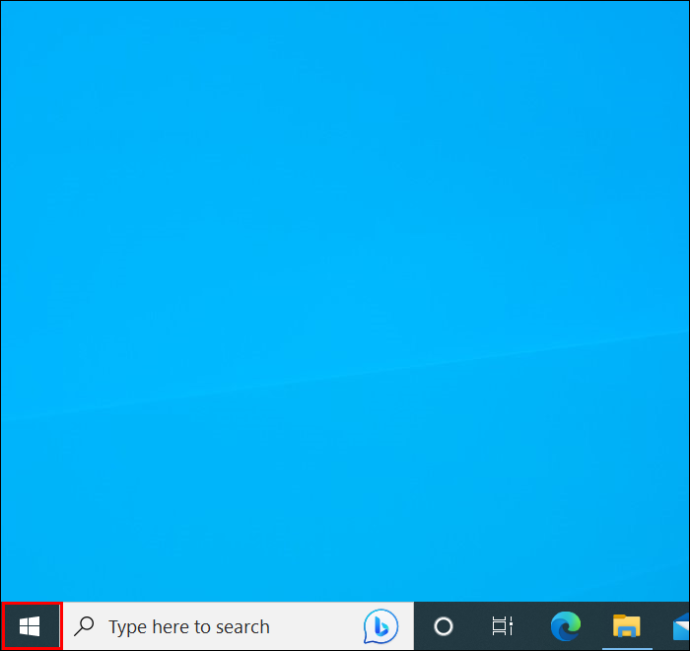
- Ouvrez le 'Panneau de configuration'.
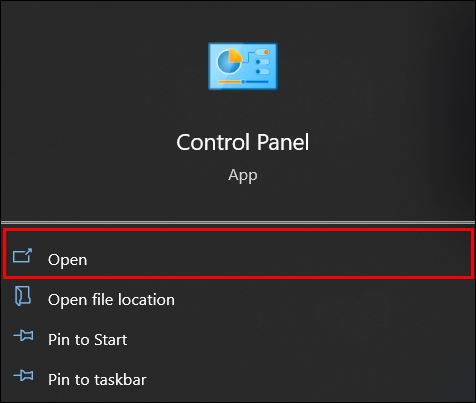
- Allez dans 'Système et sécurité'.
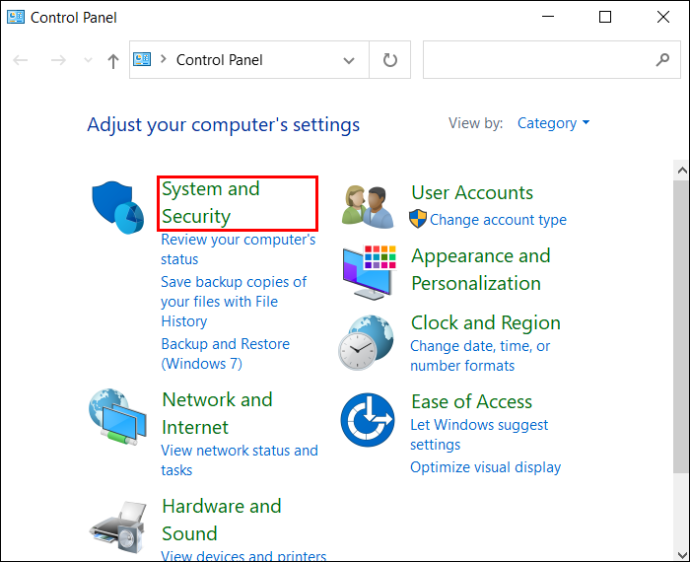
- Choisissez 'Système'.
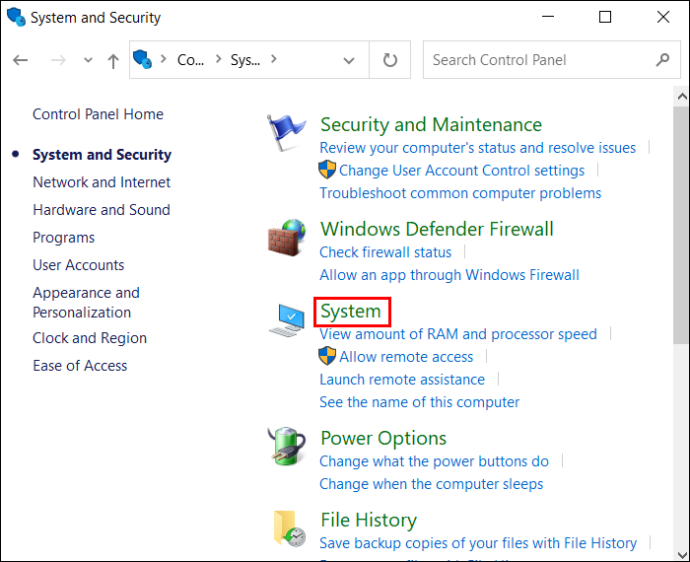
- Faites défiler vers le bas et sélectionnez 'Paramètres système avancés'.
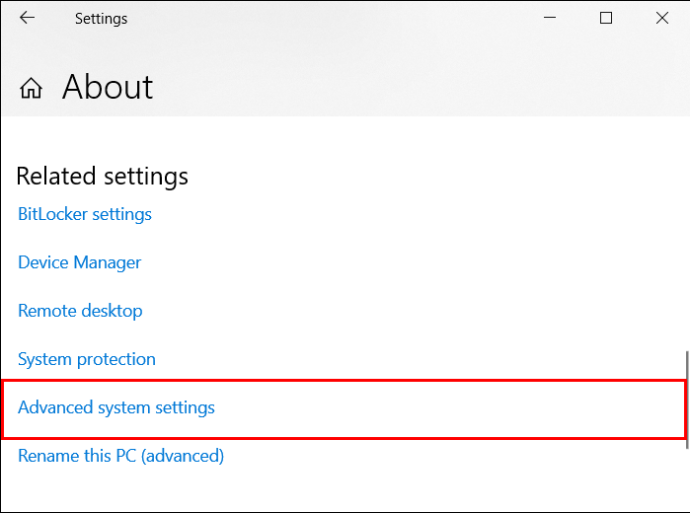
- Vérifiez si vous êtes dans la section 'Avancé' et appuyez sur 'Variables d'environnement'.
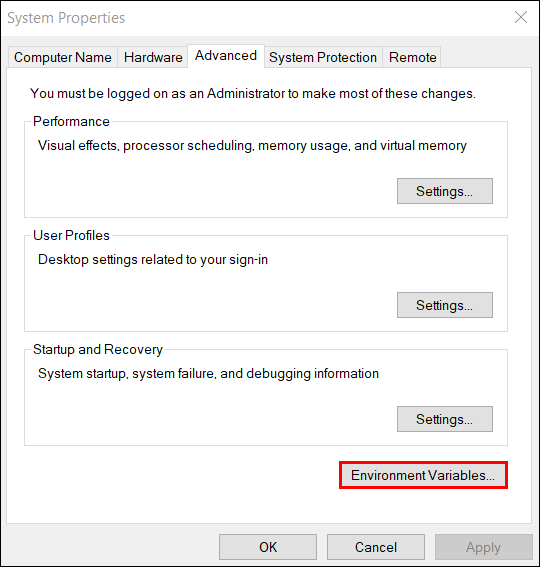
- Appuyez sur 'Nouveau' sous 'Variables utilisateur'.
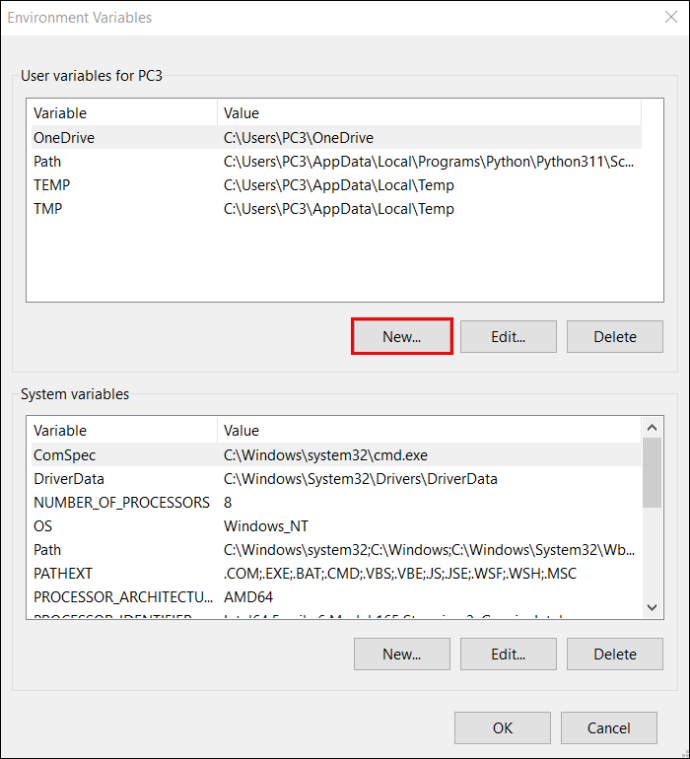
- Tapez 'SSLKEYLOGFILE' sous 'Nom de la variable'.
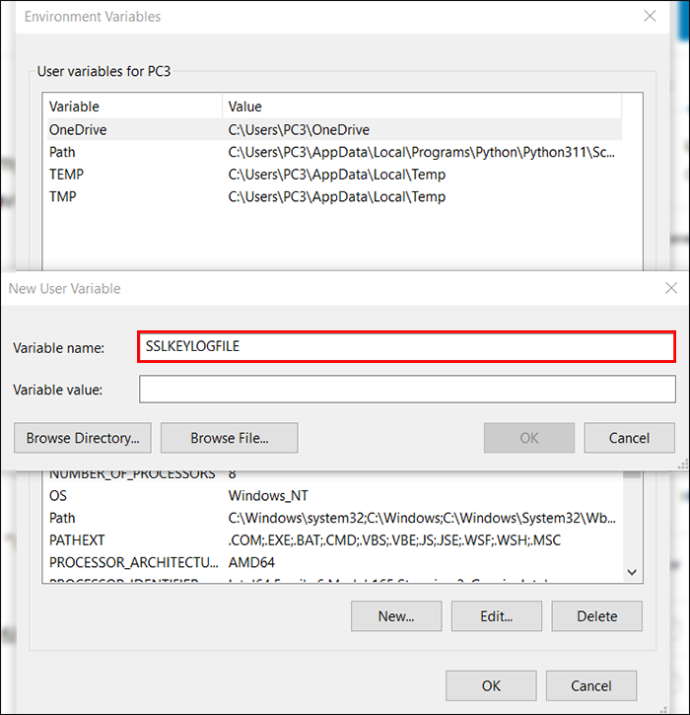
- Sous 'Valeur variable', entrez ou parcourez le chemin d'accès au fichier journal.
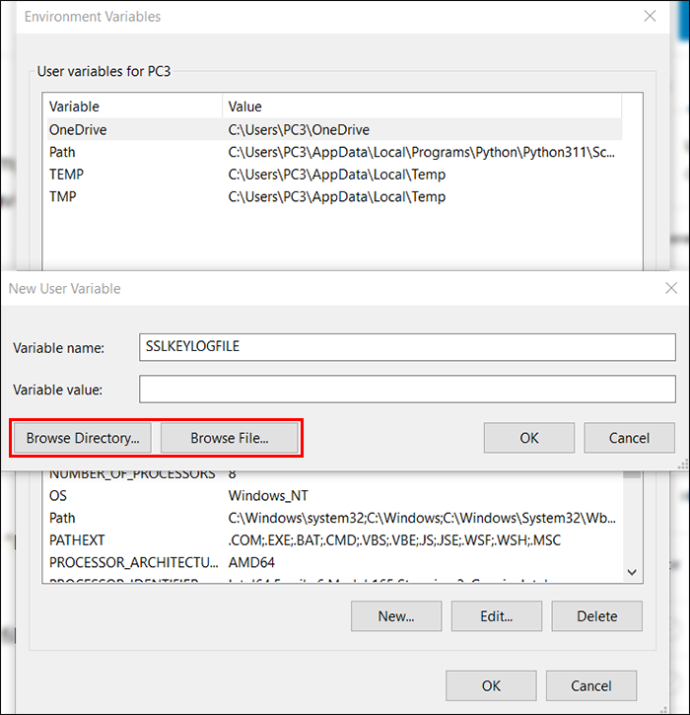
- Appuyer sur OK.'
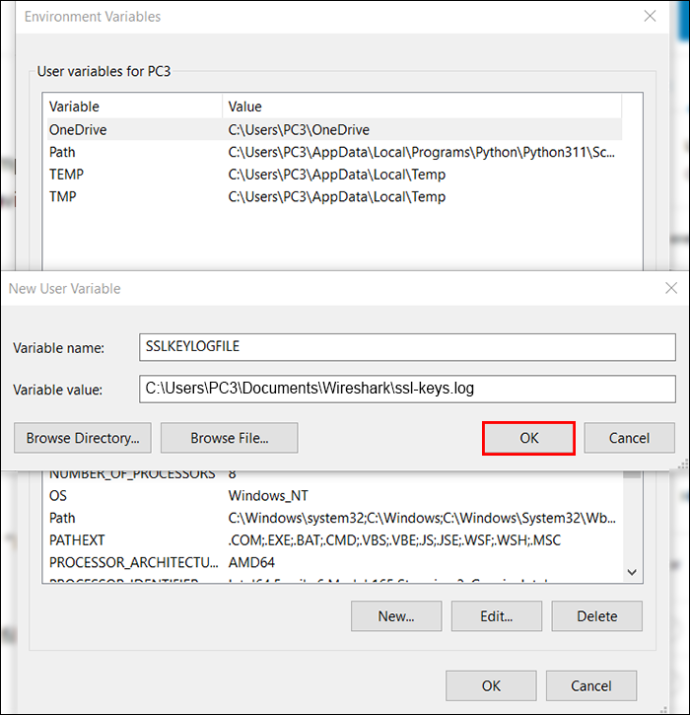
Définir une variable d'environnement sous Mac ou Linux
Si vous êtes un utilisateur Linux ou Mac, vous devrez utiliser nano pour définir une variable d'environnement.
Les utilisateurs de Linux doivent ouvrir un terminal et entrer cette commande : « nano ~/ .bashrc ». Les utilisateurs de Mac doivent ouvrir Launchpad, appuyer sur 'Autre' et lancer un terminal. Ensuite, ils doivent saisir cette commande : 'nano ~/ .bash_profile'.
Les utilisateurs Linux et Mac doivent ensuite suivre ces étapes pour continuer :
- Ajoutez ce fichier à la fin du fichier : « export SSLKEYLOGFILE=~/.ssl-key.log ».
- Enregistrez vos modifications.
- Fermez la fenêtre du terminal et lancez-en une autre. Entrez cette ligne : « echo $SSKEYLOGFILE ».
- Vous devriez maintenant voir le chemin complet vers votre journal de clé pré-maître SSL. Copiez ce chemin pour l'enregistrer pour plus tard, car vous devrez le saisir dans Wireshark.
Lancez votre navigateur
La deuxième étape consiste à lancer votre navigateur pour vous assurer que le fichier journal est utilisé. Vous devez ouvrir votre navigateur et visiter un site Web compatible SSL.
Après avoir visité un tel site Web, vérifiez votre fichier pour les données. Sous Windows, vous devez utiliser le Bloc-notes, tandis que sous Mac et Linux, vous devez utiliser cette commande : « cat ~/ .ssl-log.key ».
Configurer Wireshark
Une fois que vous avez établi que votre navigateur enregistre les clés pré-maîtres à l'emplacement souhaité, il est temps de configurer Wireshark. Après la configuration, Wireshark devrait pouvoir utiliser les clés pour déchiffrer SSL.
Suivez les étapes ci-dessous pour le faire :
cómo obtener el enlace del servidor de discordia
- Lancez Wireshark et allez dans 'Modifier'.
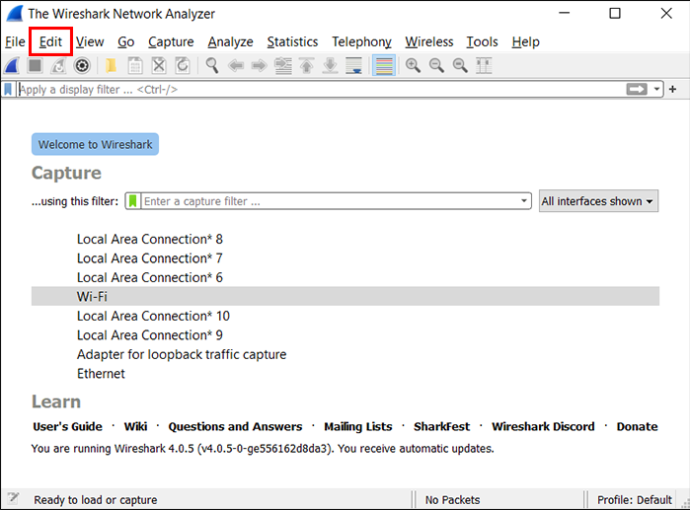
- Cliquez sur 'Préférences'.
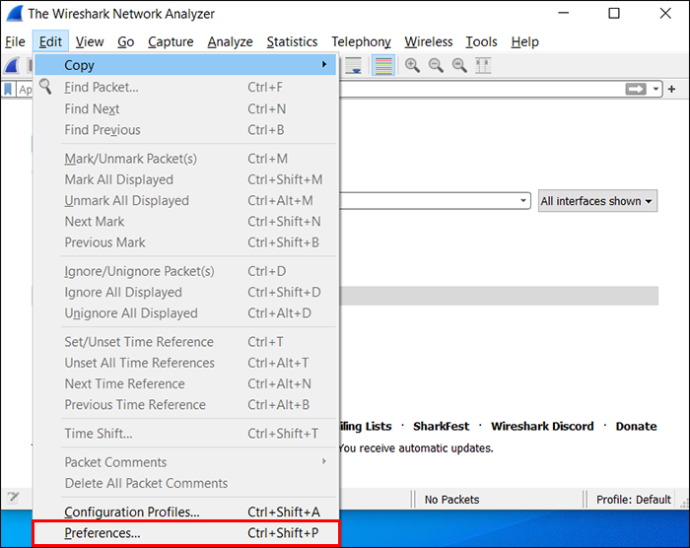
- Développez 'Protocoles'.
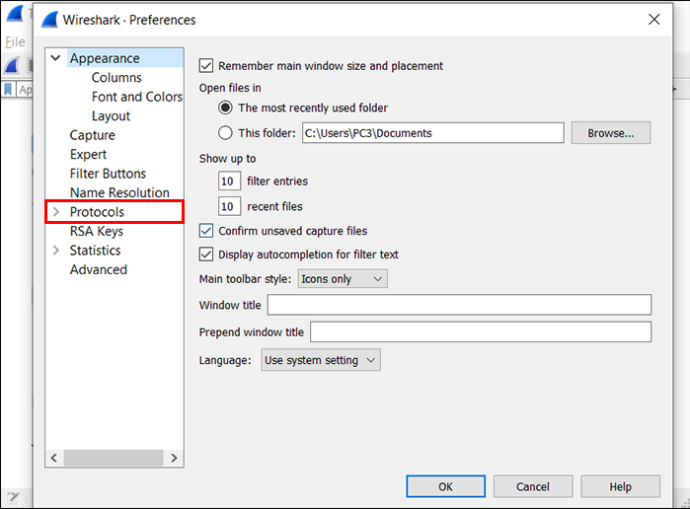
- Faites défiler vers le bas et sélectionnez 'SSL'.
- Recherchez '(Pre)-Master Secret log filename' et entrez le chemin que vous avez configuré à la première étape.
- Appuyer sur OK.'
Capturer et décrypter les clés de session
Maintenant que vous avez tout configuré, il est temps de vérifier si Wireshark décrypte SSL. Voici ce que vous devez faire :
- Lancez Wireshark et démarrez une session de capture non filtrée.

- Réduisez la fenêtre Wireshark et ouvrez votre navigateur.
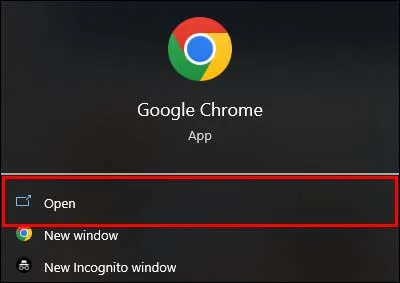
- Accédez à n'importe quel site Web sécurisé pour obtenir des données.
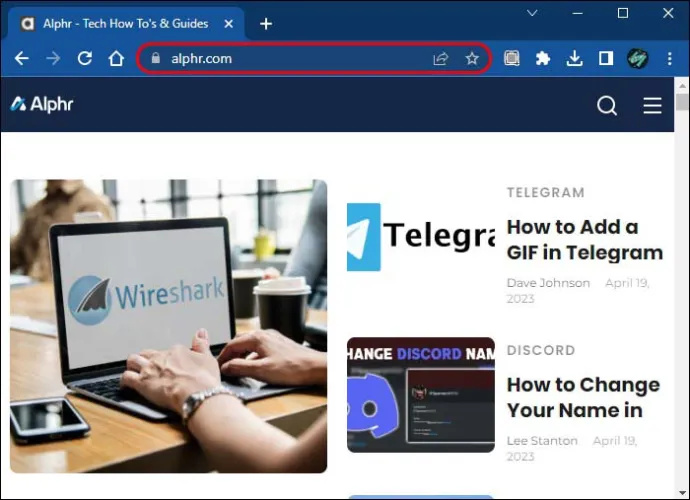
- Revenez à Wireshark et sélectionnez n'importe quelle image avec des données cryptées.
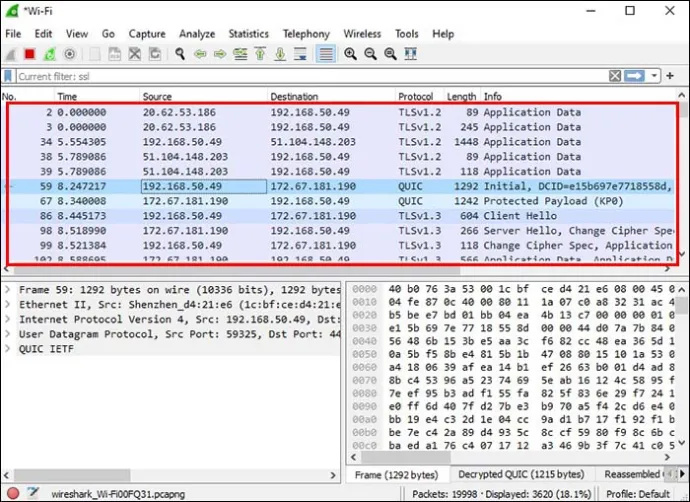
- Recherchez « Vue des octets de paquets » et examinez les données « SSL décrypté ». HTML devrait maintenant être visible.
Quelles fonctionnalités pratiques Wireshark offre-t-il ?
L'une des raisons pour lesquelles Wireshark est un analyseur de paquets réseau de premier plan est qu'il offre une large gamme d'options pratiques qui améliorent votre expérience utilisateur. En voici quelques uns:
Code de couleurs
Passer en revue de grandes quantités d'informations peut prendre du temps et être épuisant. Wireshark essaie de vous aider à distinguer différents types de paquets avec un système de codage couleur unique. Ici, vous pouvez voir les couleurs par défaut pour les principaux types de paquets :
- Bleu clair – UDP
- Violet clair – TCP
- Vert clair - Trafic HTTP
- Jaune clair - Trafic spécifique à Windows (y compris Server Message Blocks (SMB) et NetBIOS
- Jaune foncé – Routage
- Gris foncé – Trafic TCP SYN, ACK et FIN
- Noir – Paquets contenant une erreur
Vous pouvez afficher l'ensemble du schéma de coloration en allant dans 'Affichage' et en sélectionnant 'Règles de coloration'.
cómo configurar una cuenta por defecto en google
Wireshark vous permet de personnaliser vos propres règles de coloration en fonction de vos préférences dans les mêmes paramètres. Si vous ne voulez pas de coloration, basculez le bouton à bascule à côté de 'Coloriser la liste de paquets'.
Métriques et statistiques
Wireshark propose diverses options pour en savoir plus sur votre capture. Ces options se trouvent dans le menu « Statistiques » en haut de la fenêtre.
En fonction de ce qui vous intéresse, vous pouvez consulter les statistiques sur les propriétés des fichiers de capture, les adresses résolues, les longueurs de paquets, les points de terminaison et bien d'autres.
Ligne de commande
Si vous avez un système qui n'a pas d'interface utilisateur graphique (GUI), vous serez heureux de savoir que Wireshark en comporte une.
Mode promiscuité
Par défaut, Wireshark vous permet de capturer les paquets entrant et sortant de l'ordinateur que vous utilisez. Mais, si vous activez le mode promiscuité, vous pouvez capturer la majeure partie du trafic sur l'ensemble du réseau local (LAN).
FAQ
Puis-je filtrer les données de paquets dans Wireshark ?
Oui, Wireshark propose des options de filtrage avancées qui vous permettent d'afficher des informations pertinentes en quelques secondes.
La plateforme dispose de deux types de filtres : capture et affichage. Les filtres de capture sont utilisés lors de la capture des données. Vous pouvez les définir avant de démarrer une capture de paquets et vous ne pouvez pas les modifier pendant le processus. Ces filtres représentent un moyen simple de rechercher rapidement les données qui vous intéressent. Si Wireshark capture des données qui ne correspondent pas à vos filtres définis, il ne les affichera pas.
Les filtres d'affichage sont appliqués après le processus de capture. Contrairement aux filtres de capture qui ignorent les données qui ne correspondent pas aux critères définis, les filtres d'affichage masquent simplement ces données de la liste. Cela vous donne une vue plus claire de la capture et vous permet de trouver facilement ce que vous cherchez.
Si vous utilisez de nombreux filtres dans Wireshark et que vous avez du mal à vous en souvenir, vous serez heureux de savoir que Wireshark vous permet de sauvegarder vos filtres. De cette façon, vous n'avez pas à vous soucier d'oublier la syntaxe correcte ou d'appliquer le mauvais filtre. Vous pouvez enregistrer votre filtre en appuyant sur l'icône de signet à côté du champ Filtre.
Maîtriser l'analyse de réseau avec Wireshark
Grâce à ses impressionnantes options d'analyse de paquets, Wireshark vous permet d'avoir une vue détaillée du trafic entrant et sortant de votre réseau. Bien qu'il offre des fonctionnalités avancées, Wireshark présente une interface simple et intuitive, de sorte que même les nouveaux venus dans le monde de l'analyse de paquets apprendront rapidement les ficelles du métier. La lecture du trafic HTTPS n'est peut-être pas simple, mais c'est possible si vous déchiffrez les paquets SSL.
Qu'est-ce que vous aimez le plus chez Wireshark ? Avez-vous déjà eu des problèmes avec ? Dites-nous dans la section commentaires ci-dessous.



![Comment enregistrer un appel FaceTime [octobre 2020]](https://www.macspots.com/img/smartphones/89/how-record-facetime-call.jpg)





