La boutique d'applications Firestick intégrée offre une sélection impressionnante de services de streaming populaires tels que Netflix et Hulu. Si une certaine application n'est pas incluse dans la bibliothèque, ne vous inquiétez pas, il existe toujours un moyen de l'ajouter à votre appareil. Dans cet article, vous verrez comment installer des applications sur Firestick via le site Web d'Amazon ou en les chargeant de côté.
cómo crear una historia privada en Snapchat
Façons d'installer des applications sur les appareils Fire TV
Fire TV Stick propose une poignée d'applications disponibles pour des utilisateurs spécifiques. Par exemple, Amazon Instant Video est gratuit pour les abonnés Amazon Prime en tant que service de streaming vidéo intégré. D'autres applications sont disponibles dans l'Amazon Appstore pour que quiconque puisse les parcourir et les télécharger, notamment HBO Max, Hulu, Netflix, divers jeux, VPN, etc.
Si vous souhaitez installer quelque chose qui n'est pas disponible dans l'Amazon Appstore, ne vous inquiétez pas, car vous n'êtes pas limité aux seuls produits Amazon. Étant donné que le Firestick est basé sur le système d'exploitation Android, vous pouvez télécharger/installer des applications Android téléchargées individuellement.
Vous pouvez ajouter du contenu sur votre appareil de différentes manières, notamment :
- En utilisant le Boutique d'applications Amazon (version Web ou version Fire OS sur l'appareil).
- En utilisant la fonction de recherche FireTV et le contrôle vocal.
- En utilisant Amazon.com pour les applications Fire TV et Fire TV Stick .
- En « sideloadant » des applications.
Utilisation de l'Amazon Appstore sur Fire TV Stick/Cube pour installer des applications
Vous pouvez accéder à l'Amazon App Store sur votre Fire TV Stick ou Cube pour vérifier ce qui est disponible en téléchargement. Il existe d'innombrables applications parmi lesquelles choisir, donc faire défiler la bibliothèque peut être plutôt amusant. Voici comment parcourir et télécharger de nouvelles applications sur votre Fire TV Stick à l'aide de votre télécommande.
- Allez à votre firestick Écran d'accueil.
- Appuyez plusieurs fois sur le Droite bouton de navigation jusqu'à ce que vous atterrissiez sur l'icône 'applications'.
- appuie sur le Bas bouton de navigation et sélectionnez Obtenir plus d'applications.
- Une liste d'applications et de jeux en vedette s'affiche. Sélectionnez une application en appuyant sur le bouton central du pavé directionnel.
- Sélectionner Obtenir pour installer l'application.

- La plupart des applications sur le Firestick sont gratuites. Cependant, si ce n'est pas le cas, cliquez sur la petite icône du panier pour l'acheter, puis suivez les instructions.
Une fois que vous avez terminé, l'application sera ajoutée à votre écran d'accueil. Vous pouvez le lancer immédiatement en y accédant et en cliquant simplement dessus.
Utilisation de Firestick Search pour télécharger des applications sur un Fire TV Stick/Cube
Si vous savez ce que vous cherchez, vous n'avez pas à perdre de temps à naviguer. Il est préférable d'utiliser la fonction de recherche intégrée lorsque vous avez une application spécifique en tête.
En utilisant cette fonctionnalité, vous pouvez localiser n'importe quelle application disponible sur votre appareil ou dans l'Amazon Appstore. Voici comment utiliser la fonction de recherche pour rechercher et télécharger des applications sur un Fire TV Stick.
- appuie sur le Maison sur votre télécommande Firestick, puis appuyez sur le bouton de navigation gauche pour mettre en surbrillance le loupe (l'option 'Rechercher').
- appuie sur le bouton vers le bas pour mettre en surbrillance la barre de recherche, puis appuyez sur la bouton de sélection (bouton de navigation central).
- Un clavier apparaît maintenant à l'écran. Utilisez votre télécommande pour saisir le nom de l'application ou une partie du nom, puis parcourez les résultats qui s'affichent automatiquement lors de la saisie.
- Sélectionnez l'application en cliquant sur le bouton central sur le pavé directionnel.
- Cliquer sur Obtenir pour terminer l'installation. Si c'est la deuxième fois que vous téléchargez l'application, le bouton affichera à la place Télécharger.
- Sur le même écran, sélectionnez Ouvrir une fois le téléchargement réussi.
Utilisez Alexa pour télécharger/installer des applications sur Fire TV Stick ou Cube
Alexa, votre assistante personnelle, est prête à vous aider quand vous en avez besoin. Le Fire TV Stick et le Cube disposent d'une fonction de commande vocale à l'aide de votre télécommande vocale Alexa (ou en disant « Alexa » sur le Fire TV Cube) pour contrôler votre appareil. Voici comment télécharger des applications sur le Firestick à l'aide des commandes vocales Alexa.
- Pour un bâton de feu, appuyez sur le bouton micro sur votre télécommande vocale Alexa et dites le nom de l'application. Pour le Fire TV Cube, utilisez la télécommande ou dites Alexa, télécharge [nom de l'application].
- Lorsque l'application apparaît à l'écran, sélectionnez Obtenir ou dire Oui quand Alexa vous demande si vous voulez l'installer.
Utilisation du site Web d'Amazon pour installer des applications sur un Firestick ou un Cube
Pour ne pas vous confondre avec Fire OS/Amazon Appstore, vous pouvez accéder à l'Amazon.com Appstore à la place en utilisant le site Web amazon.com. Si vous trouvez le clavier Fire TV peu pratique, cette option est une autre solution. Au lieu de télécharger des applications manuellement, vous pouvez le faire sur votre ordinateur.
Le site officiel d'Amazon offre un moyen d'installer n'importe quelle application disponible dans le magasin. C'est un processus assez automatisé qui ne nécessite que quelques étapes. Vous pouvez rechercher directement sur amazon.com ou accéder aux pages Web 'Jeux et applications'. Ce dernier est peut-être plus efficace.
Voici comment télécharger des applications sur un Fire TV Stick à l'aide des pages Web Amazon Games and Apps.
- Aller à amazon.com/appstore dans un navigateur, puis cliquez sur le Applications Fire TV lien dans le menu de navigation en haut ou aller directement à Applications et jeux pour Amazon Fire TV et Fire TV Stick .
- Sur le côté gauche de l'écran, il y a une barre latérale avec une liste d'appareils. Sélectionner Télévision feu.
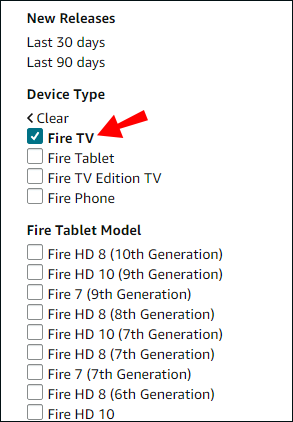
- La boutique d'applications Web charge une page pour tous les appareils Fire TV. Faites défiler le menu catégoriel de gauche jusqu'à ce que vous atteigniez la section 'Fire TV Model', puis sélectionnez votre modèle Fire TV Stick ou Cube.
- Les applications sont divisées en catégories dans la barre latérale gauche. Faites défiler jusqu'à ce que vous trouviez ce que vous voulez et sélectionnez-le.
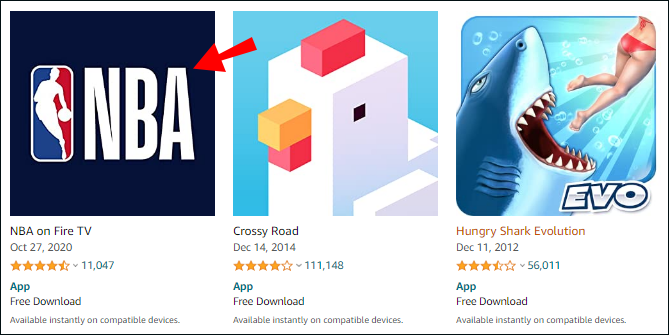
- Clique sur le Livrer à: menu déroulant dans la section supérieure droite, puis sélectionnez votre appareil Fire TV Stick ou Cube.
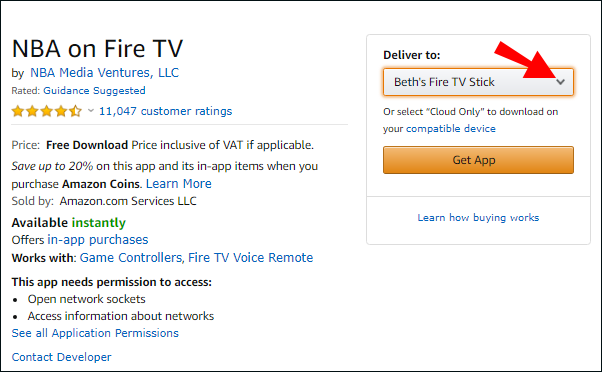
- Clique sur le Obtenir l'application bouton pour télécharger l'application.
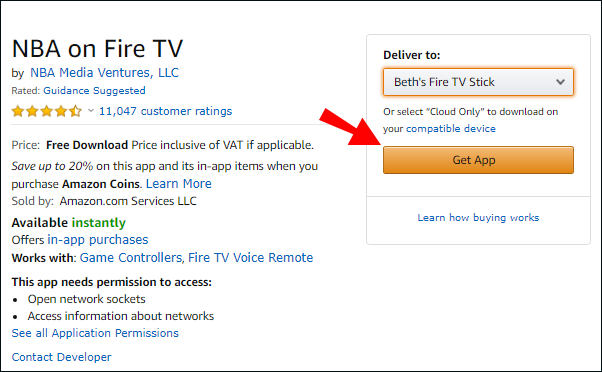
Une fois l'installation de l'application terminée, ouvrez le applications sur l'onglet Fire TV Stick ou l'écran d'accueil de Cube. Si le téléchargement réussit, vous pourrez y localiser le nouvel ajout.
Télécharger des applications sur votre Fire TV Stick ou Cube
Pour tous les éléments non disponibles sur l'Amazon App Store, vous pouvez essayer d'utiliser des sources tierces pour les télécharger et les installer, ce que l'on appelle des applications de chargement latéral. Pour ce faire, vous devez apporter quelques ajustements à votre appareil. Voici comment activer les applications tierces dans les paramètres pour télécharger vos jeux et applications préférés.
- appuie sur le Bouton d'accueil sur votre télécommande Fire TV Stick ou Cube, puis appuyez plusieurs fois sur la touche Gauche ou Droite bouton de navigation jusqu'à ce que vous mettiez en surbrillance Icône Paramètres.
- appuie sur le Bas bouton de navigation, puis sélectionnez Ma télé Fire .
- Sélectionner À propos de.
- Sur le À propos l'écran, mettez en surbrillance le nom de l'appareil en haut et appuyez plusieurs fois sur la touche Bouton Action (bouton de navigation central) jusqu'à ce que vous deveniez un 'développeur'.
- Appuyez sur la télécommande bouton retour, puis sélectionnez Options de développeur.
- Appuyez sur la télécommande bouton vers le bas et choisissez Installez des applications inconnues.
- Maintenant, vous devez sélectionner les applications que vous autorisez à installer de nouvelles applications, telles que Downloader, Google Play, Silk Browser, etc. Mettez en surbrillance l'application et appuyez sur le bouton Bouton Action pour activer le mode développeur. Les applications doivent être installées pour apparaître dans ce menu.
Une fois que vous avez sélectionné les applications que vous autorisez à installer d'autres applications, vous êtes prêt à les utiliser.
Utiliser un téléphone Android pour installer des applications sur Fire TV Stick ou Cube
À l'heure actuelle, les appareils Amazon ne prennent en charge que certaines applications Android. La bonne nouvelle est que si vous les avez sur votre téléphone, vous pouvez les transférer sur votre appareil Fire TV et voir s'ils fonctionnent. Voici comment procéder.
- Assurez-vous que votre téléphone et Fire TV Stick sont connectés au même réseau.
- Activez les installations de sources inconnues en accédant à Paramètres > Appareil > Options pour les développeurs et en sélectionnant Débogage ADB pour l'allumer.
- Sur votre téléphone ou appareil Android, lancez le Jouer au magasin et télécharger Apps2Fire .
- Lancement Apps2Fire sur votre appareil Android.
- Sélectionnez le ellipse verticale (trois points verticaux) dans la section en haut à droite, puis appuyez sur le INSTALLATION languette.
- Sélectionner RÉSEAU et attendez que l'application ait fini de rechercher les appareils sur le réseau.
- Sur le Fire TV Stick ou Cube, accédez à Paramètres > Appareil > À propos > Réseau et notez l'adresse IP et le nom de l'appareil. Le nom peut être quelque chose de fou comme Amazon-af23dft56.
- Sur votre smartphone, sélectionnez votre appareil dans la liste.
- Sélectionnez le APPLICATIONS LOCALES onglet en haut.
- Parcourez et choisissez l'application que vous souhaitez envoyer à votre Fire TV Stick ou Cube, puis appuyez sur 'Installer'.
- L'application s'installe automatiquement et est prête à être utilisée ou testée.
Une fois que vous avez terminé, les applications apparaissent automatiquement sur votre écran d'accueil.
Utilisez l'application Downloader pour installer des applications sur Fire TV Stick ou Cube
Vous pouvez également télécharger des applications en utilisant le Application de téléchargement par AFTVnews . Tout d'abord, vous devez installer l'application sur votre appareil Fire TV. Vous pouvez utiliser la télécommande vocale Alexa, le faire manuellement via la fonction de recherche ou accéder à l'Amazon Appstore.
Une fois l'application installée, vous pouvez l'ouvrir pour commencer à télécharger d'autres applications à charger sur votre Fire TV Stick ou Cube. Il existe deux façons d'installer des applications tierces avec Downloader.
Installer des applications tierces via le téléchargeur à l'aide d'une URL directe/APK
- Aller à Maison dans la barre latérale gauche.
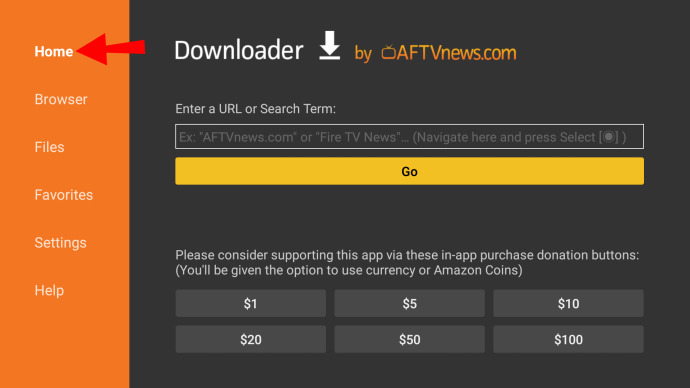
- Sélectionnez le Saisissez une URL ou un terme de recherche : boîte.
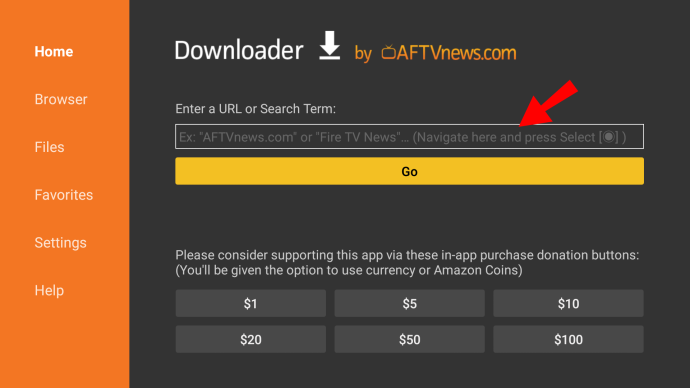
- Tapez l'URL du fichier que vous souhaitez importer.
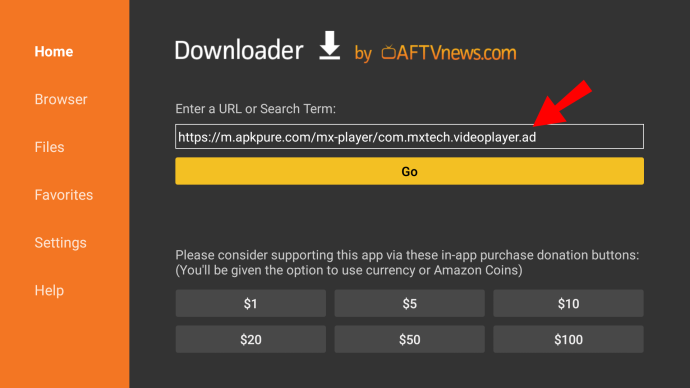
- Sélectionner Aller pour lancer le téléchargement.
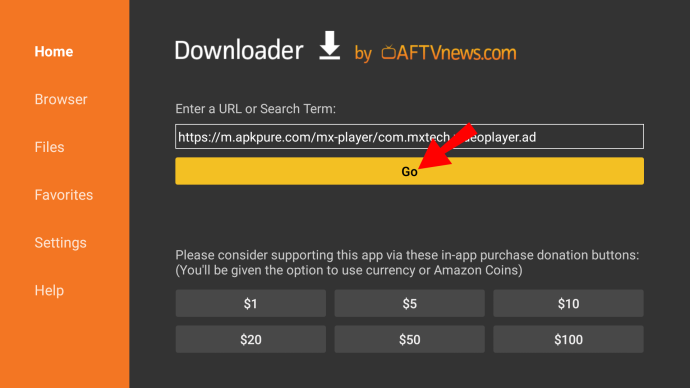
- Une fois le téléchargement de l'APK terminé, installez le package en choisissant Ouvrir dans le Statut boîte.

- L'application Downloader vous avertit alors une fois que le fichier APK est entièrement installé. Si vous voulez l'ouvrir immédiatement, cliquez sur Ouvrir. Si ce n'est pas le cas, cliquez Fait.
- Supprimez le fichier APK pour économiser de l'espace à l'aide d'une application de navigateur de fichiers.
Installez les applications Fire TV via Downloader à l'aide du navigateur intégré
L'application Downloader dispose également d'un navigateur intégré qui vous permet de télécharger des fichiers directement depuis Internet. Voici comment l'utiliser.
- Ouvrir Téléchargeur et choisissez Navigateur de la barre latérale gauche.
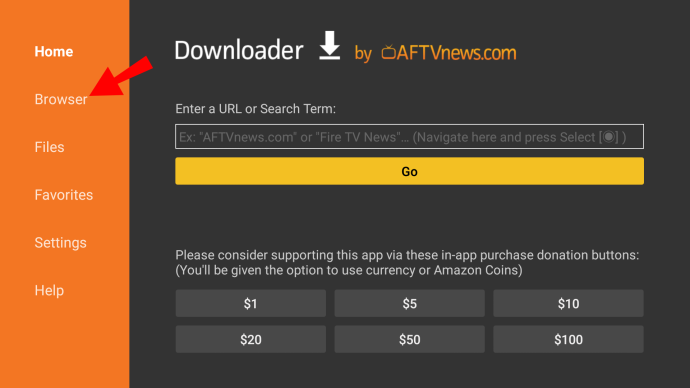
- Tapez l'adresse et cliquez Aller.
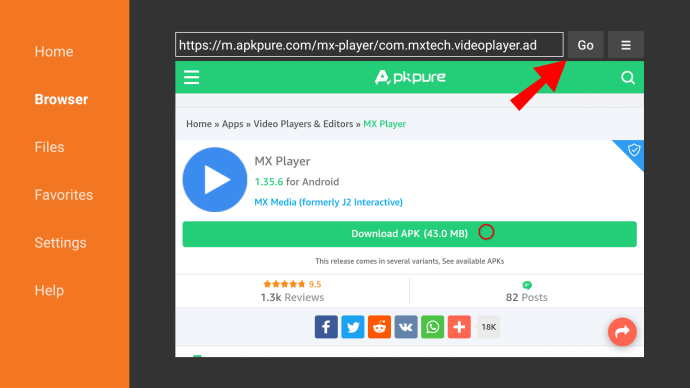
- Sélectionnez le icône de hamburger (icône de menu) et choisissez Mode plein écran.
- Faites défiler la page avec votre télécommande et trouvez le lien de téléchargement.
- Une fois le fichier téléchargé, cliquez sur Ouvrir.

- Une notification apparaît après l'installation. Cliquez sur Fait terminer ou Ouvrir pour l'utiliser tout de suite.
Comme vous pouvez le constater, le téléchargement d'applications sur votre Fire TV Stick est rapide et indolore. L'Amazon App Store est à la fois bien équipé et convivial.
Si une application n'est pas disponible, il existe des solutions alternatives. Vous pouvez télécharger l'application via votre téléphone (s'il s'agit d'un Android) ou une application utilitaire intermédiaire.
FAQ sur l'installation de l'application Fire TV Stick/Cube
Quels programmes sont sur Amazon Firestick ?
Pratiquement tout ce qui est diffusé sur la télévision par câble est également disponible sur Firestick.
Les principales chaînes ont généralement des applications individuelles que vous pouvez télécharger depuis le magasin. Ceux-ci inclus:
· Actualités NBC
· SCS
· Actualités ABC
· PBS
· USA aujourd'hui
· Fox News
· MétéoMédia
Si vous avez des enfants, ils peuvent regarder Paw Patrol sur Nick Jr. ou l'un des 1500 films sur Popcornflix Enfants . Il existe quelques autres chaînes adaptées aux enfants pour Fire TV, alors assurez-vous de consulter l'App Store.
Le Firestick prend également en charge une multitude de services de streaming premium. Vous pouvez télécharger l'application individuelle et vous connecter à votre compte. Voici une liste des chaînes premium disponibles sur Fire TV Stick :
· Netflix
· Sling TV
Quelles sont les applications gratuites pour Firestick ?
La plupart des applications pour Fire TV Stick sont en fait gratuites. Outre les chaînes premium susmentionnées, vous pouvez télécharger et utiliser la plupart d'entre elles sans frais.
Voici une liste d'applications gratuites pour Firestick divisées en trois catégories.
Films et émissions de télévision :
· Quoi?
· Tuyaux
· BBC iPlayer (au Royaume-Uni uniquement)
· Crépiter
Des sports:
· Mobdro
Musique:
· Youtube
· Tic
· Spotify
Les navigateurs et certaines applications utilitaires sont également disponibles gratuitement. Outre Downloader, Basculement de la souris et Lié au fichier ne coûte rien.









