Cela peut être rare, mais vous devrez parfois modifier certains attributs pour vous assurer qu'ils ne partagent pas un nom. Par exemple, vous venez peut-être d'écrire une fonction indépendante qui mentionne un élément entièrement différent en utilisant le même nom et vous devez les différencier.

Pour les grands projets, cela peut signifier passer par des centaines ou des milliers de lignes à la fois. Heureusement, Visual Studio Code dispose d'un raccourci pratique qui vous permet de sélectionner un élément, une ligne ou une colonne particulière dans l'ensemble du projet et d'en modifier toutes les instances à la fois. Continuez à lire pour en savoir plus.
Comment changer toutes les instances sur un PC Windows
Si vous souhaitez modifier toutes les instances d'un mot à la fois sous Windows, vous devez procéder comme suit :
como borrar canciones del iphone
- Sélectionnez un élément ou une valeur particulière que vous souhaitez modifier.
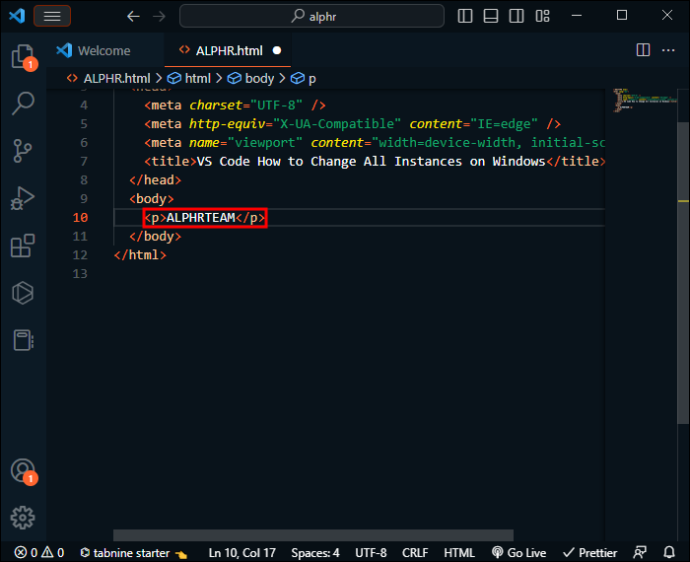
- Pour sélectionner toutes les instances de cet élément, utilisez le raccourci clavier 'CTRL + MAJ + L'.
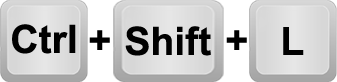
- Toutes les instances doivent être mises en surbrillance tout au long du code, avec un curseur à la fin.
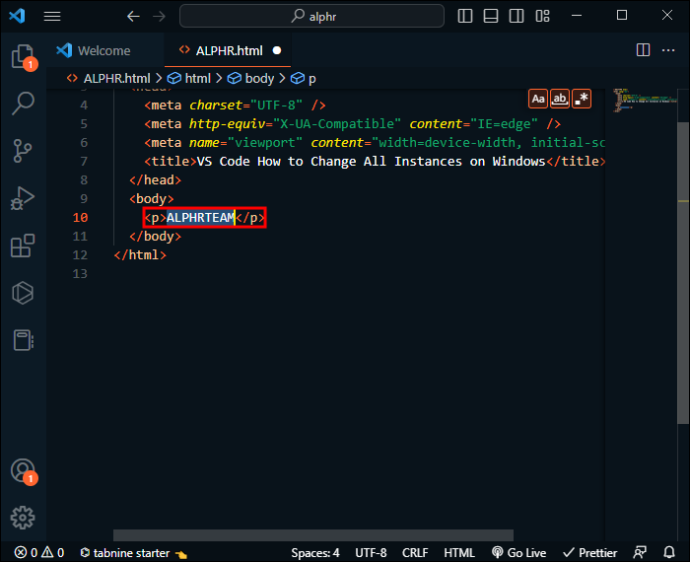
- Lorsque le mode multi-curseur est activé, apportez vos modifications au mot selon vos besoins (ou saisissez du texte supplémentaire par la suite). Cliquez n'importe où dans le code pour quitter le mode multi-curseur et revenir à un seul curseur.
Si vous souhaitez sélectionner les instances une par une, le processus est un peu différent et se déroule comme suit :
- Choisissez l'élément ou la valeur que vous souhaitez modifier.
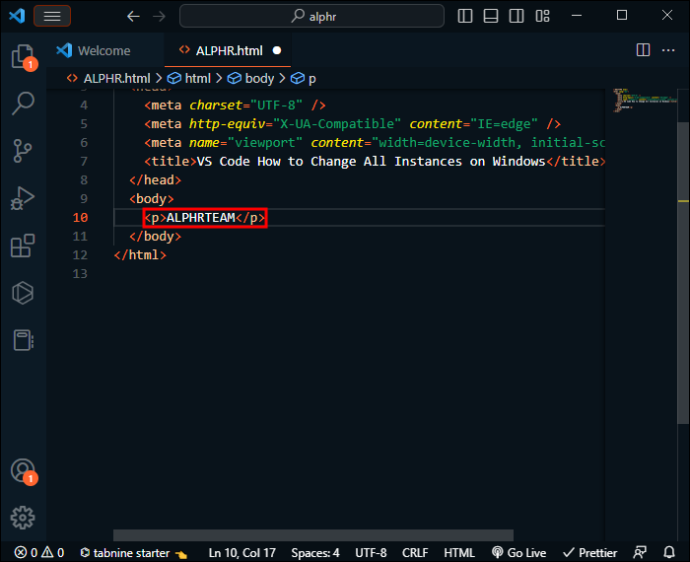
- Appuyez sur 'CTRL + D' pour sélectionner l'instance suivante, puis à nouveau pour la suivante, et ainsi de suite.
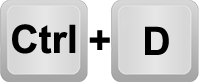
- Vous pouvez modifier directement toutes les instances sélectionnées.
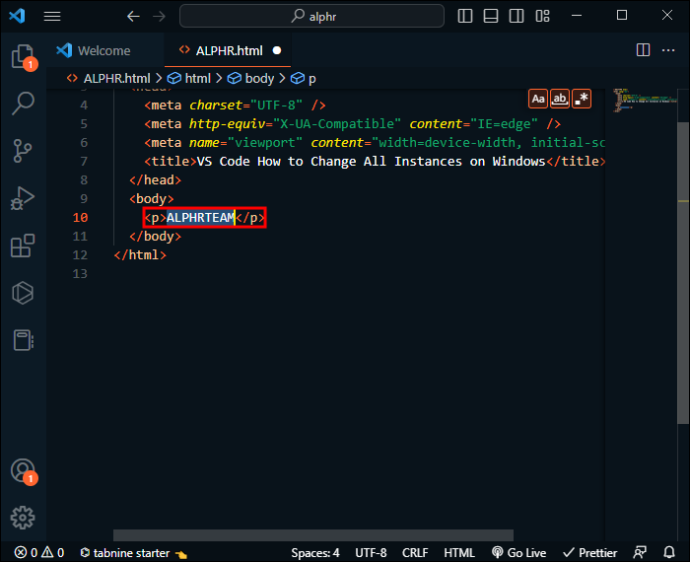
- Quittez le mode multi-curseur en cliquant n'importe où dans le code.
Comment changer toutes les instances sur un Mac
VS Code fonctionne de la même manière sur toutes les plateformes. L'une des rares différences réside dans les raccourcis clavier car chaque système utilise divers paramètres et valeurs par défaut du clavier.
Une fois que vous avez ouvert votre code et compris le mot que vous souhaitez remplacer, la procédure pour en changer toutes les instances est la suivante :
- Cliquez n'importe où dans le mot que vous souhaitez modifier en masse.
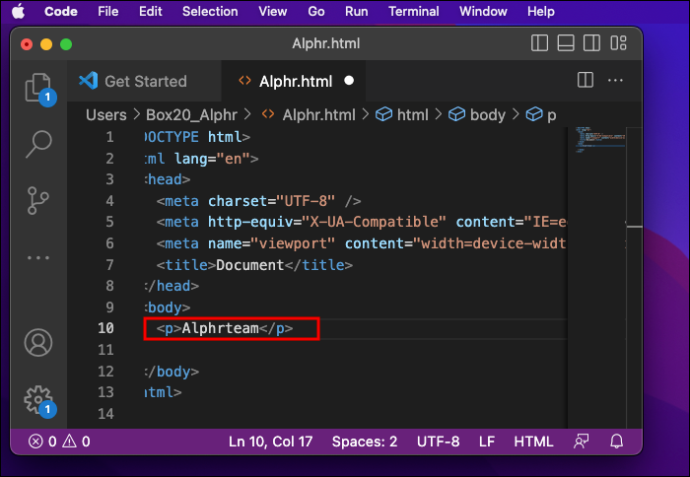
- Appuyez sur 'CMD + SHIFT + L' pour mettre en surbrillance et sélectionner toutes les instances du code et passer en mode multi-curseur. Les curseurs vont à la fin du mot par défaut et ont le mot sélectionné.

- Apportez les modifications comme bon vous semble (vous n'êtes pas limité au mot sélectionné et pouvez ajouter du texte au-delà).
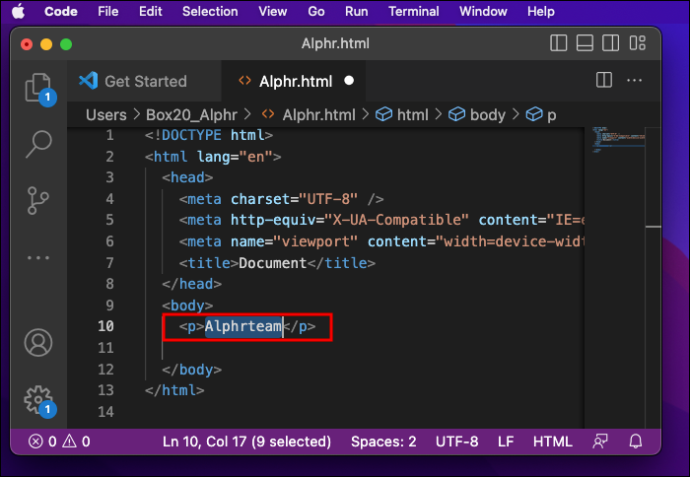
- Fermez le mode multi-curseur en cliquant n'importe où dans l'éditeur.
Vous pouvez également passer en mode multi-curseur en ajoutant séquentiellement des instances d'un mot ou d'un attribut à la sélection. Voici comment:
cómo obtener más páginas de runas s8
- Sélectionnez le mot que vous souhaitez modifier.
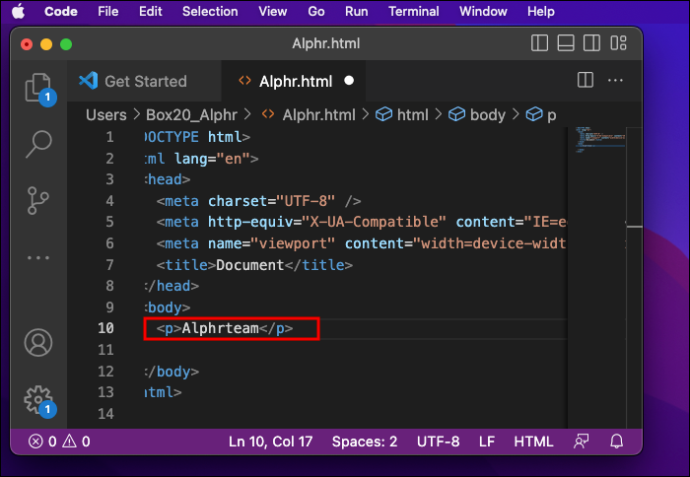
- Appuyez sur 'CMD + D' pour sélectionner l'instance suivante de celui-ci dans le code.
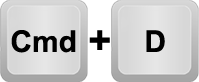
- Répétez l'étape 2 jusqu'à ce que vous atteigniez un point dans le code où vous n'avez pas besoin d'apporter de modifications.
- Modifiez le mot sélectionné selon vos besoins.
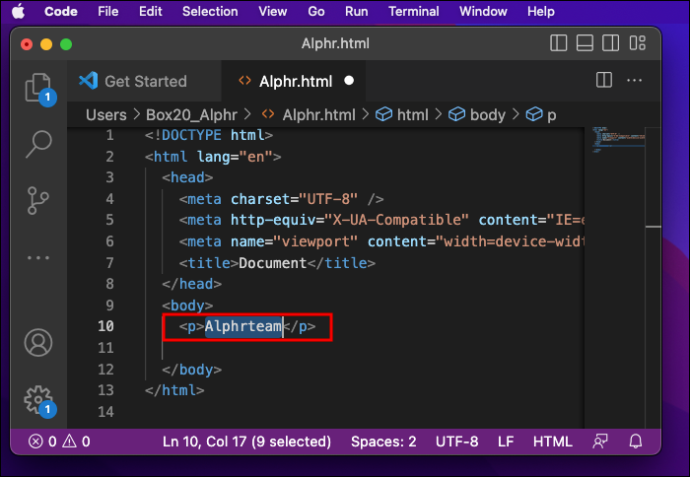
- Cliquez n'importe où pour revenir au mode curseur unique.
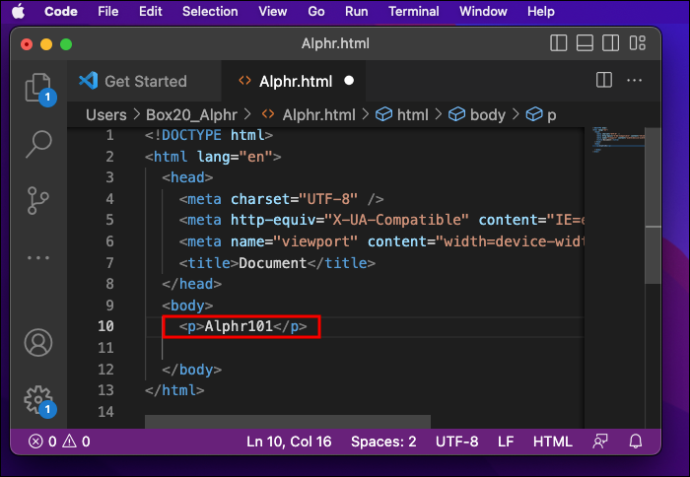
Comment changer toutes les instances sous Linux
VS Code sous Linux partage les paramètres de raccourci clavier avec Windows.
Si vous souhaitez modifier toutes les occurrences d'un mot à la fois, voici ce que vous devez faire :
- Sélectionnez le mot dont vous avez besoin n'importe où dans le code.
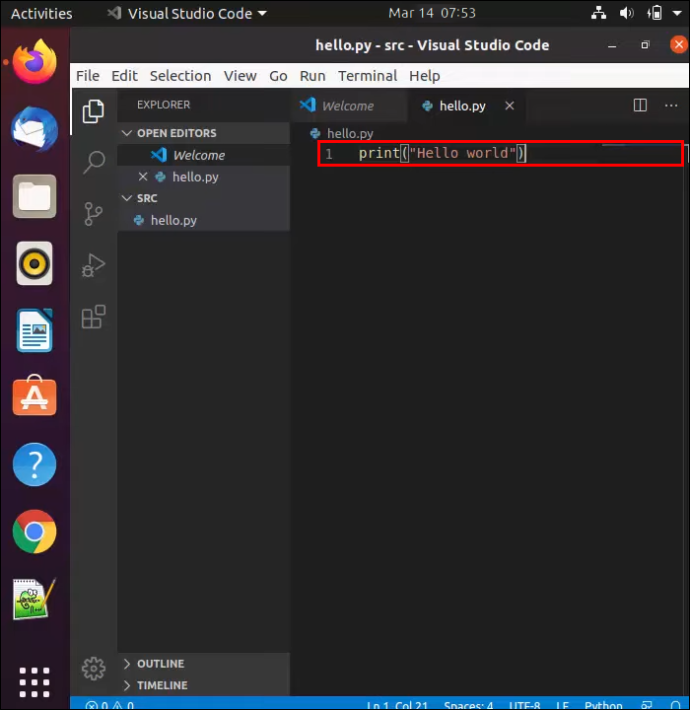
- Appuyez sur 'CTRL + MAJ + L' pour sélectionner toutes les instances de cet élément dans le code. Toutes les instances doivent être mises en surbrillance, avec un curseur à la fin, et la plateforme s'édite en mode multi-curseur.
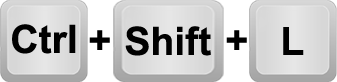
- Entrez les modifications souhaitées. L'éditeur travaillera simultanément sur toutes les modifications sélectionnées.
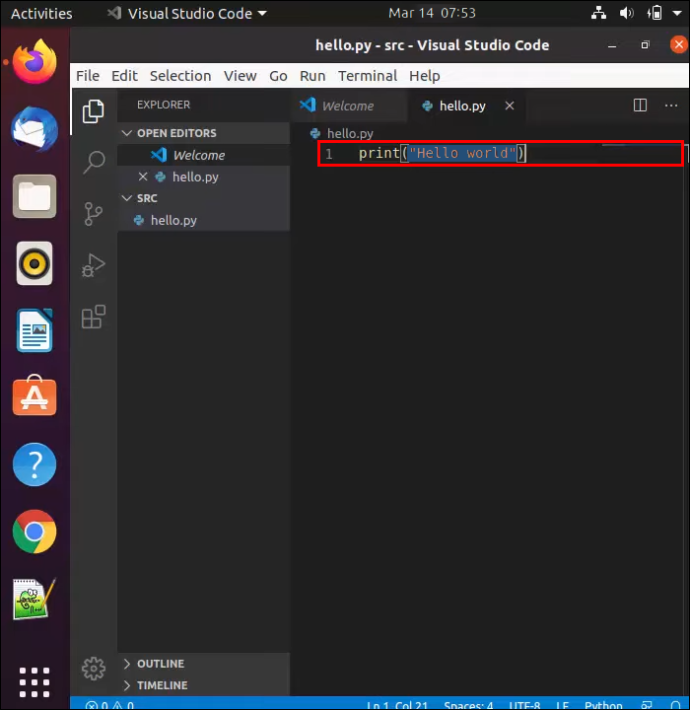
- Cliquez n'importe où ailleurs pour revenir à un seul curseur lorsque vous avez terminé.
Si vous voulez être plus précis (comme conserver les mêmes nouvelles instances), vous pouvez sélectionner séquentiellement. Voici comment:
evitar que Amazon Fire Stick se actualice
- Sélectionnez un mot qui doit être modifié.
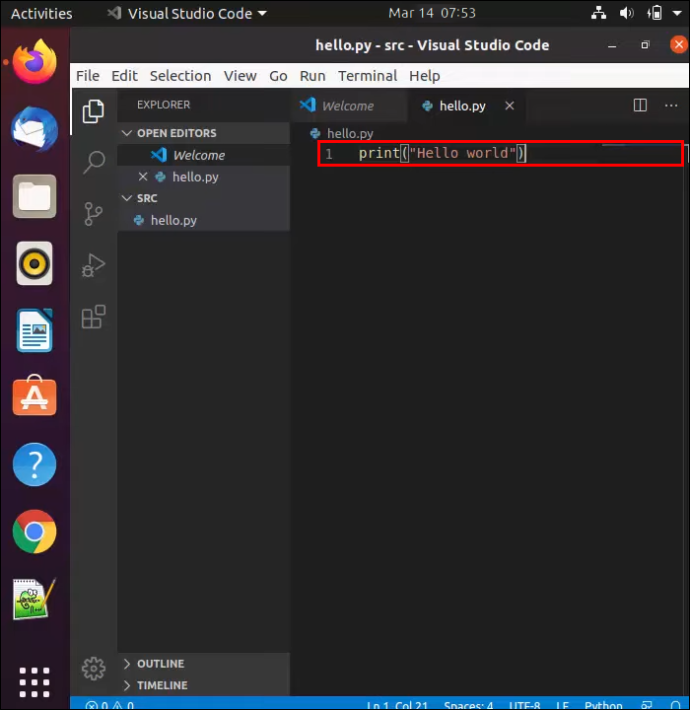
- Appuyez sur 'CTRL + D' pour sélectionner l'instance suivante. Notez que cela ouvre l'édition multi-curseur.
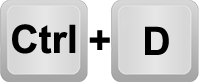
- Répétez l'étape 2 jusqu'à ce que vous atteigniez la partie du code qui peut rester telle quelle.
- Apportez des modifications aux mots sélectionnés.
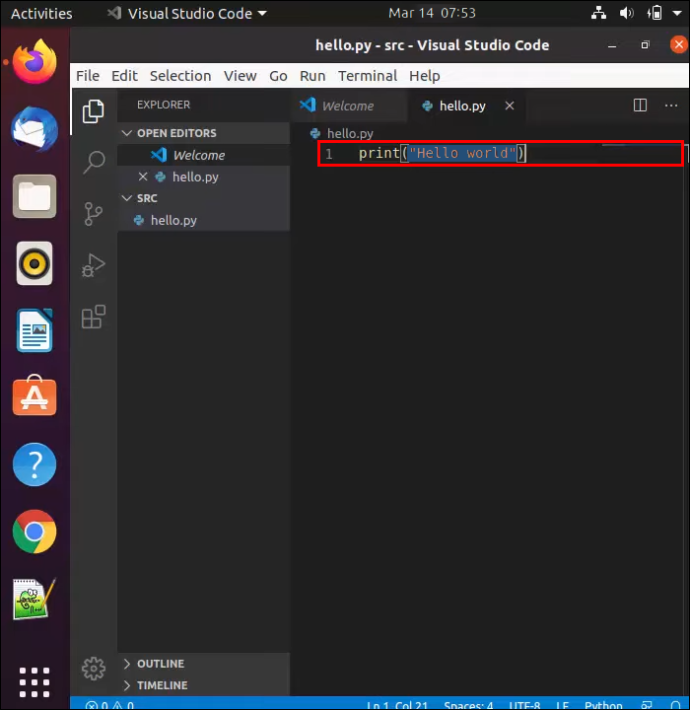
- Quittez la sélection multi-curseurs en cliquant n'importe où.
Autres conseils
VS Code propose de nombreux autres raccourcis astucieux, tels que 'Maj + Alt' créant une zone de colonne pour les modifications sur plusieurs lignes ou sélectionnant une ligne en cliquant sur son numéro de ligne.
Connaissiez-vous ces raccourcis pour VS Code ? Y a-t-il un autre éditeur de code que vous préférez utiliser ? Où obtenez-vous vos matériaux et instructions pour le codage ? Assurez-vous de le partager avec nous dans les commentaires!









