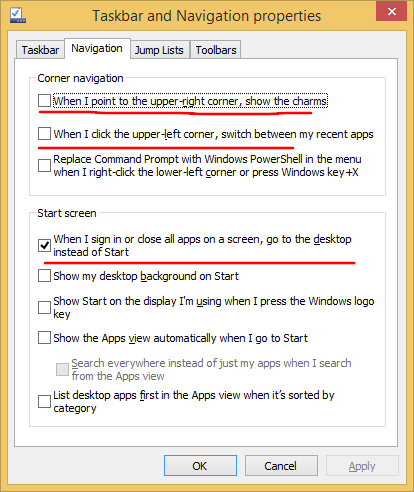La plupart du temps, le paramètre par défaut de la page Chrome New Tab de Google correspond à la facture des utilisateurs. Mais que se passe-t-il si vous décidez de personnaliser cette page selon vos préférences personnelles ? Si cela ressemble à un changement que vous souhaitez apporter, vous êtes au bon endroit.
Dans cet article, nous allons vous fournir des instructions détaillées sur la façon de modifier votre page Nouvel onglet dans Chrome. Vous découvrirez également d'autres options de personnalisation, telles que la modification de l'arrière-plan et des vignettes de votre page Nouvel onglet, et bien plus encore.
Comment changer la page Nouvel onglet dans Google Chrome ?
Avant d'entrer dans les détails, clarifions les choses. Par défaut, la page Chrome New Tab de Google comprend un logo Google, une barre de recherche et des vignettes de vos sites Web les plus visités. Vous y arrivez en ouvrant un nouvel onglet. Ce n'est PAS votre page d'accueil (celle vers laquelle vous êtes redirigé lorsque vous cliquez sur l'icône d'accueil) ou votre page de démarrage (celle qui se charge au démarrage).
La modification de votre page d'accueil dans Chrome peut être effectuée rapidement via le Paramètres page. Cependant, la modification de la page Nouvel onglet implique l'ajout d'un nouveau joueur au jeu - une extension Chrome. Vous pouvez rechercher des extensions dans Boutique en ligne de Chrome .
Lorsqu'il s'agit de personnaliser votre page Nouvel onglet par défaut sans extensions, vous ne pouvez pas y faire grand-chose. Ce que vous pouvez faire, c'est supprimer certaines vignettes que vous ne trouvez pas utiles :
- Ouvrez un nouvel onglet Chrome.

- Survolez la vignette de la page que vous souhaitez supprimer.
- Clique sur le X signe qui apparaît dans le coin supérieur droit de la tuile.
- Vous recevrez un message indiquant que votre vignette a été supprimée. Vous pouvez toujours annuler l'action si vous avez des doutes. Vous pouvez également restaurer toutes les tuiles que vous avez précédemment supprimées en cliquant sur le Tout restaurer options à côté de annuler .

Vous pouvez également modifier l'image d'arrière-plan de votre page Nouvel onglet, ce que nous expliquerons ci-dessous dans la section intitulée Comment changer l'arrière-plan de la page Nouvel onglet dans Chrome .
Les meilleures nouvelles extensions d'onglets dans Chrome
Si vous souhaitez personnaliser votre page Nouvel onglet dans Chrome, votre meilleure option est de plonger dans la boutique en ligne. Rallonges . Nous les avons triés en fonction des notes et du nombre d'utilisateurs pour vous présenter les quatre meilleures extensions disponibles.
Élan
L'une des extensions Chrome New Tab les plus utilisées vous permet de personnaliser votre tableau de bord en ajoutant une liste de tâches, un focus quotidien et d'autres fonctionnalités de productivité utiles. Cette extension a une note de 4,5 étoiles et est utilisée par plus de trois millions d'utilisateurs dans le monde.
Il comprend une version gratuite et une version payante, la principale différence étant les options supplémentaires de personnalisation et d'intégration des polices et des couleurs dans la version payante.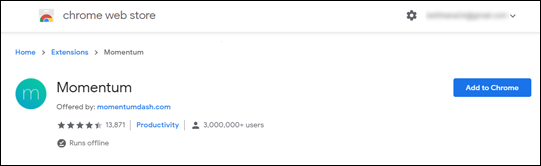
Leoh Nouvel onglet
Leoh New Tab est l'extension la mieux notée que vous trouverez dans le Store pour le moment. Il a une note moyenne de 4,7 étoiles et est utilisé par plus de 50 000 utilisateurs.
Ce qui est génial avec Leoh, c'est qu'il offre un design minimaliste ainsi que d'excellentes fonctionnalités de personnalisation. Vous pouvez ajouter votre agenda Google ou une liste de tâches ou activer le mode Zen pour lire des vidéos relaxantes en arrière-plan.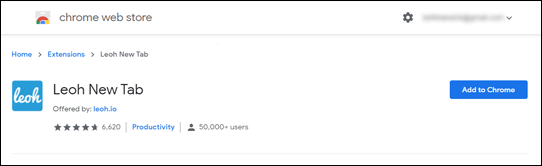
Infini Nouvel onglet
Il s'agit de l'une des extensions New Tab les plus utilisées dans le Web Store, avec plus de 700 000 utilisateurs actifs. Il a une note moyenne de 4,5 étoiles et, tout comme les extensions précédentes de la liste, il se concentre sur un design minimaliste. C'est de loin l'extension Chrome la plus élégante que nous ayons rencontrée. Il comporte également certaines intégrations Google, telles que Intelligent Mail Notification pour Gmail.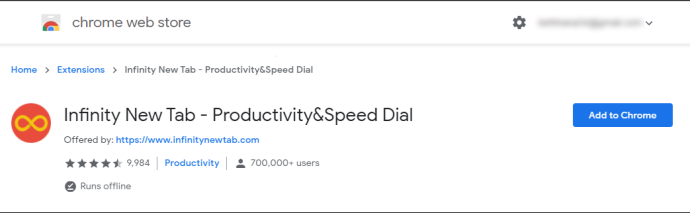
Onglet pour une cause
Construit par Volontiers.io , l'objectif principal de cette extension d'onglet est de sensibiliser les associations caritatives. Il est utilisé par plus de 200 000 utilisateurs dans le monde et a une note moyenne de 4,4 étoiles. Chaque fois que vous ouvrez un nouvel onglet avec cette extension, vous aidez à planter un arbre, à construire une bibliothèque, à fournir de l'eau potable, à fournir une aide d'urgence, etc. Vous pouvez choisir l'organisme de bienfaisance à soutenir. Cela fonctionne en collectant les revenus publicitaires des pages que vous ouvrez et en faisant un don à la cause que vous avez sélectionnée. Cette organisation a fait don de plus d'un million de dollars à ce jour.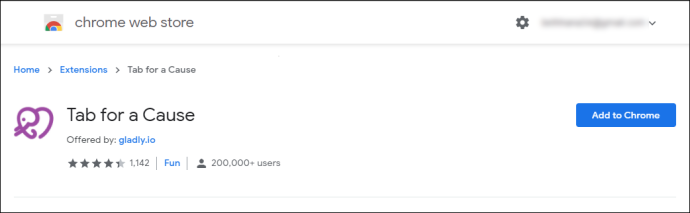
Vous devez savoir que les nouveaux onglets que vous ouvrez avec cette extension contiendront des publicités et que vos données pourraient être collectées pour afficher des publicités plus pertinentes.
Comment remplacer la page Nouvel onglet par une extension dans Chrome ?
Pour remplacer votre page Nouvel onglet par une extension, vous devez d'abord en ajouter une à votre navigateur. Voici comment fonctionne l'ensemble du processus :
- Une fois que vous avez fait votre choix, cliquez simplement sur le Ajouter à Chrome bouton affiché à côté du titre de l'extension.
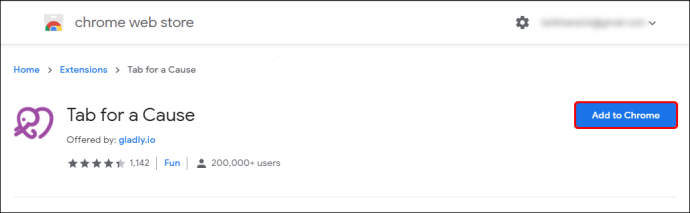
- Lorsque le téléchargement est terminé, vous verrez le icône d'extension sur votre barre d'outils dans le coin supérieur droit de l'écran.
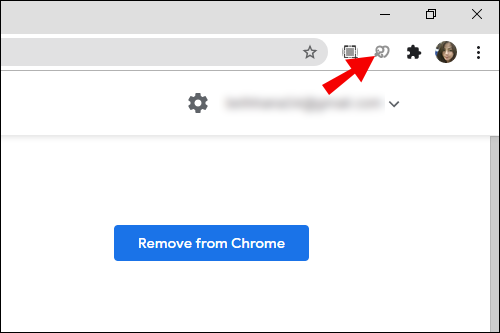
- Habituellement, il y aura un court processus d'installation. Suivez simplement les instructions et votre extension sera prête à être utilisée en un rien de temps.
Comment changer les vignettes sur une page Nouvel onglet dans Chrome ?
Les vignettes que vous voyez sur votre page Nouvel onglet dans Chrome sont en fait des raccourcis vers vos sites Web les plus visités. Si vous n'aimez pas la façon dont ils sont classés, vous pouvez faire glisser et déposer une vignette spécifique à une position préférée. Vous pouvez également supprimer une vignette que vous n'aimez pas en suivant les étapes ci-dessous :
- Passez la souris sur la vignette que vous souhaitez supprimer.
- Clique sur le trois points dans le coin supérieur droit. Il dira, Plus d'actions .
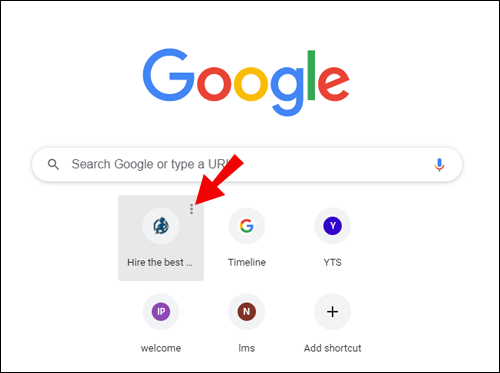
- Sélectionner Retirer pour supprimer la vignette de la liste.
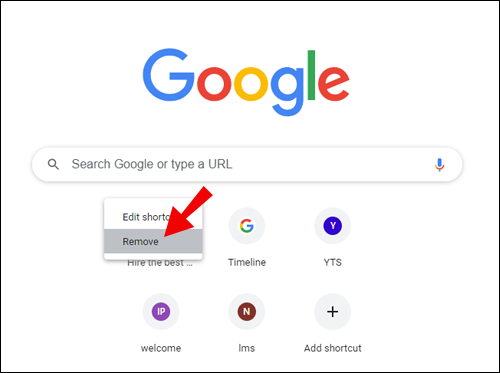
- Vous pouvez cliquer sur annuler pour restaurer cette vignette ou cliquez sur Restaurer les miniatures par défaut pour tout remettre par défaut.

Vous pouvez également renommer les vignettes ou modifier leurs liens URL :
- Survolez la vignette que vous souhaitez modifier.
- Clique sur le trois points dans le coin supérieur droit.
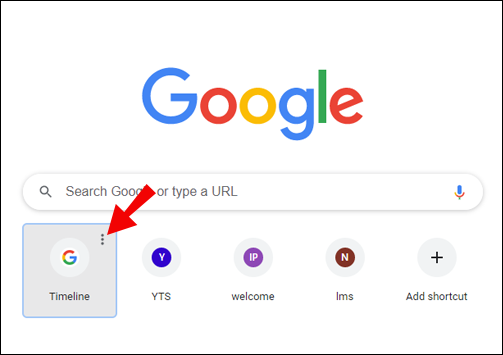
- Sélectionnez le Modifier le raccourci option.
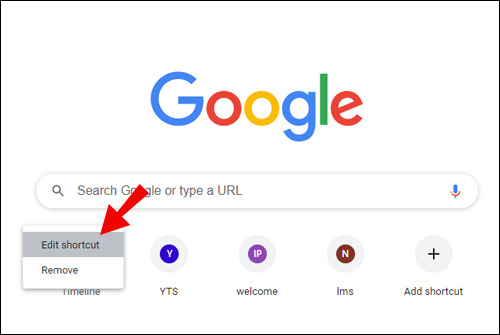
- Une nouvelle fenêtre s'ouvrira, vous demandant d'entrer le nom et l'URL de la vignette.
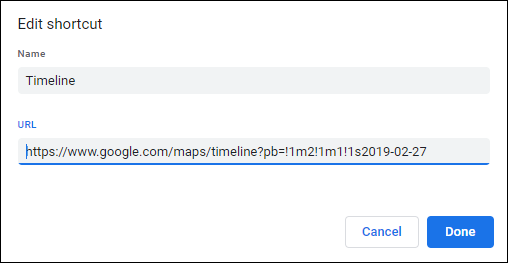
- Effectuez des modifications selon vos préférences.
Comment changer l'arrière-plan de la page Nouvel onglet dans Chrome ?
Il existe deux façons de modifier l'arrière-plan de la page du nouvel onglet dans Chrome. L'un d'eux consiste à utiliser les photos de stock de Chrome, et un autre vous permet de télécharger une image depuis votre ordinateur. Les deux sont simples et comprennent des étapes similaires.
¿Cómo veo mis comentarios en youtube?
Utiliser la photo de stock de Chrome
- Lancement Chrome sur votre bureau.

- Ouvrez un nouvel onglet en appuyant sur le Ctrl + t touches de votre clavier. Sinon, cliquez sur le icône plus en haut de votre fenêtre Chrome.

- Dirigez-vous vers le coin inférieur droit et cliquez sur le Personnaliser bouton.

- Ouvrez le Arrière-plan pour afficher une liste des arrière-plans disponibles.
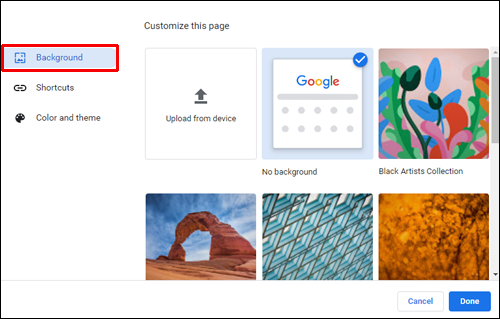
- Naviguez parmi les différentes catégories (Art, Paysages urbains, Couleurs unies…).
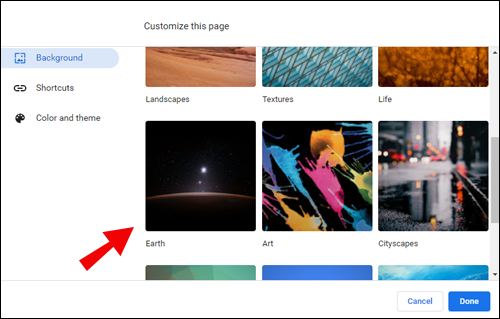
- Sélectionnez l'image que vous aimez et appuyez sur Fait .
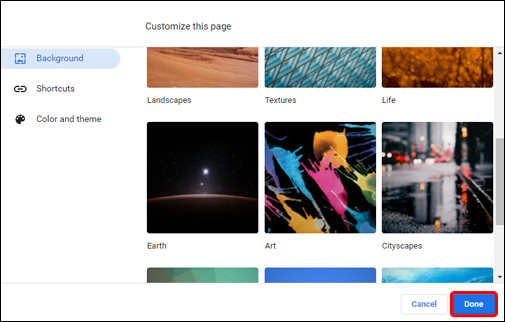
Utilisez la photo de votre ordinateur
- Ouvrez un nouvel onglet Chrome.

- Clique sur le Personnaliser bouton dans le coin inférieur droit de la page.

- Choisir la Télécharger depuis l'appareil option.
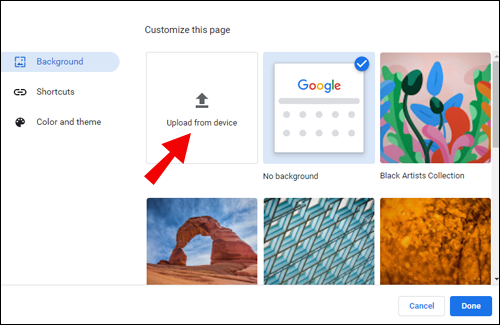
- Trouvez l'image d'arrière-plan que vous souhaitez utiliser à partir de votre appareil.
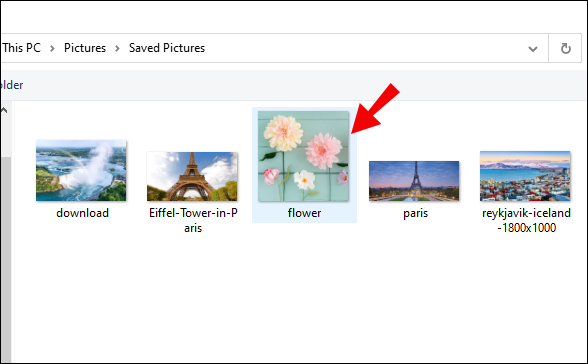
- Cliquer sur Ouvrir .
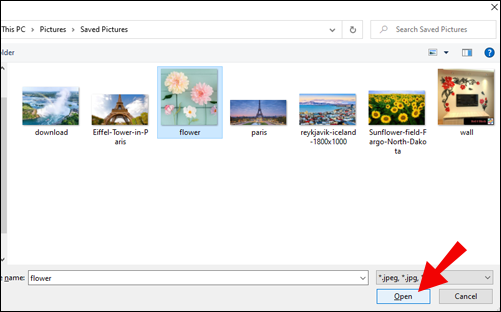
Lorsque vous ouvrez un nouvel onglet dans Chrome, vous verrez une nouvelle image d'arrière-plan.
Comment définir un nouvel onglet comme page d'accueil dans Chrome ?
Par défaut, vos pages d'accueil et de nouvel onglet seront différentes, sauf si vous les personnalisez autrement.
Voici comment définir une page Nouvel onglet comme page d'accueil dans Chrome :
- Lancez Chrome sur votre bureau.

- Clique sur le trois points verticaux dans le coin supérieur droit du navigateur.
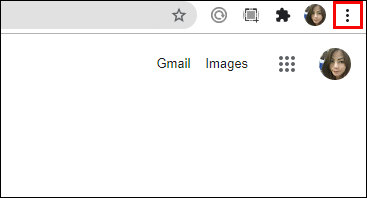
- Aller vers Paramètres .
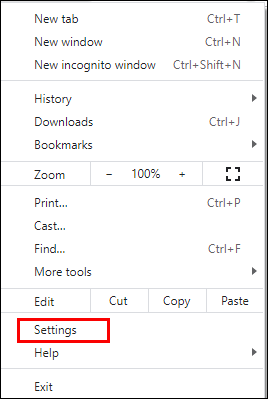
- Clique sur le Au démarrage section du menu de gauche.
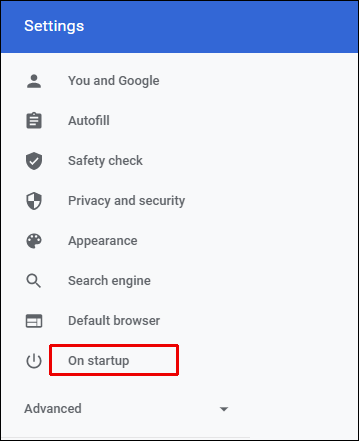
- Vous verrez trois options parmi lesquelles choisir. Sélectionnez le Ouvrez le nouvel onglet .
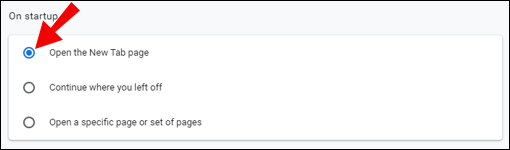
Cela définira votre page d'accueil en tant que page Nouvel onglet dans Chrome.
Comment changer le nouvel onglet par défaut dans Chrome ?
Peut-être avez-vous ajouté une nouvelle extension que vous n'aimez pas ou souhaitez simplement revenir à la conception par défaut de votre page Nouvel onglet. Heureusement, c'est un changement facile et rapide :
- Ouvrez un nouvel onglet dans Chrome.

- Naviguez vers le coin inférieur droit et cliquez sur le Personnaliser bouton.

- Choisir la Pas de fond vignette dans le menu contextuel.
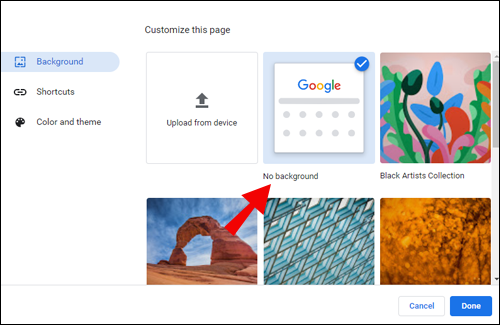
- Cliquez sur Fait pour finir.
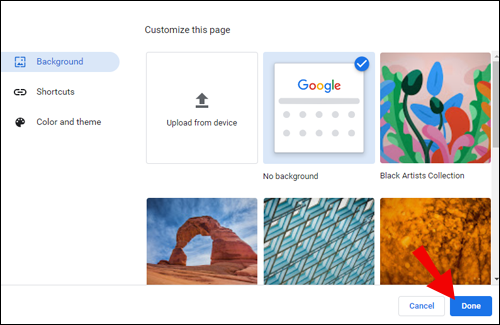
Cela rétablira maintenant votre page Nouvel onglet dans Chrome par défaut.
Comment afficher une page vierge sur un nouvel onglet dans Chrome ?
Peut-être recherchez-vous une approche plus minimaliste pour votre navigateur et avez-vous décidé de changer votre onglet Nouvelle page en un onglet vide. Heureusement, il s'agit d'un processus relativement simple. Il s'agit d'ajouter ceci Extension Nouvel onglet vide . Suivez ces étapes pour savoir comment procéder :
- Visitez le lien ci-dessus et cliquez sur Ajouter à Chrome à côté de son nom.
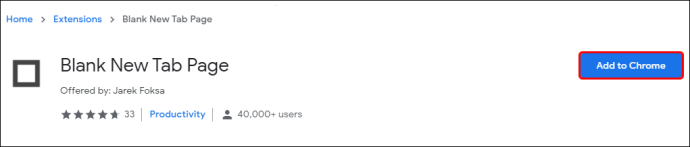
- Cliquez sur Ajouter une extension dans la fenêtre contextuelle pour confirmer.
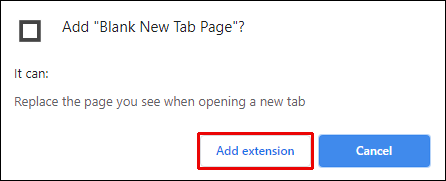
L'extension est maintenant ajoutée automatiquement. La prochaine fois que vous ouvrirez un nouvel onglet, il s'affichera comme une page vierge.
FAQ supplémentaires
Voici quelques questions supplémentaires pour vous aider à tirer le meilleur parti de ce sujet.
Comment puis-je modifier ce sur quoi ma page Nouvel onglet s'ouvre ?
Votre page Nouvel onglet par défaut affichera un logo Google et une barre de recherche, suivis de vignettes miniatures de vos sites Web les plus visités. Si vous souhaitez modifier ce paramètre, vous pouvez télécharger une extension à partir du Boutique en ligne Chrome .
Comment définir Google comme ma page Nouvel onglet ?
Par défaut, la page Nouvel onglet de Chrome comportera une barre de recherche Google ainsi que des vignettes de vos sites Web les plus visités. Toutefois, si vous ne souhaitez pas que votre page Nouvel onglet affiche les vignettes, vous pouvez simplement les supprimer et disposer d'une interface Google claire. Alternativement, vous pouvez ajouter ceci extension et ajoutez Google comme URL de page Nouvel onglet par défaut.
Comment changer le nouvel onglet Chrome par défaut ?
Si vous souhaitez passer à une nouvelle page Nouvel onglet dans Chrome, vous devez ajouter Extensions chromées . Si vous souhaitez apporter des modifications à votre page Nouvel onglet par défaut, sachez que vous ne pouvez modifier que son arrière-plan et repositionner, supprimer et modifier les vignettes.
Personnalisez vos onglets Chrome
La modification de votre page Nouvel onglet dans Chrome peut être un vent léger de changement pour vos activités de navigation quotidiennes. Que vous en ayez marre de son réglage par défaut ou que vous préfériez une approche plus minimaliste, cet article vous a couvert. Nous vous avons montré certaines des extensions les plus populaires qui feront passer votre expérience de navigation Chrome au niveau supérieur.
Quelle extension Chrome New Tab correspond le mieux à vos besoins ou à vos préférences personnelles ? Partagez vos expériences dans la section des commentaires ci-dessous.