Lors de vos achats sur Amazon, il arrive souvent que vous ayez besoin de changer la langue par défaut. Vous recherchez peut-être un produit spécifique, mais vous ne connaissez que le nom dans votre langue maternelle. Changer la langue peut également faciliter la lecture et la compréhension des descriptions de produits, afin que vous puissiez plus facilement choisir celle que vous voulez.

Quoi qu'il en soit, changer la langue sur Amazon est assez simple et peut se faire en quelques étapes. Dans cet article, nous vous guiderons à travers les étapes nécessaires pour changer la langue sur Amazon.
Comment changer la langue sur le site Web d'Amazon sur un PC
Il existe une variété de langues disponibles sur Amazon, mais selon votre emplacement, vous ne pourrez peut-être choisir que parmi un nombre restreint d'entre elles. Il est possible d'utiliser les langues locales sur chacun des sites régionaux d'Amazon. Ceux aux États-Unis ont le choix entre l'anglais ou l'espagnol, tandis que ceux en Inde peuvent choisir entre l'hindi et quelques autres langues régionales.
Voici les étapes pour changer la langue sur le site Web d'Amazon à l'aide d'un PC :
no puedo abrir el menú de inicio en Windows 10
- Sur votre PC (Mac, Windows, ordinateur Chromebook ou Linux), accédez au site Web d'Amazon dans un navigateur Web.
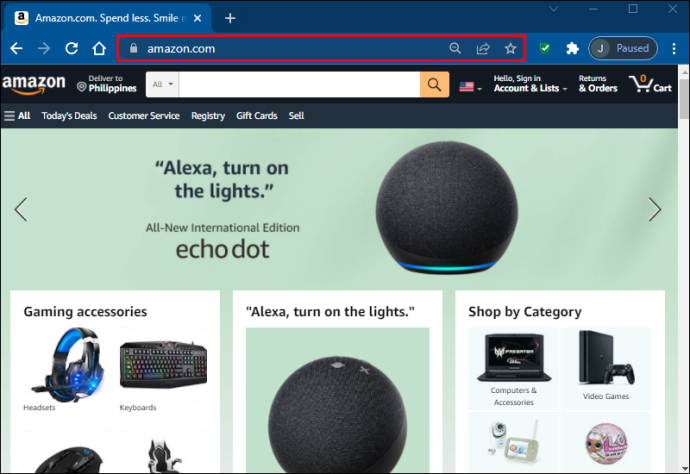
- Connectez-vous à votre compte.
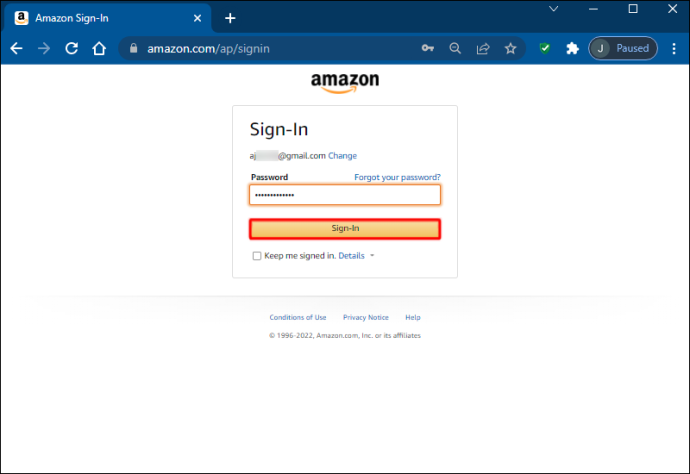
- Sélectionnez l'icône de drapeau qui apparaît à côté du champ de recherche en haut du site.
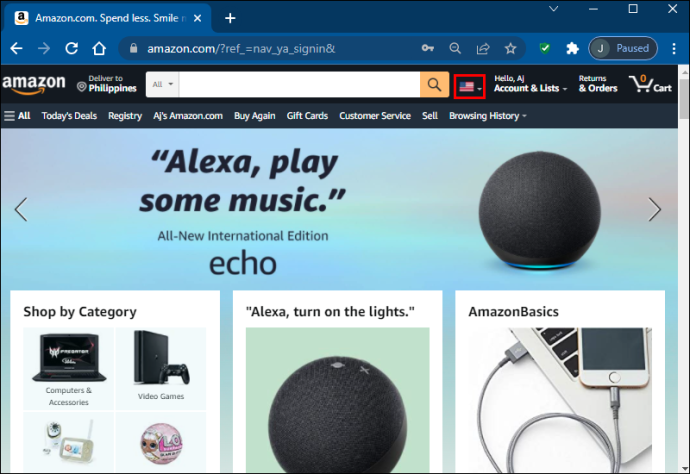
- Lors de la connexion, Amazon vous présentera une option 'Modifier les paramètres de langue et de devise'. La section 'Paramètres de langue' affiche toutes les langues prises en charge par la plate-forme.
- Sélectionnez une langue dans le menu déroulant pour en faire la langue par défaut.
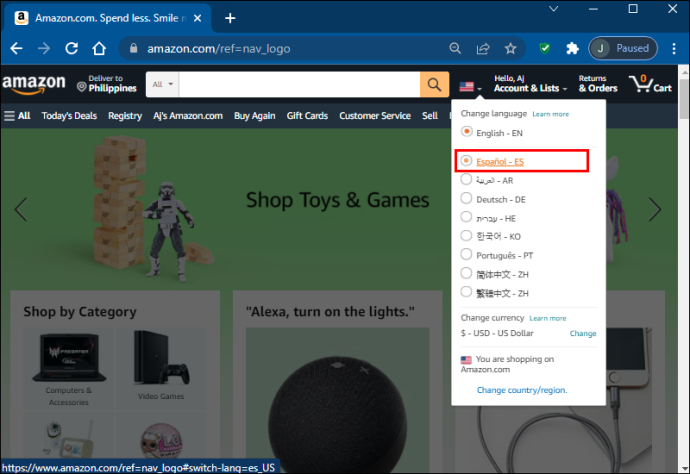
- Vous pouvez enregistrer vos nouveaux paramètres en cliquant sur 'Enregistrer les modifications' au bas de la page une fois que vous avez fait défiler tout le chemin vers le bas (ou le bouton correspondant dans la langue que vous venez de sélectionner).
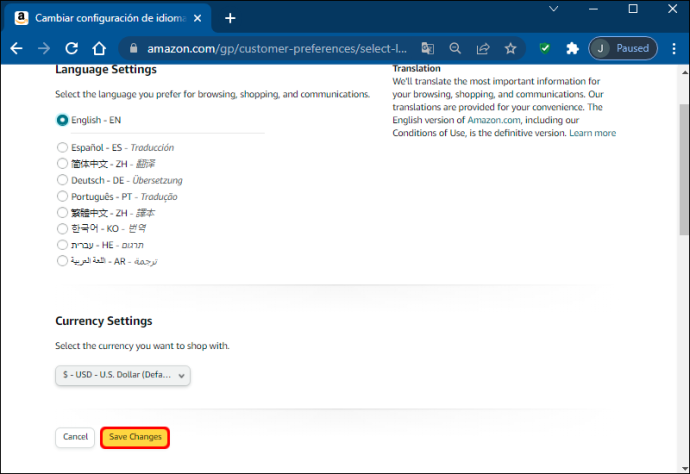
Vous pouvez désormais faire vos achats sur Amazon dans la langue de votre choix. Vous êtes prêt à partir. Sous 'Modifier les paramètres de langue et de devise', vous avez également la possibilité de modifier la devise par défaut. De cette façon, vous pourrez également voir les produits dans la devise que vous préférez ou utilisez quotidiennement.
Comment changer la langue sur le site Web d'Amazon sur un iPhone
En ce qui concerne les iPhones, vous avez deux options. Vous pouvez soit accéder au site Web d'Amazon via le navigateur mobile, soit utiliser l'application iPhone. La variété des langues accessibles dans l'application de votre smartphone peut varier selon l'endroit où vous vous trouvez.
Voici les étapes à suivre lors de l'utilisation d'un navigateur mobile iPhone comme Safari :
- Accédez au site Web d'Amazon à l'aide de votre navigateur mobile.
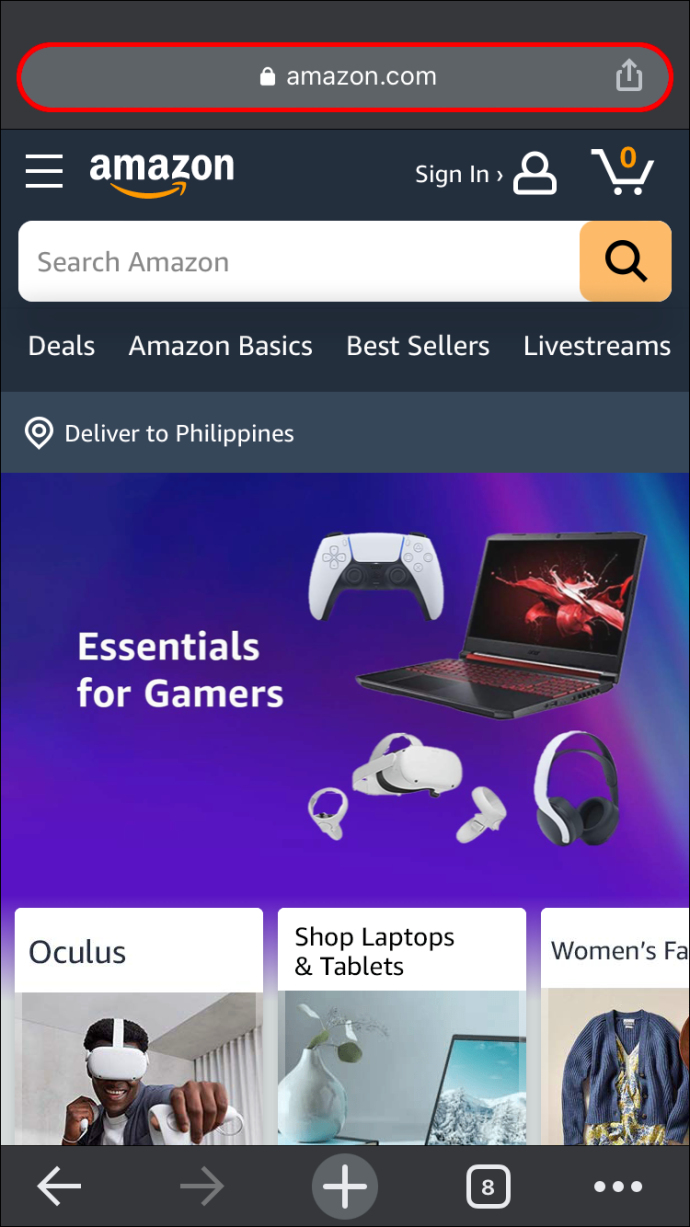
- Connectez-vous à votre compte Amazon.
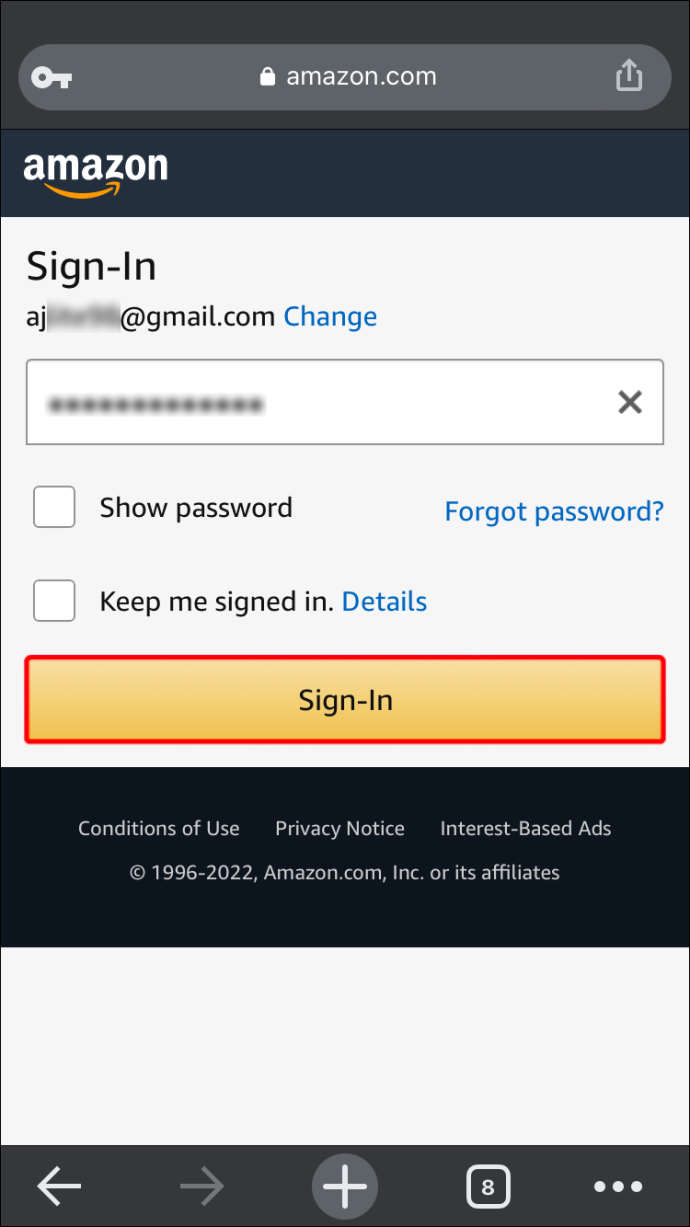
- Appuyez sur votre profil.
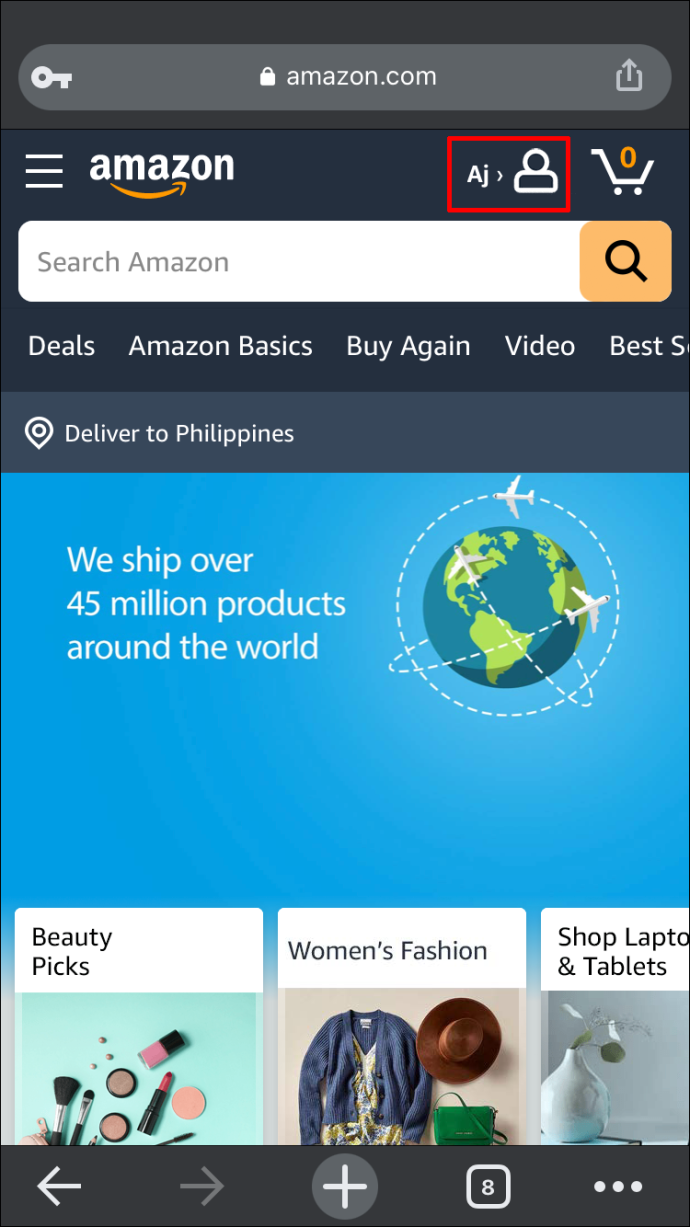
- Faites défiler jusqu'à Paramètres et vous verrez la langue et son pays, appuyez sur la langue.
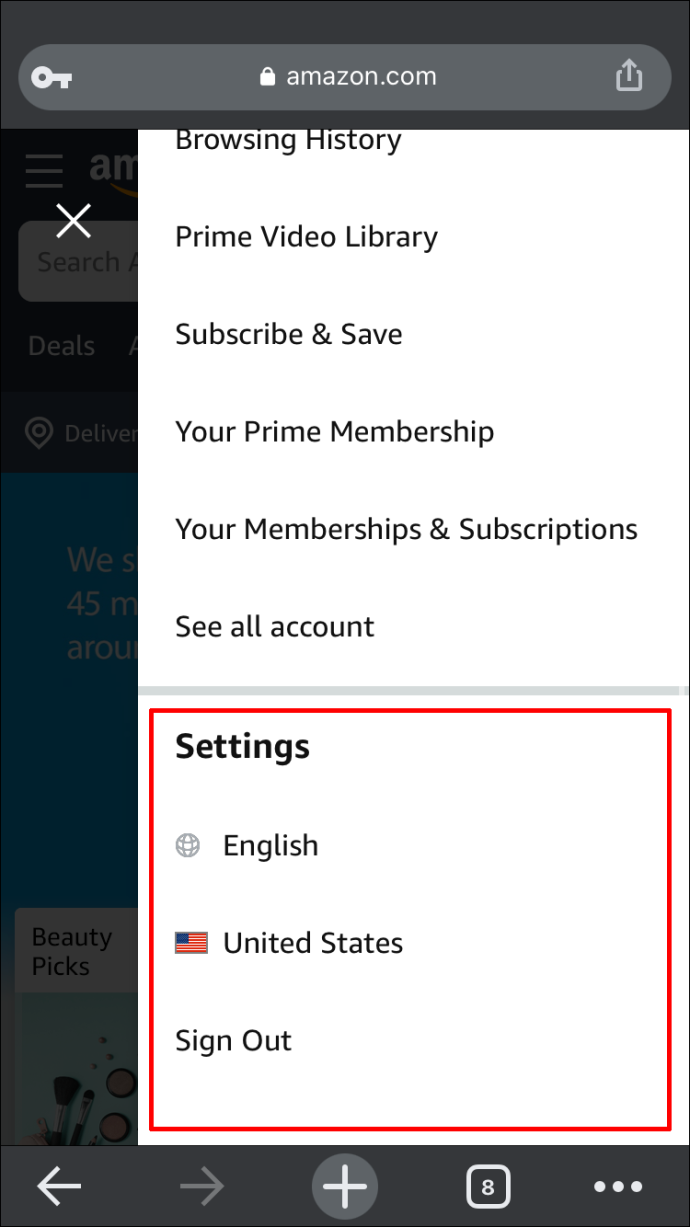
- Choisissez une langue dans le menu déroulant pour en faire la langue par défaut.
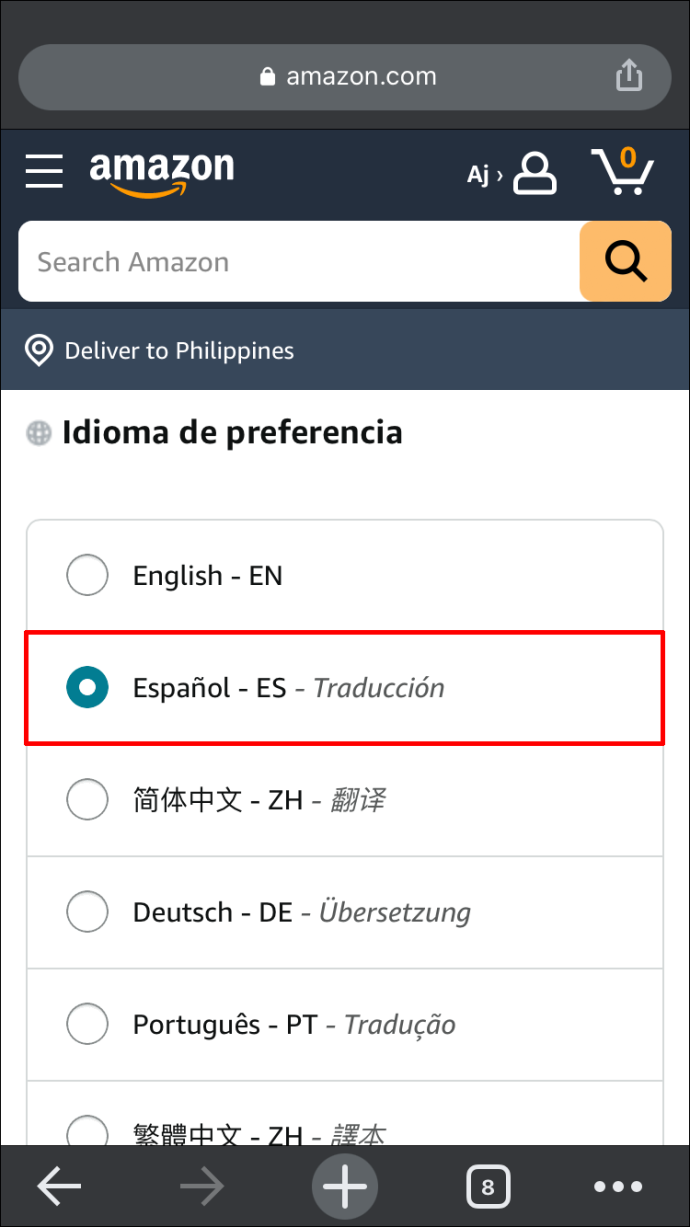
- Une fois que vous avez terminé, faites défiler vers le bas de la page et cliquez sur 'Enregistrer les modifications' (ou le bouton correspondant dans la langue que vous venez de sélectionner).
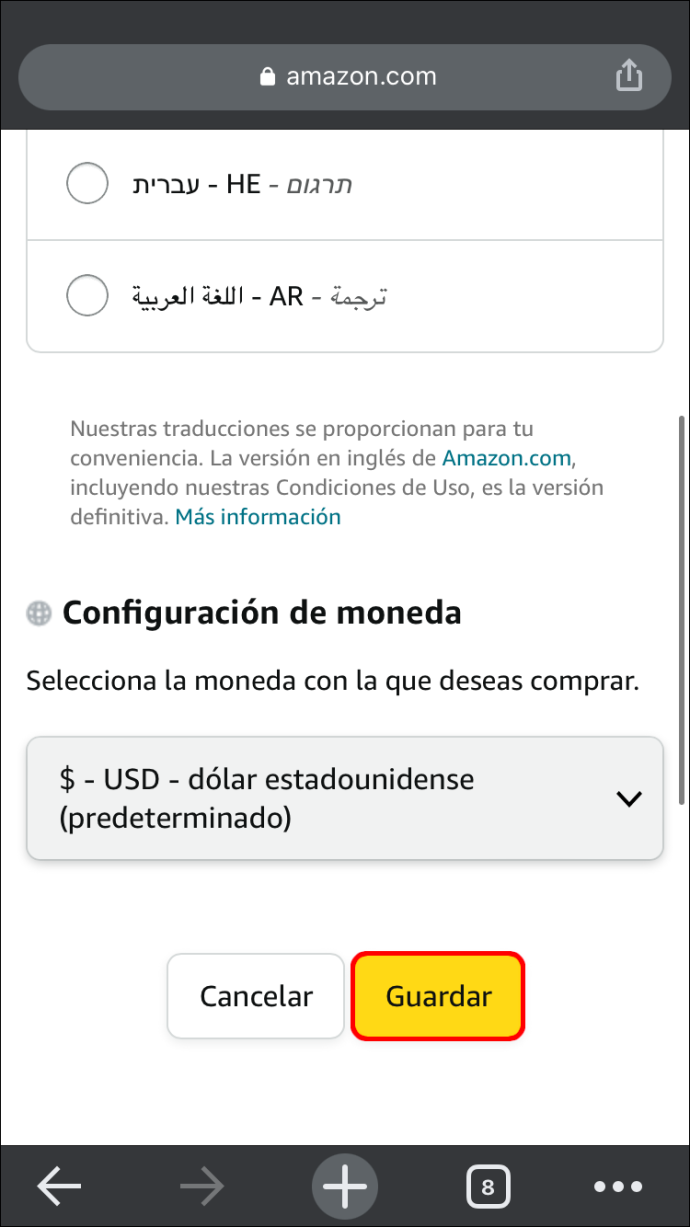
Si vous avez téléchargé l'application Amazon sur votre iPhone, suivez ces étapes :
cómo cambiar dónde se realiza la copia de seguridad de iTunes
- Dans l'application Amazon, touchez les trois lignes horizontales.
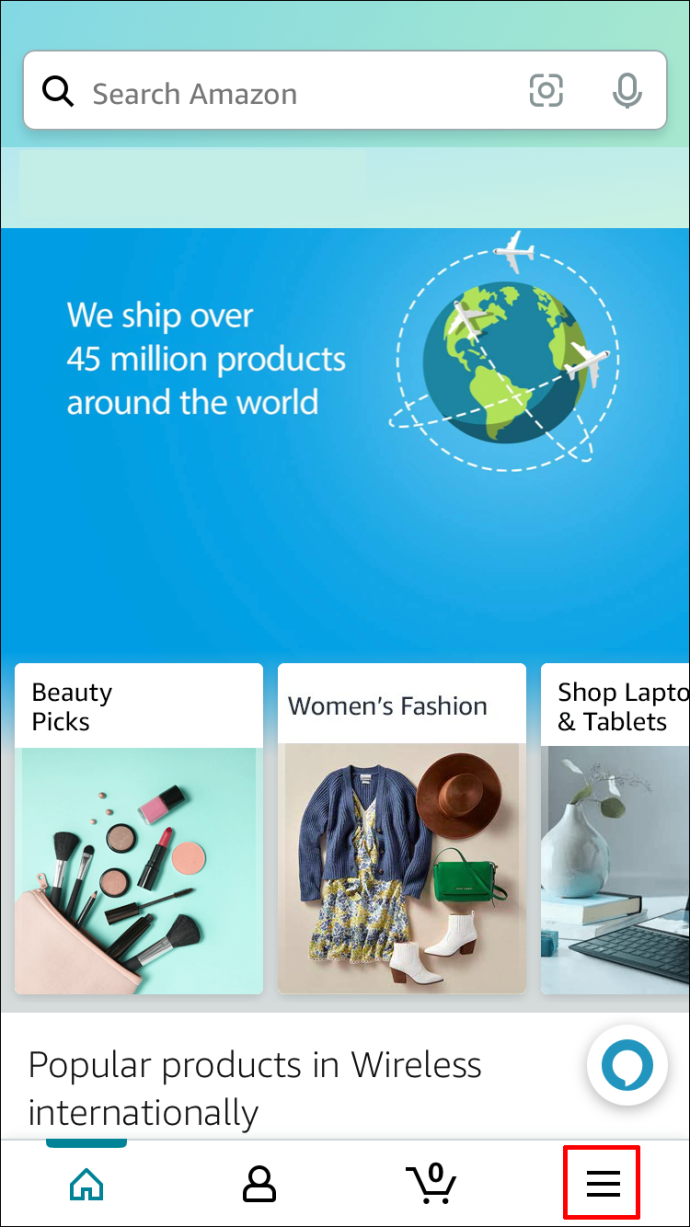
- Sélectionnez 'Paramètres' dans le menu contextuel.
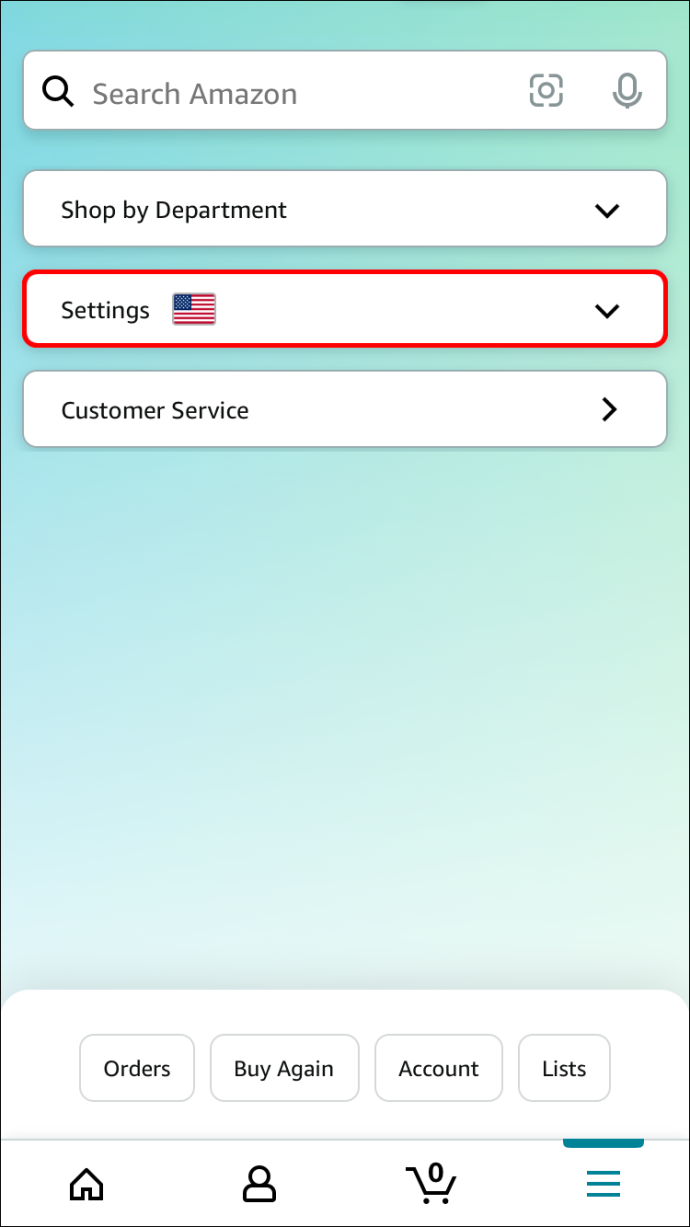
- Choisissez « Pays et langue » dans le menu élargi « Paramètres ».
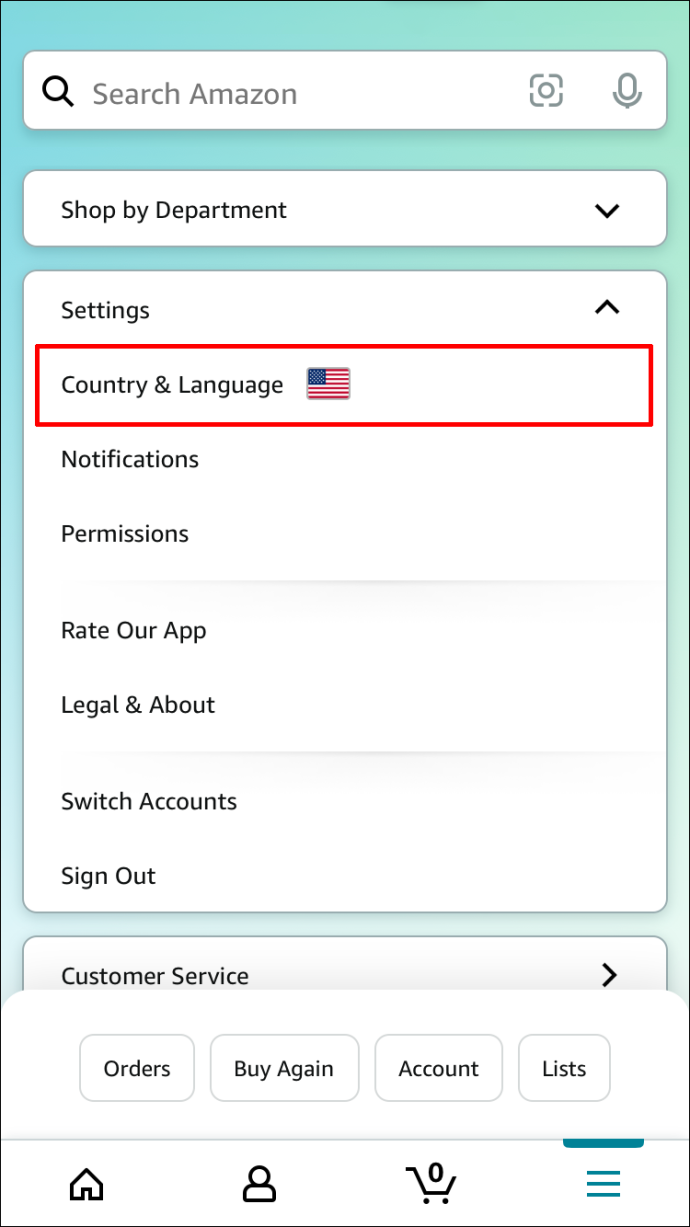
- Vous remarquerez un tableau de nombreux emplacements spécifiques à la région d'Amazon, ainsi que leurs langues accessibles. Dans la liste, sélectionnez l'emplacement et la langue de votre choix.
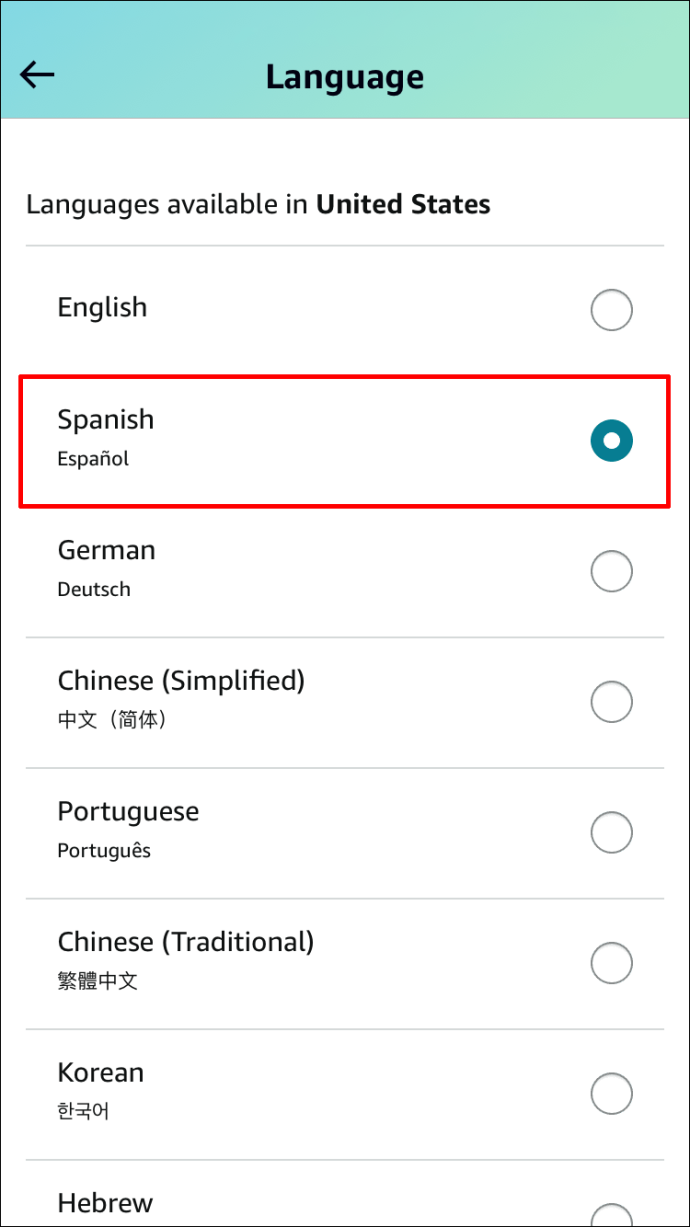
- L'application se rechargera alors dans la nouvelle langue sélectionnée.
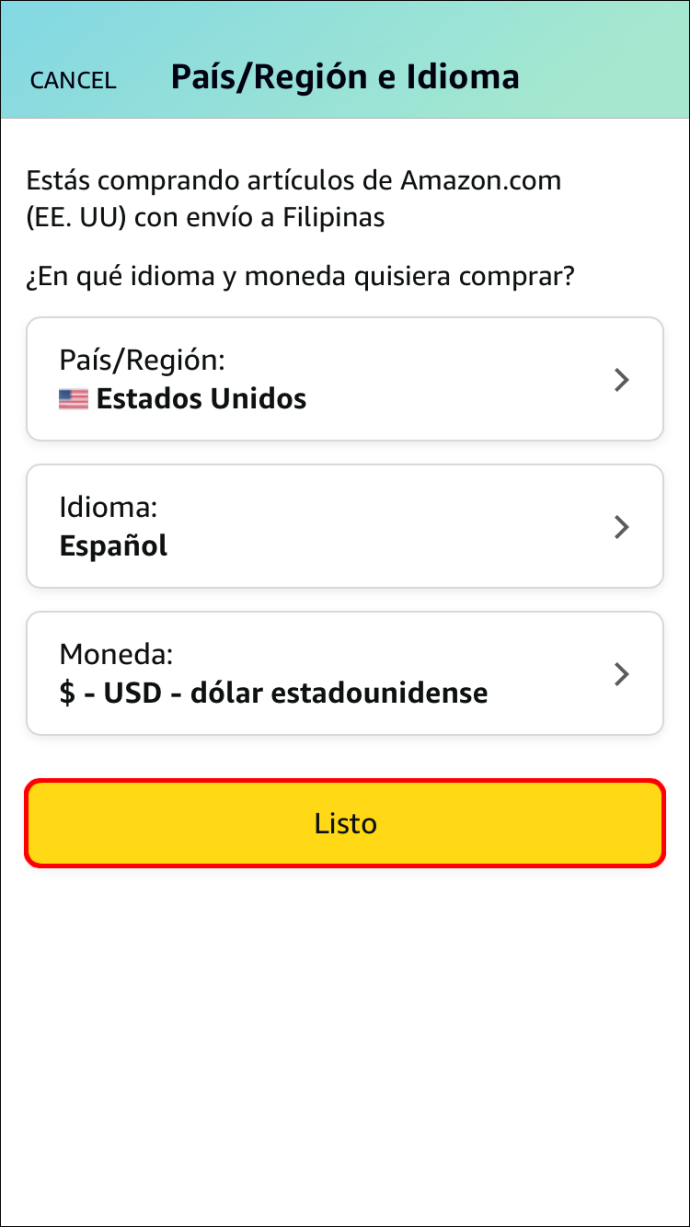
Comment changer la langue sur le site Web d'Amazon sur un Android
Vous avez deux choix en ce qui concerne les appareils Android. Encore une fois, vous pouvez utiliser un navigateur mobile pour afficher le site Web d'Amazon ou l'application Android. Les langues disponibles dans l'application de votre smartphone peuvent changer en fonction de votre localisation, comme pour la version PC. Voici comment procéder :
- À l'aide de votre navigateur mobile, accédez au site Web d'Amazon.
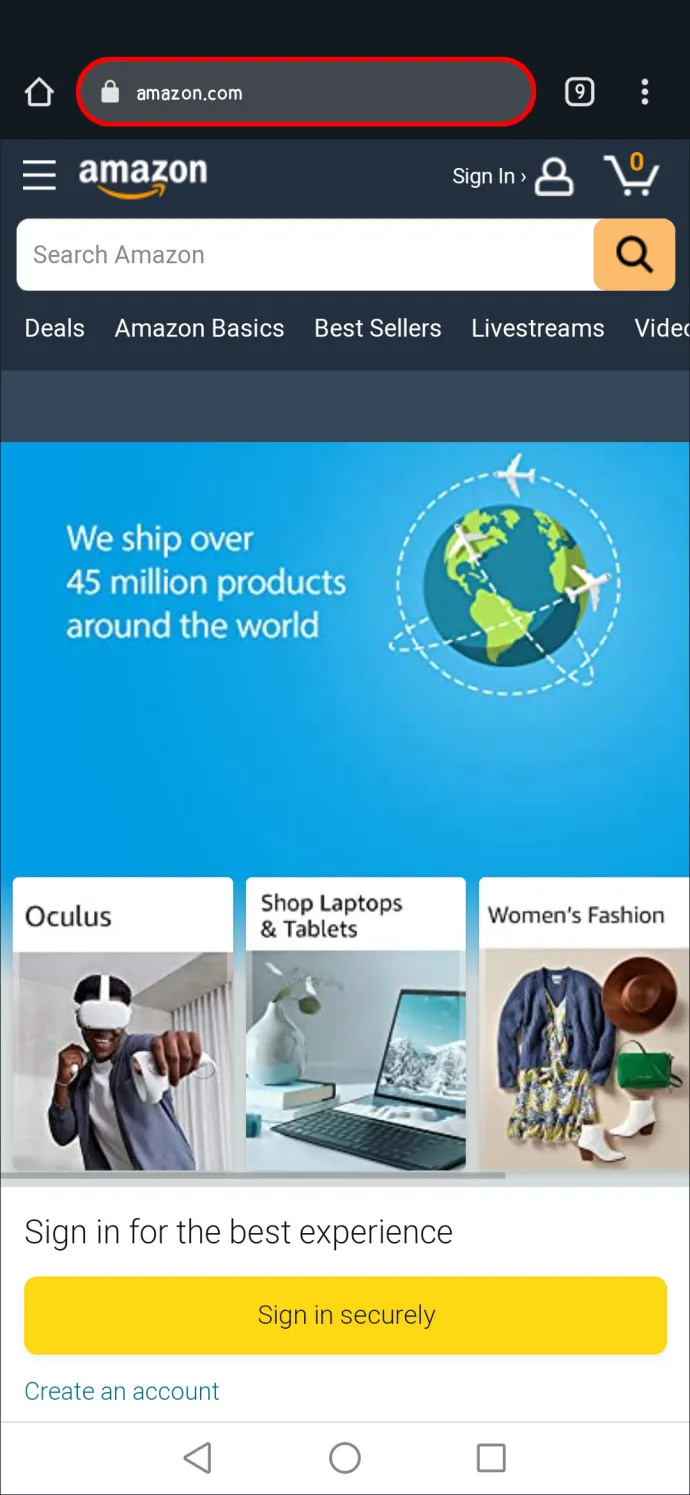
- Connectez-vous à l'aide de vos identifiants Amazon.
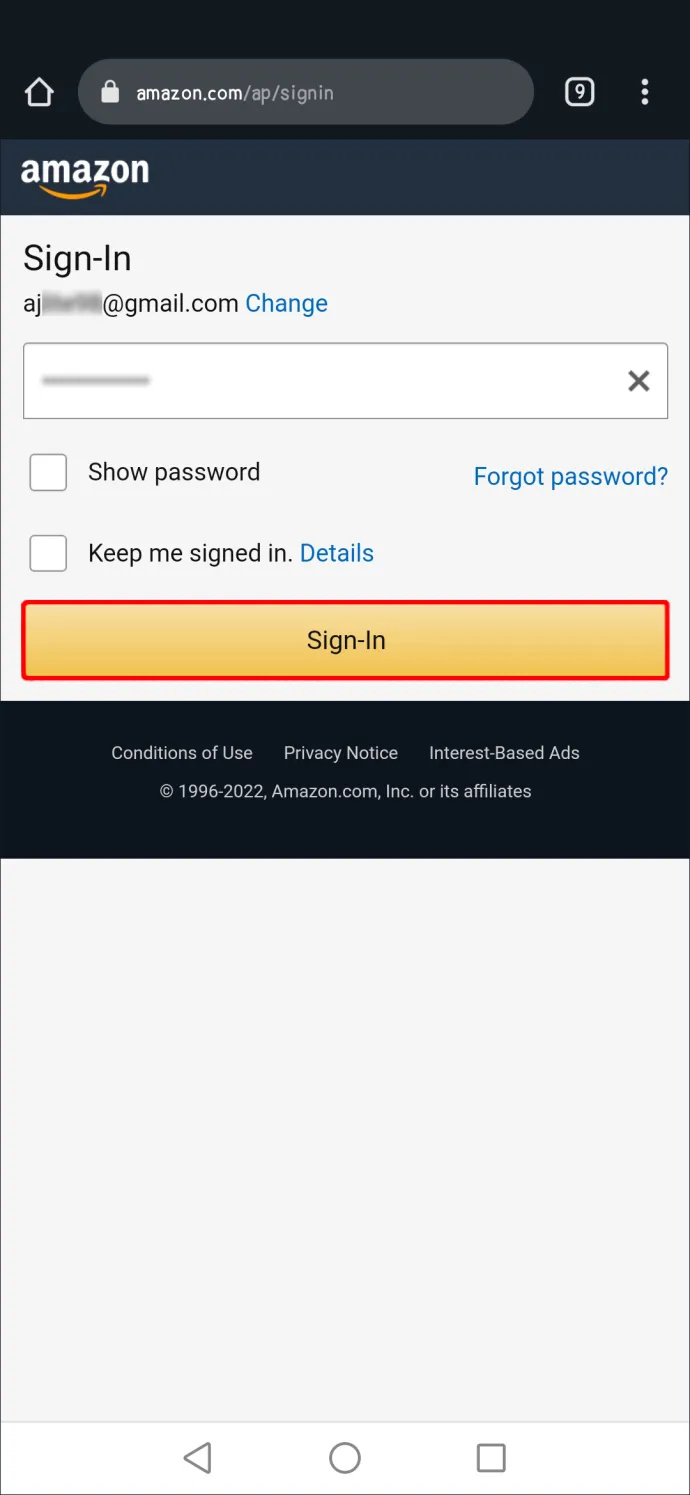
- Appuyez sur votre profil.
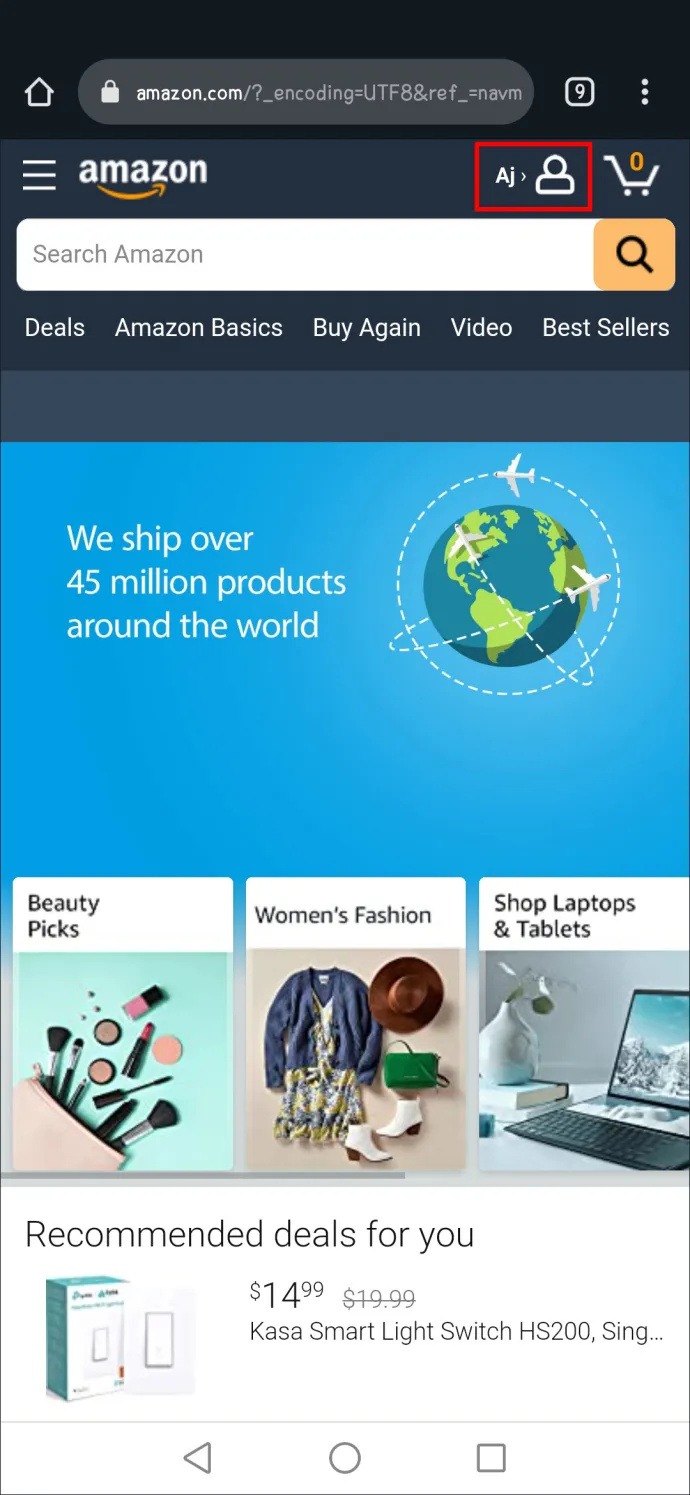
- Faites défiler jusqu'à Paramètres et vous verrez la langue et son pays, appuyez sur la langue.
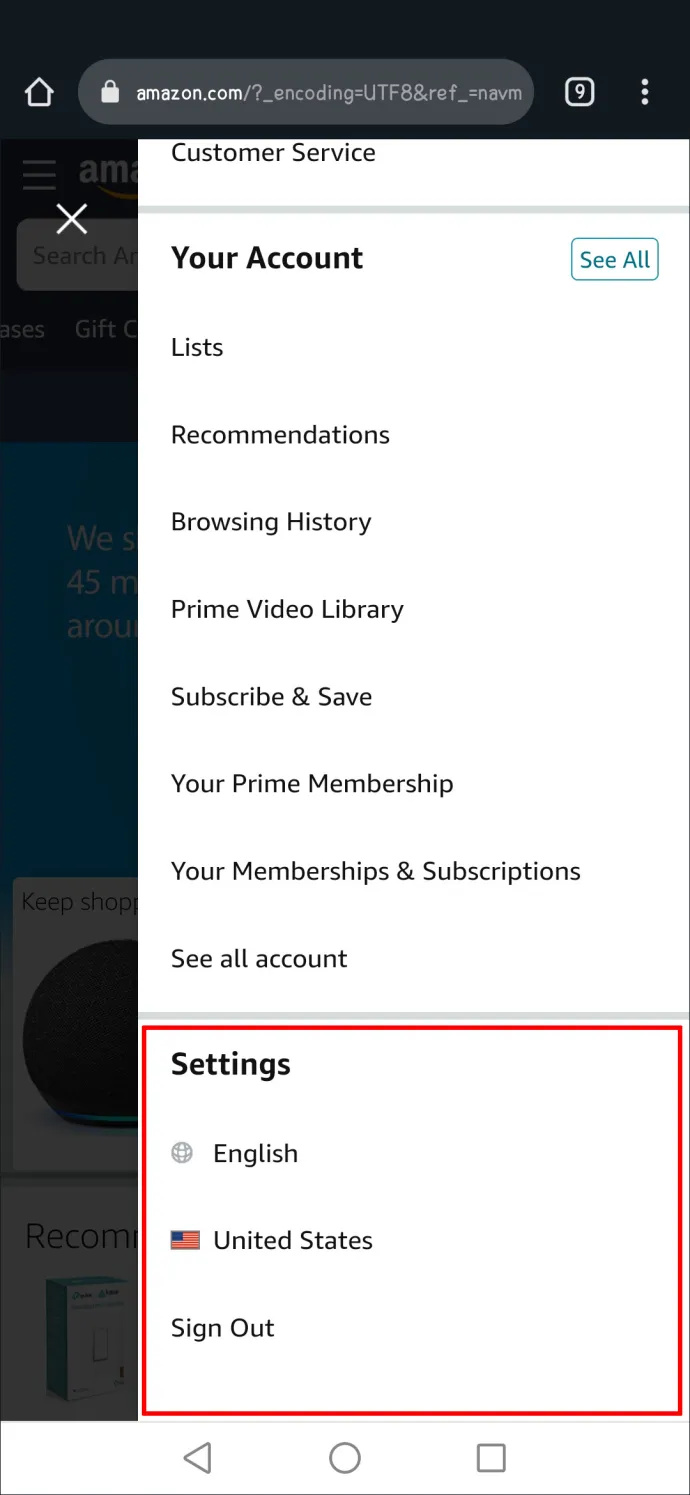
- Sélectionnez la langue que vous préférez.
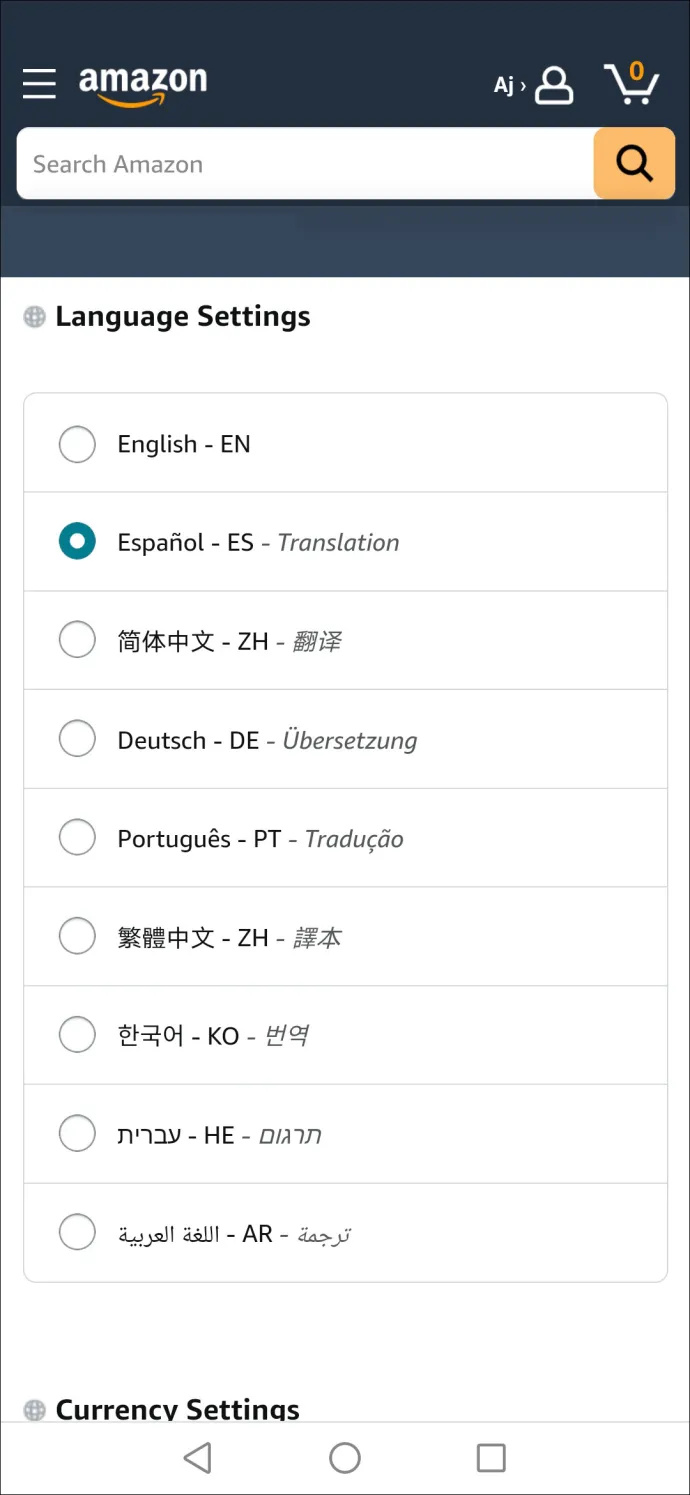
- Une fois terminé, allez au bas de la page et cliquez sur 'Enregistrer les modifications', ce qui enregistrera vos nouveaux paramètres (ou le bouton correspondant dans la langue que vous venez de sélectionner).
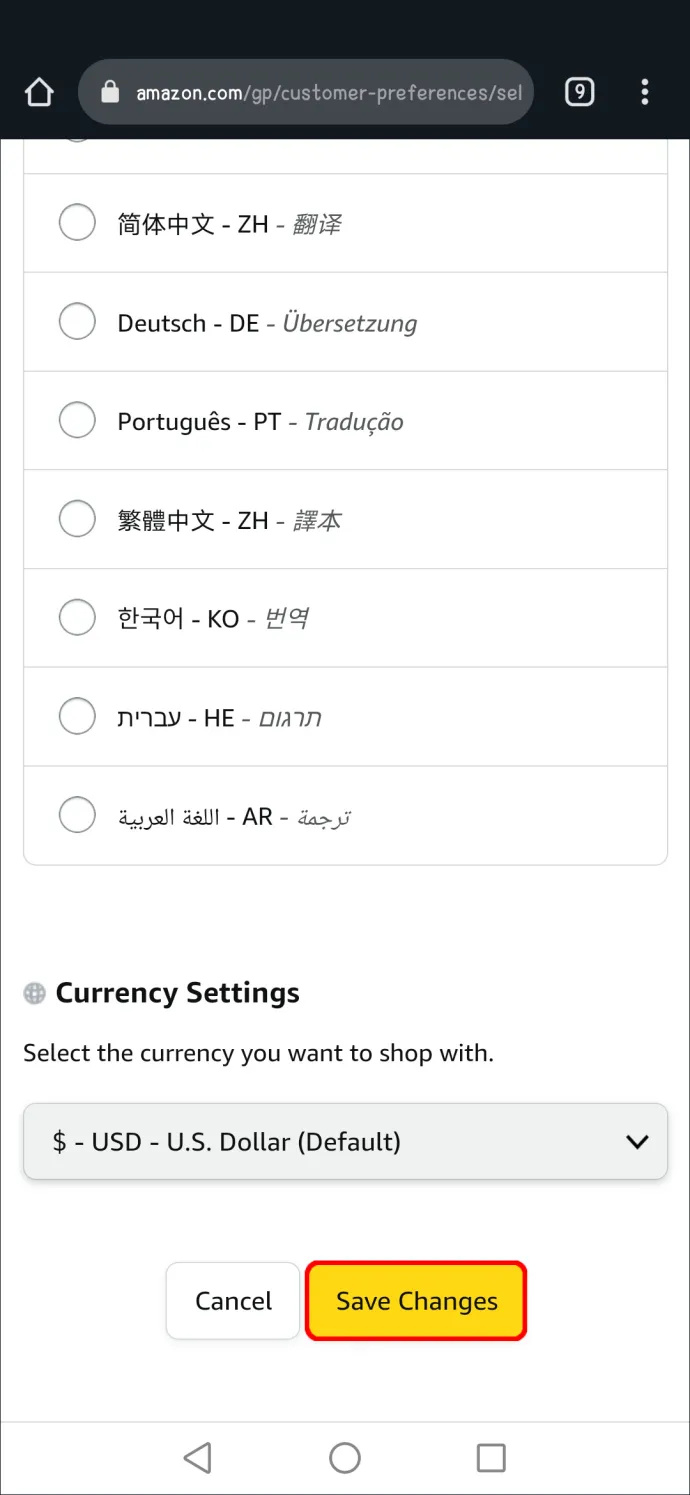
Si vous avez déjà installé l'application Amazon sur votre appareil Android, procédez comme suit :
- Appuyez sur les trois lignes horizontales dans l'application Amazon.
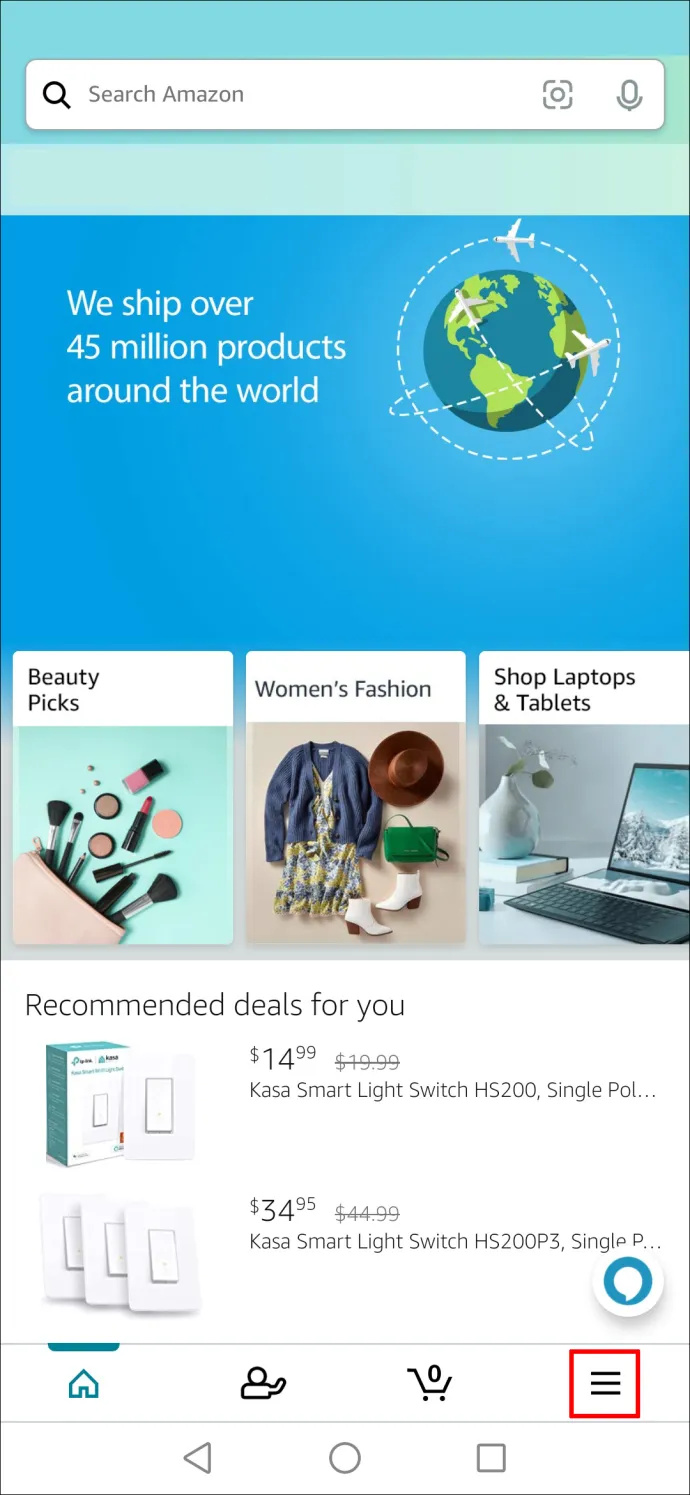
- Dans le menu contextuel, sélectionnez 'Paramètres'.
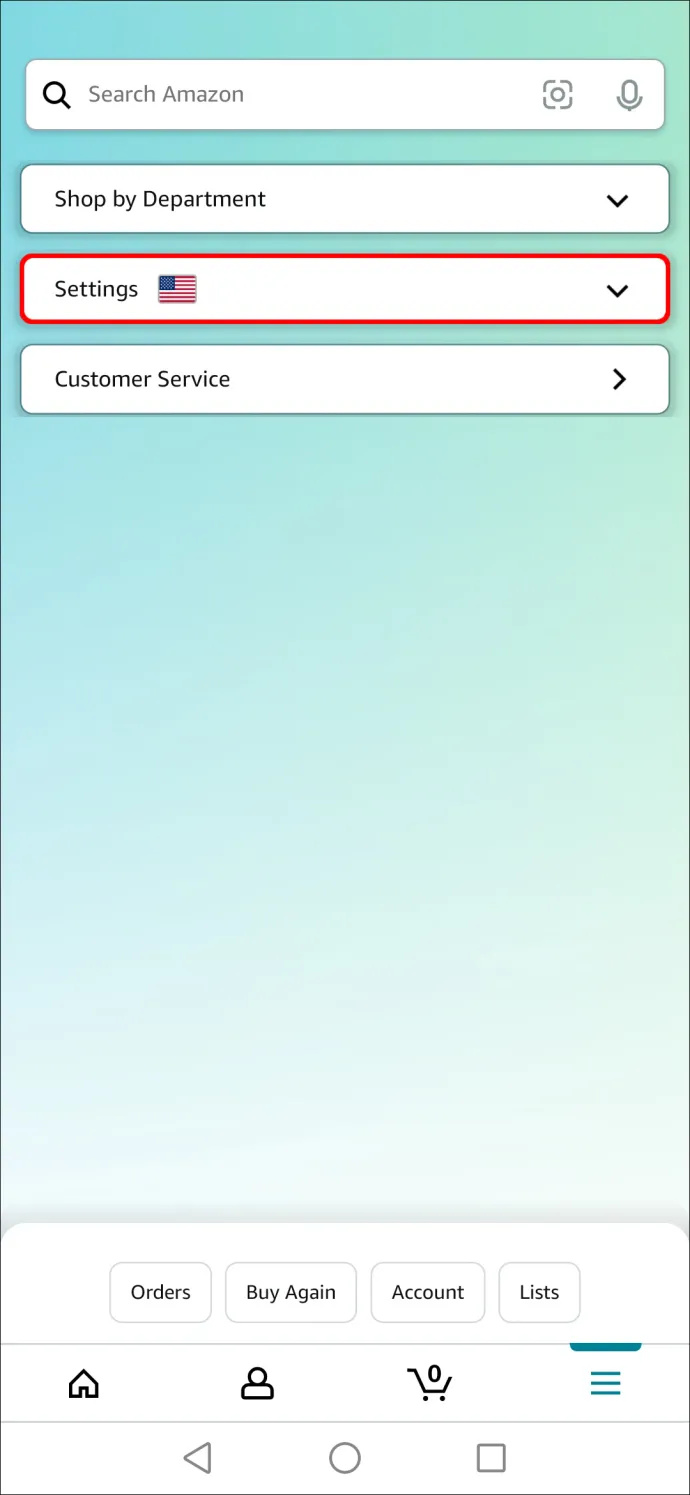
- Dans le menu étendu 'Paramètres', sélectionnez 'Pays et langue'.
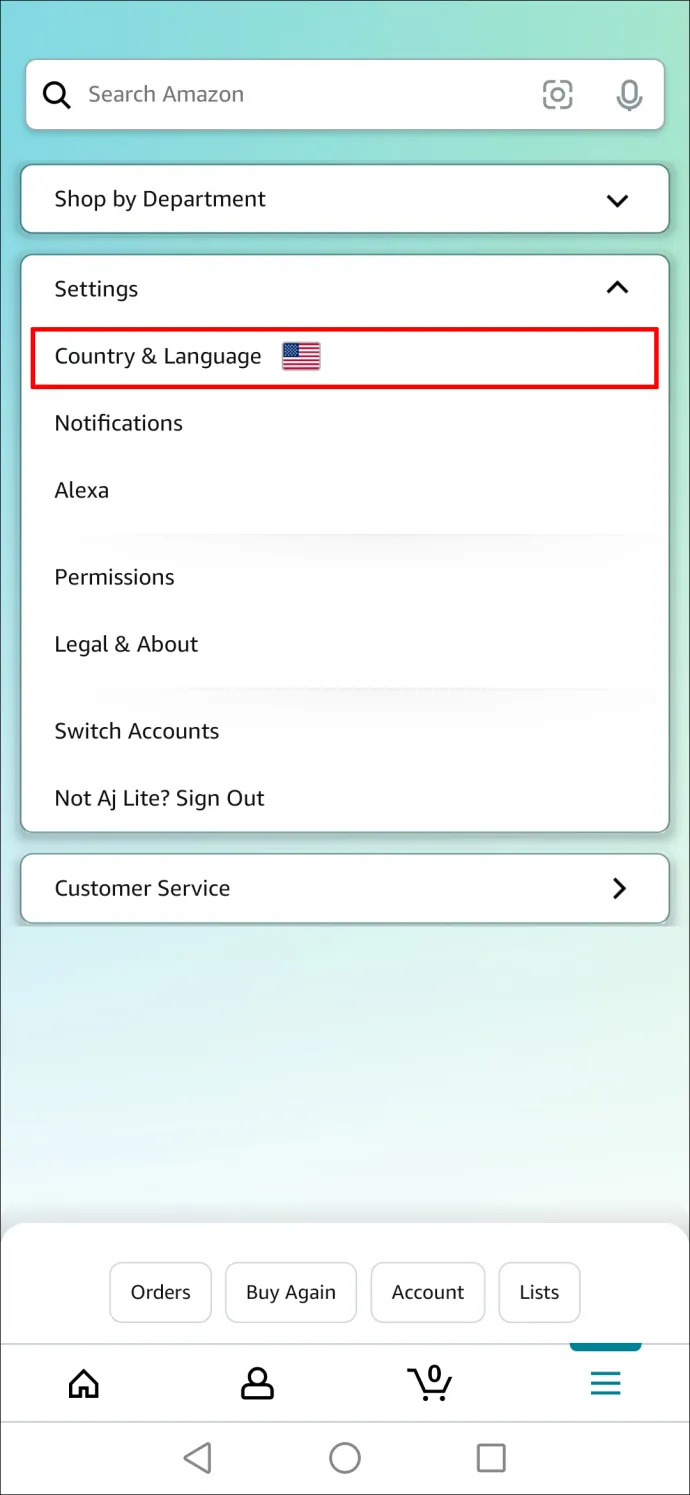
- Vous remarquerez une sélection de plusieurs langues spécifiques à la région d'Amazon. Sélectionnez le site et la langue de votre choix dans la liste.
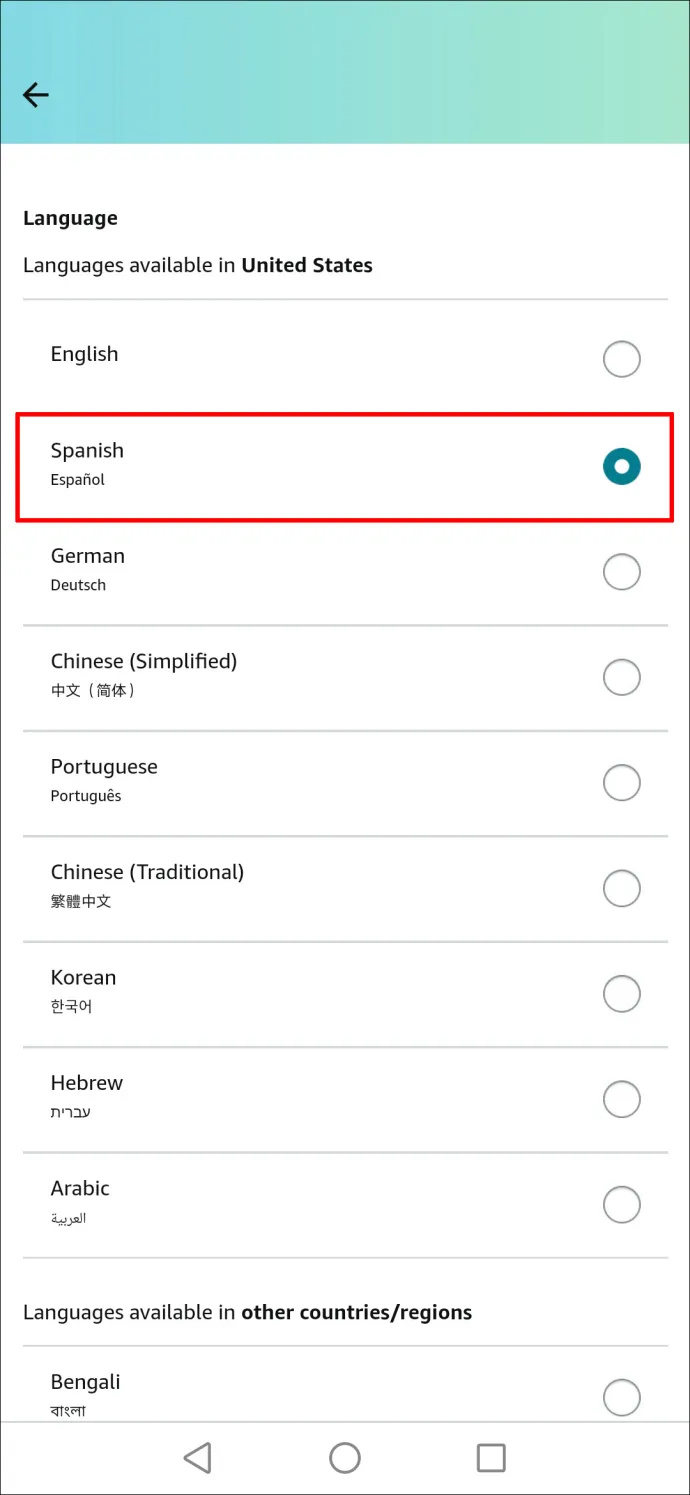
- Rechargez l'application et elle s'affichera dans la nouvelle langue sélectionnée.
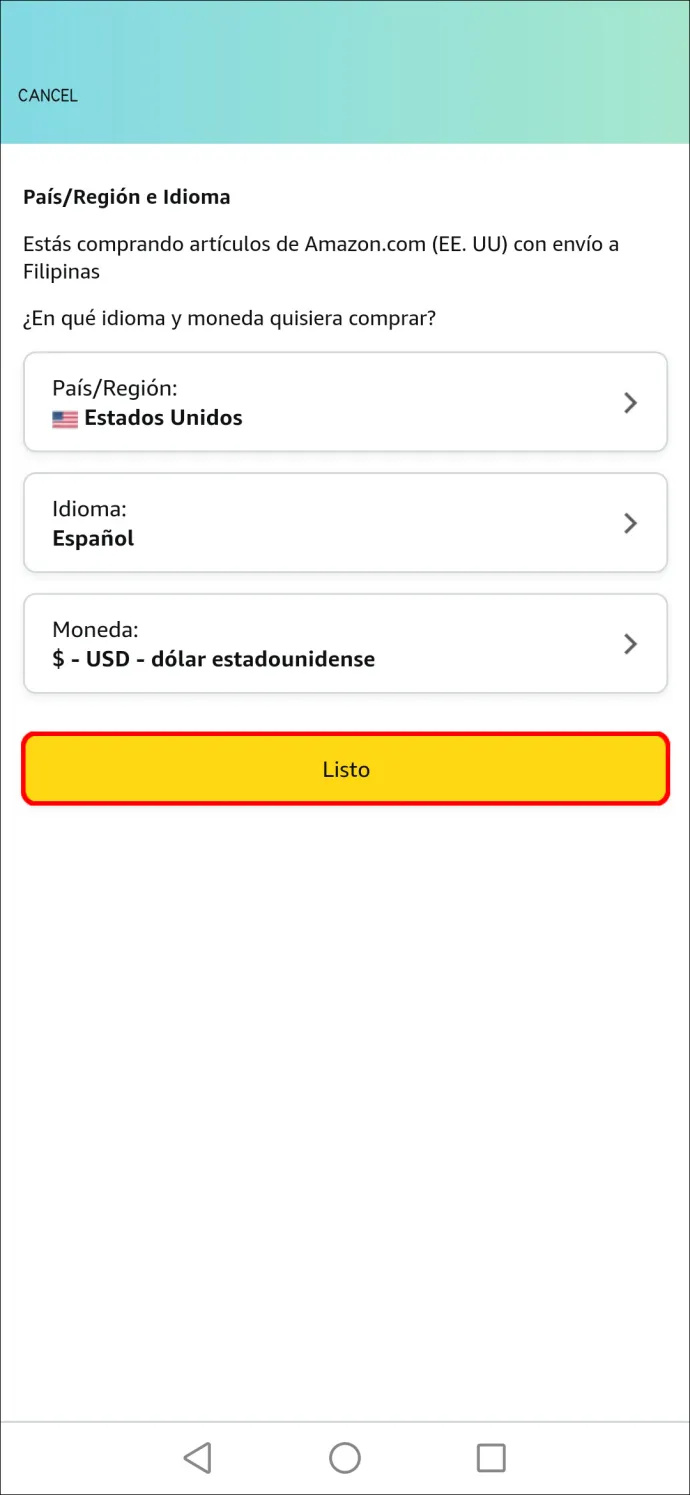
Comment changer la langue sur le site Web d'Amazon sur un iPad
Les iPad et iPhone utilisent le même système d'exploitation : iOS. Par conséquent, lorsqu'il s'agit de changer la langue sur Amazon, vous aurez les mêmes options que l'utilisation d'un iPhone. Voici comment changer la langue par défaut sur le site Web d'Amazon à l'aide d'un iPad :
¿Cuál es la racha más alta de Snapchat?
- Accédez au site Web d'Amazon à l'aide de votre navigateur mobile.
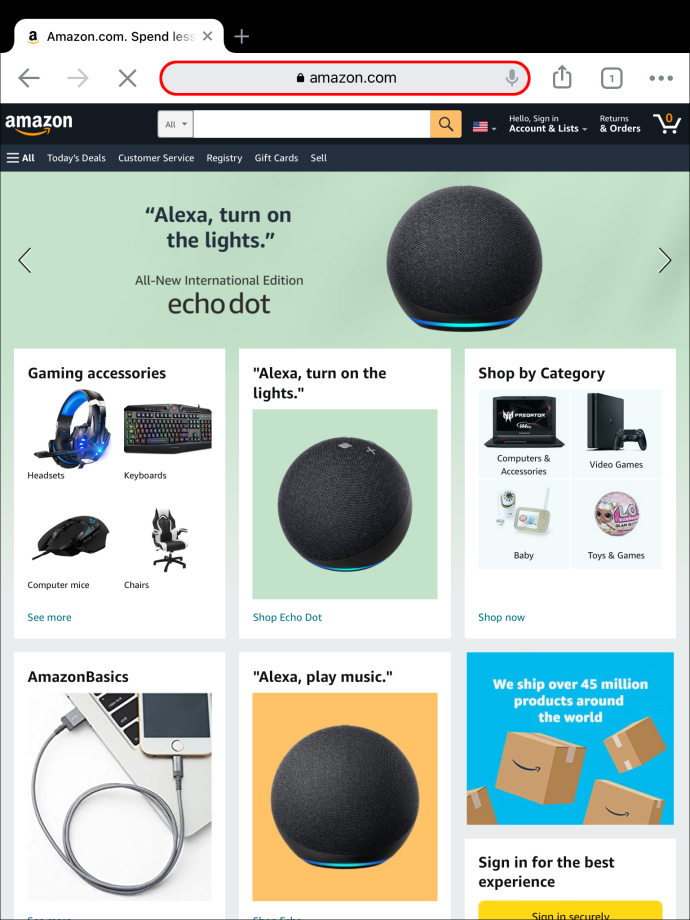
- Connectez-vous à votre compte Amazon.
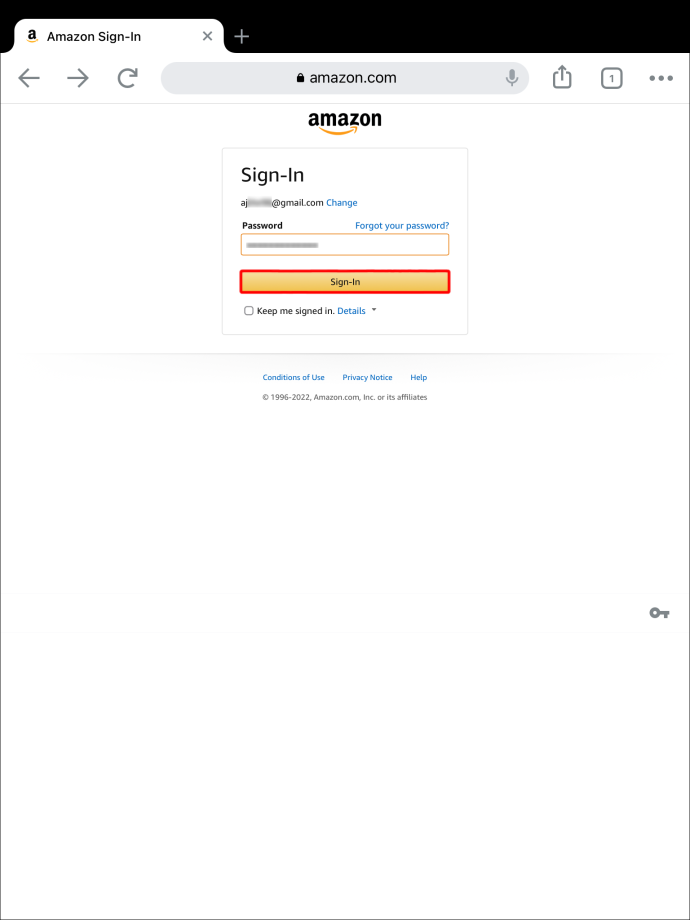
- En haut de la page, cliquez sur l'icône du drapeau directement à côté du champ de recherche.
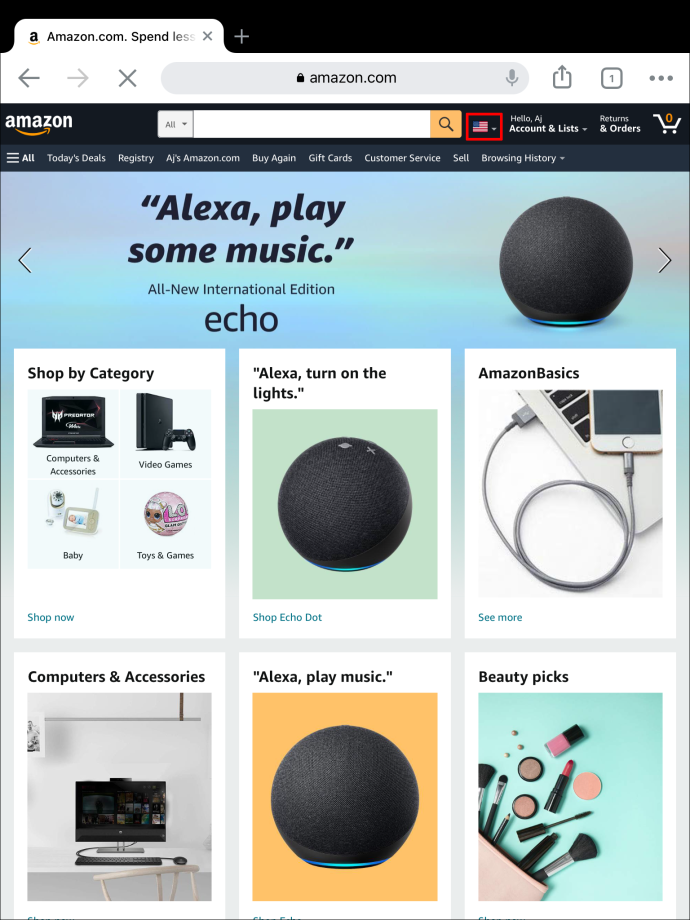
- Un élément de menu intitulé 'Modifier les paramètres de langue et de devise' sera disponible. La section sous 'Paramètres de langue' comprend une sélection de toutes les langues disponibles.
- Choisissez une langue à désigner comme langue par défaut dans l'option déroulante.
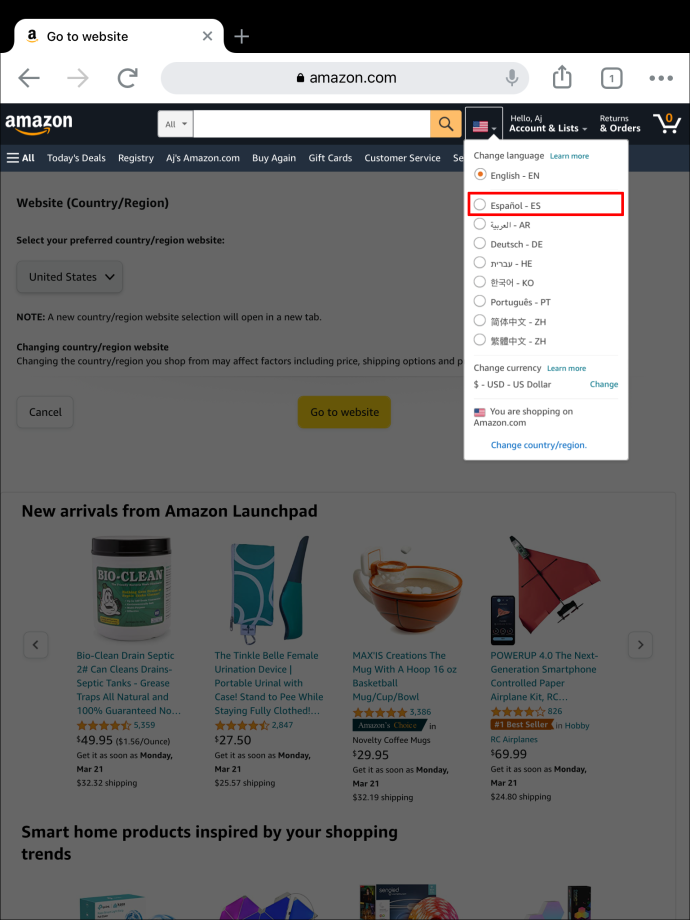
- Lorsque vous avez terminé, faites défiler vers le bas de la page et cliquez sur 'Enregistrer les modifications', ce qui enregistrera vos paramètres nouvellement configurés (ou le bouton correspondant dans la langue que vous venez de sélectionner).
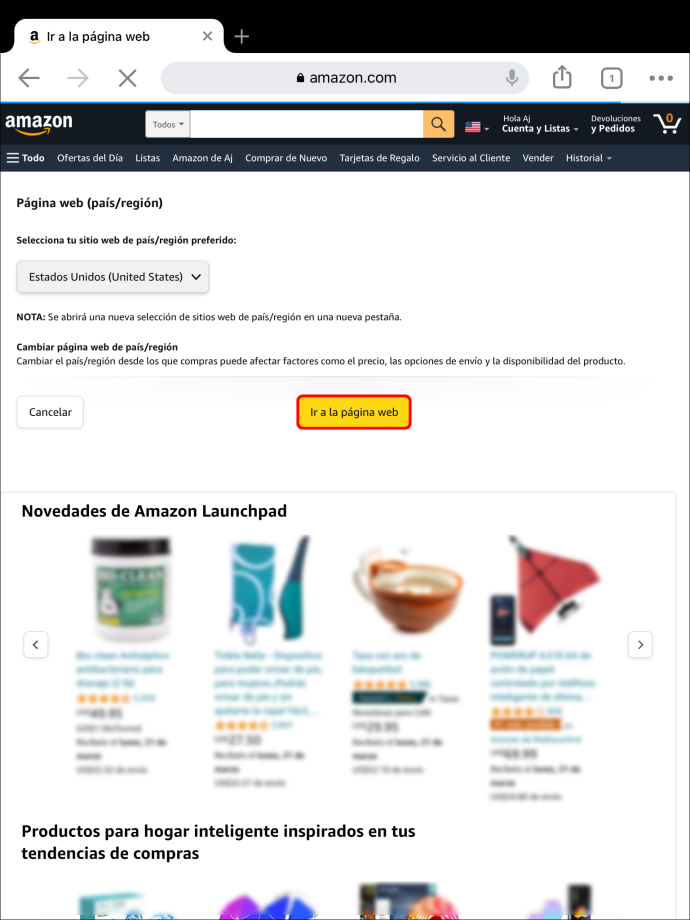
Si l'application Amazon est déjà installée sur votre iPad, suivez ces étapes :
- Dans l'application Amazon, accédez aux trois lignes horizontales.
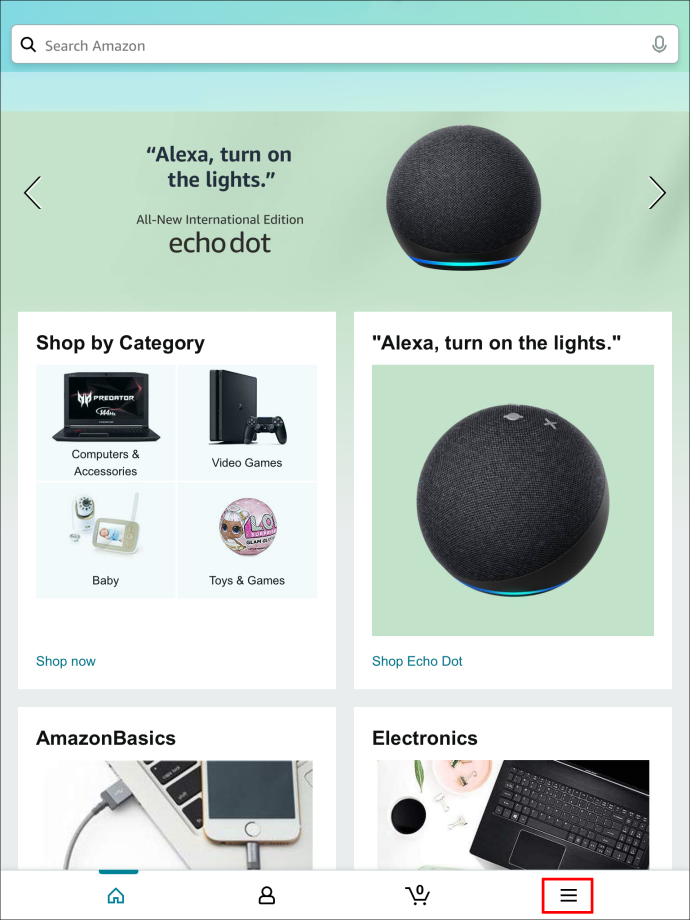
- Sélectionnez 'Paramètres' dans le menu contextuel.
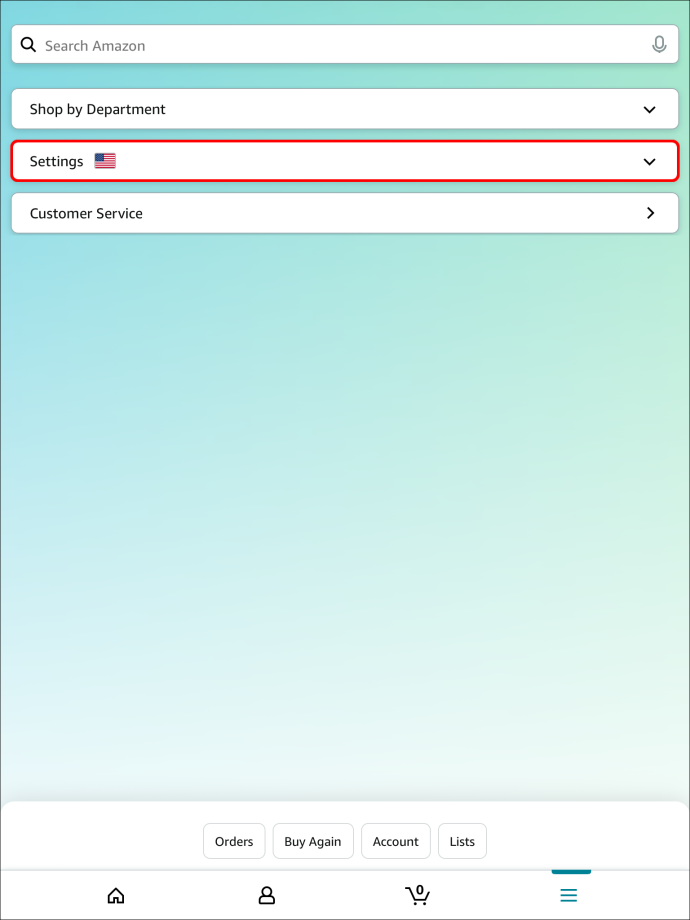
- Choisissez « Pays et langue » dans le menu élargi « Paramètres ».
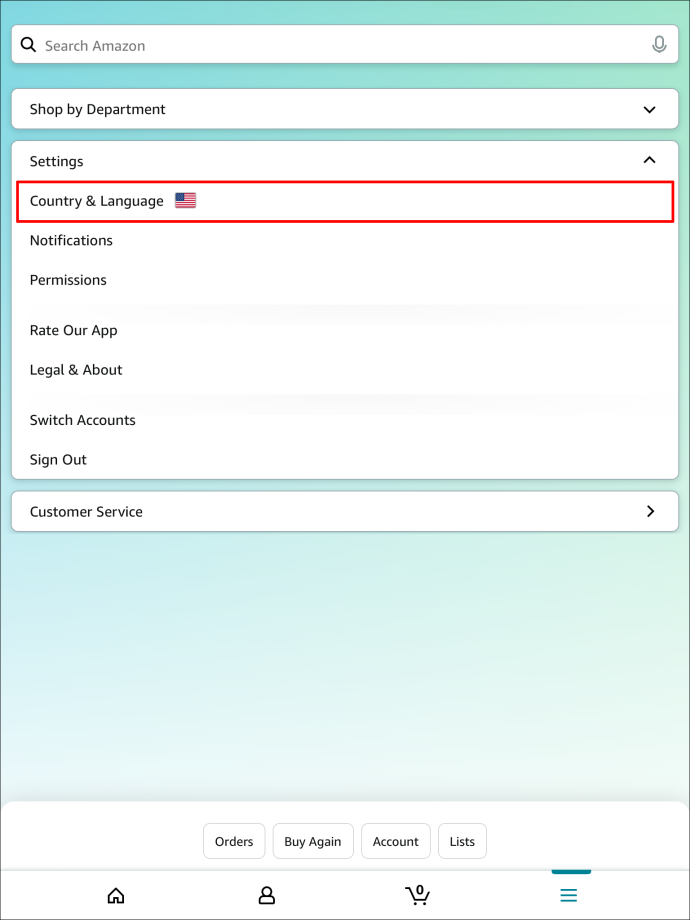
- Vous verrez une sélection de nombreux dialectes amazoniens. Dans la liste, choisissez le site et la langue de votre choix.
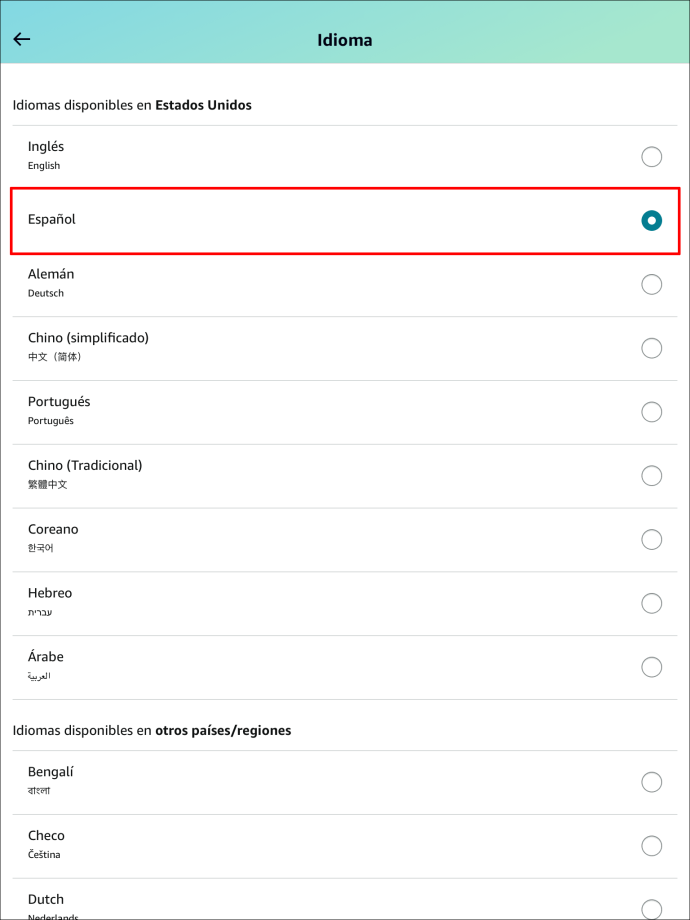
- Rechargez l'application et l'application s'affichera dans la langue que vous venez de sélectionner.
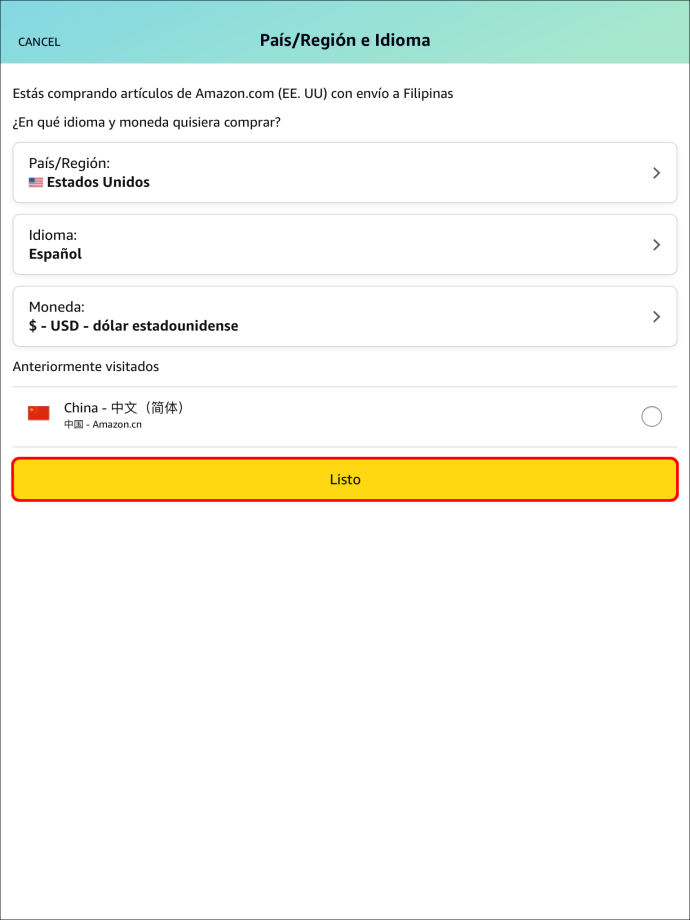
Magasinez dans la langue de votre choix
Changer la langue par défaut est simple et rapide. Cependant, vous serez limité en ce qui concerne le choix des langues en fonction de votre région. Si vous souhaitez changer la langue par défaut sur Amazon pour une langue qui ne vous est pas proposée, il existe une solution de contournement. Vous pouvez installer un VPN comme ExpressVPN avoir accès à d'autres langues.
Le VPN donne l'impression que vous accédez à Internet depuis n'importe quel endroit de votre choix. C'est aussi simple que de télécharger le VPN et de sélectionner le serveur de votre choix. Vous aurez accès à n'importe quelle langue en un rien de temps.
As-tu essayé de changer la langue sur Amazon ? Quelle est votre langue par défaut sur Amazon ? Faites-nous savoir dans la section commentaire ci-dessous.









