Le service de gestion des identités d'Okta a aidé des milliers d'équipes RH et informatiques à accroître leur productivité et leur sécurité. Le logiciel Okta fonctionne bien sur les appareils Android et iOS, mais la configuration d'un nouveau téléphone peut être difficile. Étant donné qu'Okta ne vous accordera pas automatiquement l'accès à vos applications et données, il est nécessaire de configurer votre compte sur le nouveau téléphone. Heureusement, le processus est relativement simple.

Continuez à lire pour en savoir plus.
Comment ajouter un nouveau téléphone Android
L'installation d'Okta peut ne pas connecter l'appareil à votre compte d'utilisateur si vous avez un nouveau téléphone. Avant de vous reconnecter à votre compte Okta, assurez-vous que vous vous êtes déconnecté de l'application Okta Verify sur votre ancien téléphone. Vous pouvez également vous déconnecter du tableau de bord de l'entreprise en vous rendant dans l'onglet 'Paramètres'.
¿Cómo domesticas un caballo en Minecraft?
Une fois que vous avez effectué les préparatifs nécessaires, vous pouvez lier le nouveau téléphone et votre compte Okta. Le processus se compose de trois étapes. Tout d'abord, vous devez accéder à l'application Okta Verify ou vous assurer que vous disposez d'une méthode de sécurité préétablie. Une fois que vous avez reçu un code de sécurité, vous devez télécharger l'application sur le nouvel appareil et la lier à votre compte utilisateur.
ÉTAPE 1
L'ajout d'un nouveau smartphone nécessite l'accès au tableau de bord de l'utilisateur final Okta. Si vous répondez à l'un des critères suivants, vous ne devriez avoir aucune difficulté à accéder au tableau de bord :
- L'application Okta Verify fonctionne sur votre ancien smartphone.
- Bien que vous ayez téléchargé l'application Okta Verify, vous avez également configuré une autre méthode de sécurité. Cela peut être un SMS, un authentificateur biométrique, un e-mail, etc.
Les utilisateurs qui ne savent pas s'ils disposent d'autres méthodes de sécurité peuvent vérifier en collant l'adresse URL de connexion dans leur navigateur Internet. Lorsque vous vous connectez et appuyez sur la petite flèche à côté de l'icône 'Vérifier', vous verrez quelles méthodes de protection supplémentaires sont disponibles. Si vous ne pouvez pas repérer la flèche, cliquez sur 'Vérifier avec autre chose' pour afficher les mesures de sécurité potentielles.
- Les utilisateurs qui ne répondent pas aux critères ci-dessus doivent contacter l'équipe d'assistance de leur entreprise. Selon l'entreprise, certains utilisateurs ne sont autorisés à ajouter qu'un seul appareil mobile à leur compte Okta.
ÉTAPE 2
Lorsque vous êtes sûr de pouvoir accéder au tableau de bord Okta, vous pouvez passer à autre chose et recevoir un nouveau mot de passe d'inscription Okta Verify. Faire cela:
- Connectez-vous au tableau de bord Okta depuis votre navigateur Internet. Si vous rencontrez des difficultés pour vous connecter avec vos informations d'identification, contactez l'équipe d'assistance de votre entreprise pour résoudre le problème.
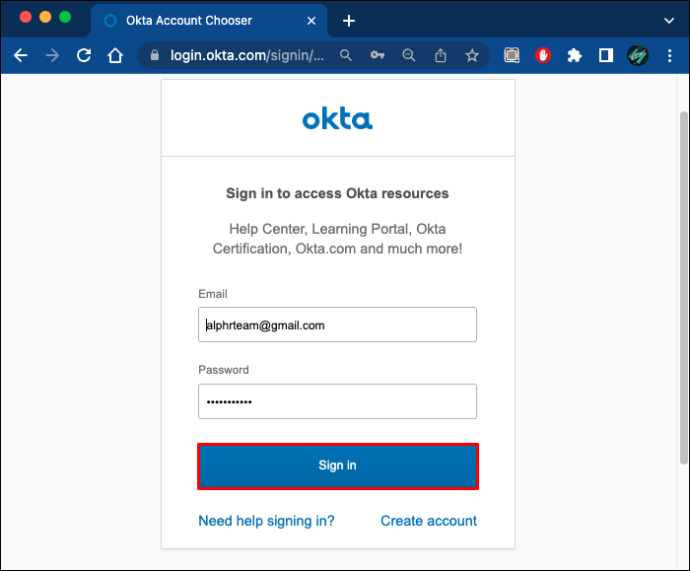
- Appuyez sur la petite flèche à côté de votre nom d'utilisateur et accédez à 'Paramètres'.
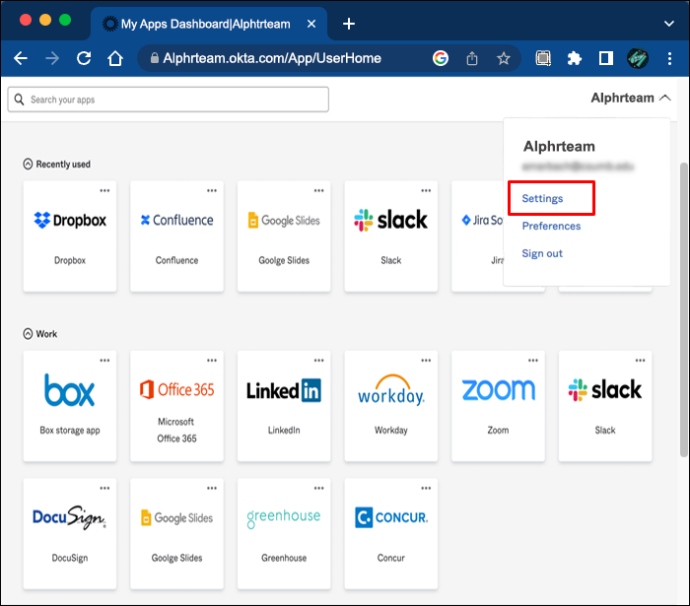
- Si vous voyez l'option 'Modifier le profil', cliquez dessus. Entrez votre mot de passe si Okta vous y invite.
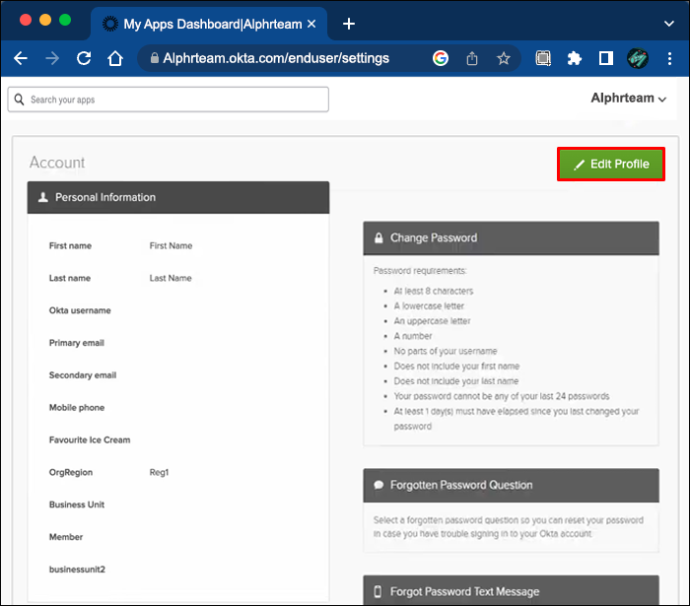
- Faites défiler vers le bas jusqu'à ce que vous atteigniez 'Vérification supplémentaire'. Cette section peut parfois apparaître comme 'Méthodes de sécurité'. Il ne s'affichera que si votre entreprise a activé cette option. Si Okta Verify apparaît sous 'Méthodes de sécurité, cliquez sur 'Configurer un autre' et sélectionnez 'Configurer'.
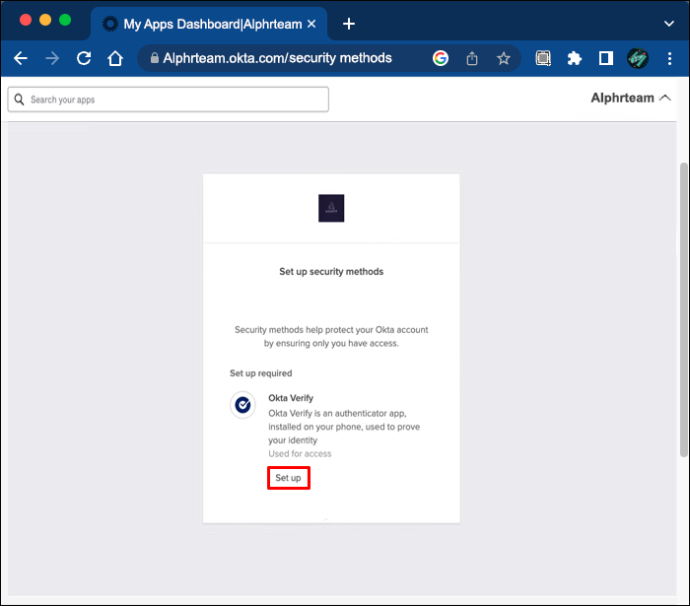
- Si Okta Verify apparaît sous 'Vérification supplémentaire', appuyez sur 'Supprimer' et appuyez sur le bouton 'Oui' pour confirmer la décision.
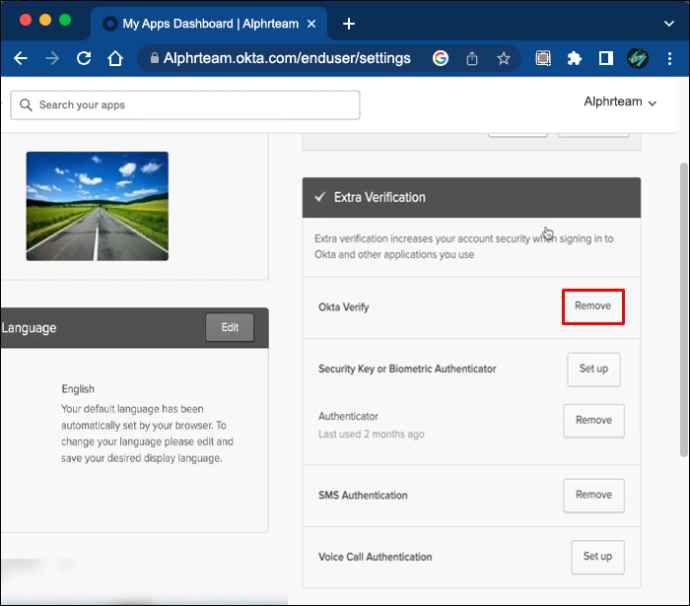
- Suivez les instructions à l'écran.
- Accédez à l'onglet Okta Verify et choisissez 'Configurer'.
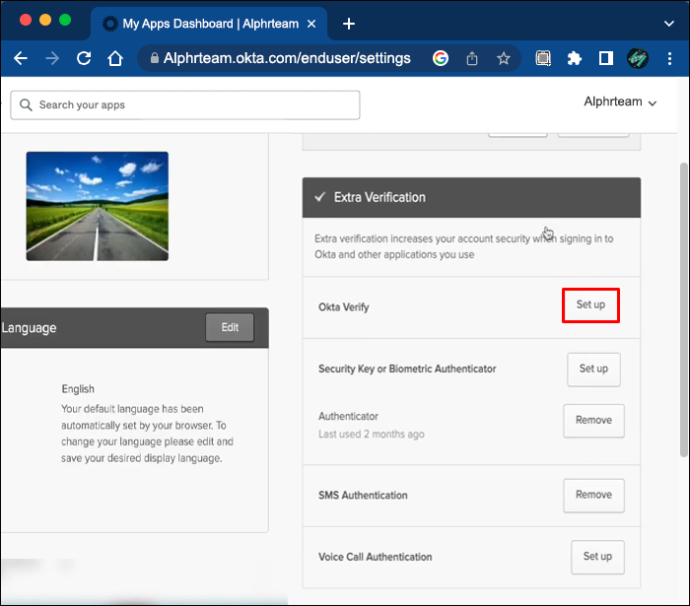
- Choisissez votre appareil et appuyez sur le bouton 'Suivant'.
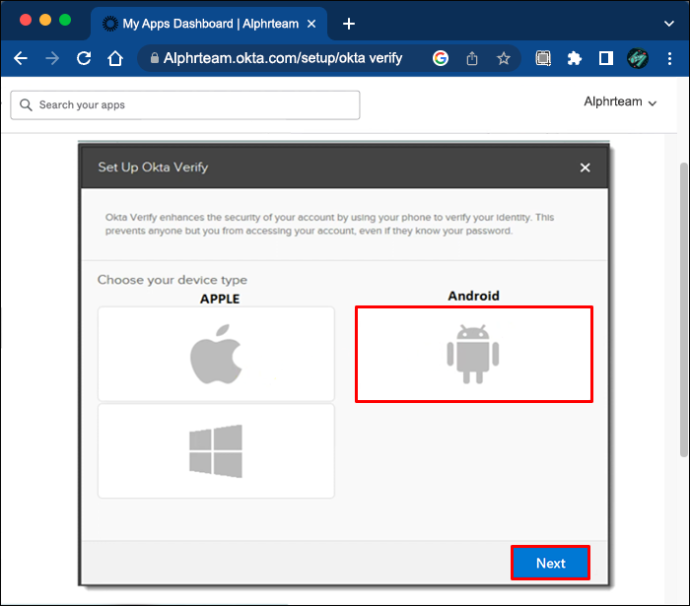
Le mot de passe d'inscription apparaîtra sur votre écran lorsque vous aurez terminé cette action.
ÉTAPE 3
Lorsque vous avez le code, vous pouvez connecter votre nouvel appareil à Okta.
- Télécharger l'application Okta Verify depuis le Google Play Store sur votre nouveau téléphone.
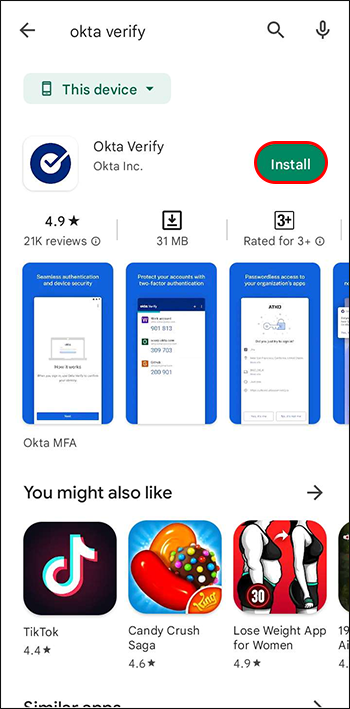
- Lancez Okta Verify et suivez les instructions à l'écran.
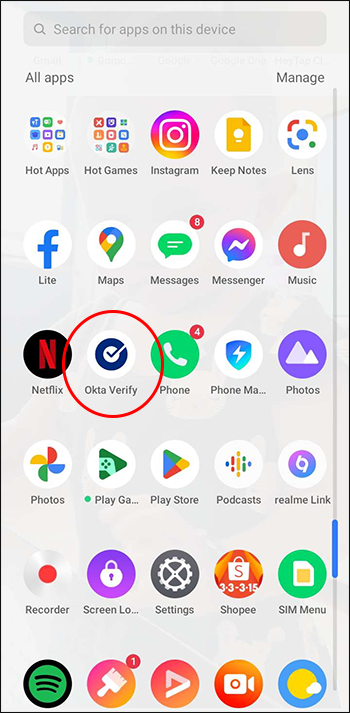
- Sélectionnez 'Ajouter un compte', appuyez sur le type de compte que vous souhaitez ajouter, puis cliquez sur 'Organisation'.
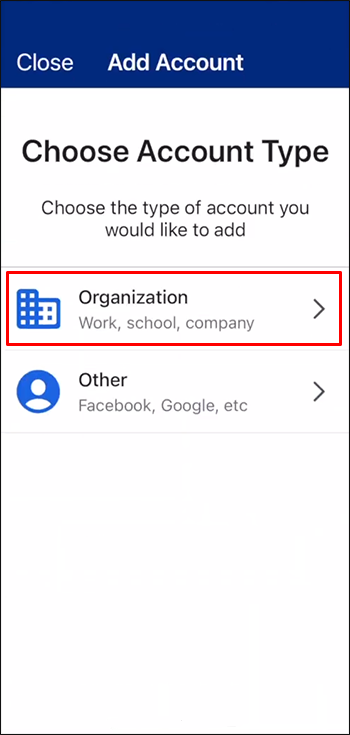
- Choisissez la méthode de configuration.
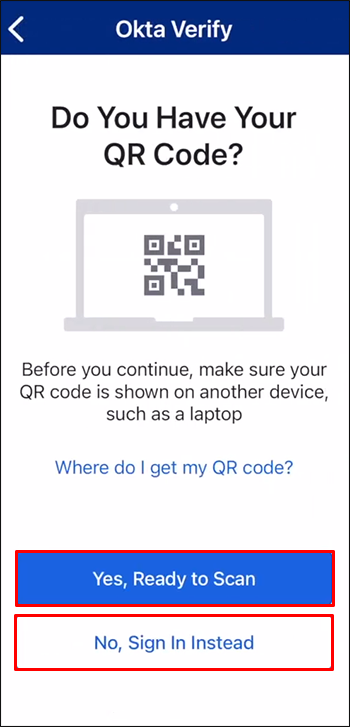
- Scannez le code d'inscription à partir de votre ancien téléphone ou PC.
- Activez la biométrie si vous y êtes invité par l'application.
- Cliquez sur le bouton 'Terminé' pour terminer la connexion du nouveau téléphone et de votre compte Okta.
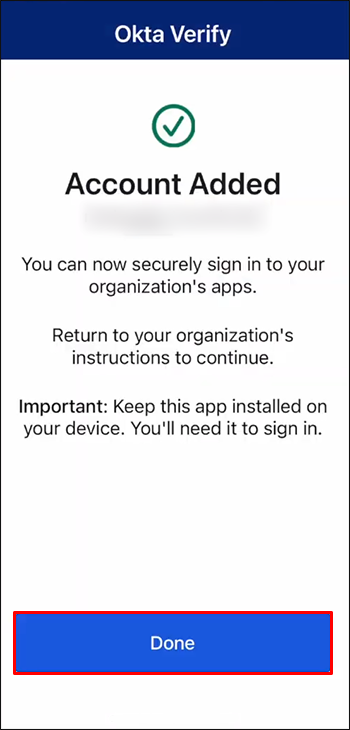
Comment ajouter un nouveau téléphone iOS
Si vous êtes passé à un nouvel iPhone, vous avez probablement perdu l'accès aux ressources professionnelles car Okta ne reconnaît pas les nouveaux appareils. Avant d'ajouter l'appareil iOS à votre compte Okta, déconnectez-vous de l'application de vérification Okta sur votre ancien appareil. Si vous n'avez plus le téléphone, vous pouvez vous déconnecter en utilisant l'onglet 'Paramètres' du tableau de bord de votre entreprise.
L'ajout d'un nouvel iPhone à Okta est un processus en trois étapes. Tout d'abord, vous vérifierez si vous répondez aux critères de mesure de sécurité et recevrez un code QR. Le code vous permettra d'activer Okta Verify sur votre nouvel appareil.
ÉTAPE 1
La connexion d'un nouveau téléphone mobile à Okta nécessite l'accès au tableau de bord Okta. Avant d'installer l'application Okta sur votre nouvel iPhone, assurez-vous de répondre à au moins un des critères suivants :
- Vous avez téléchargé Okta Verify sur votre ancien iPhone et l'application fonctionne.
- Vous avez une autre méthode de protection. Il peut s'agir d'un SMS, d'une clé de sécurité, d'un e-mail, etc.
Les utilisateurs qui ne savent pas s'ils ont mis en place un contrôle de sécurité supplémentaire doivent coller l'URL de connexion dans un navigateur Web. Après vous être connecté, appuyez sur la petite flèche ou sélectionnez 'Vérifier avec autre chose' pour afficher les mesures de sécurité disponibles.
- Si vous n'avez pas mis en place d'autres mesures de sécurité ou si vous avez du mal à évaluer le tableau de bord, contactez l'équipe d'assistance de votre entreprise. Certaines entreprises n'autorisent les employés qu'à ajouter un téléphone à leur compte Okta.
ÉTAPE 2
Lorsque vous êtes sûr de pouvoir accéder au tableau de bord, vous pouvez passer à l'étape suivante et obtenir un code d'inscription.
- Connectez-vous au tableau de bord Okta à partir de votre navigateur Web. Si le logiciel n'accepte pas vos informations d'identification, contactez l'équipe d'assistance de votre entreprise pour résoudre le problème.
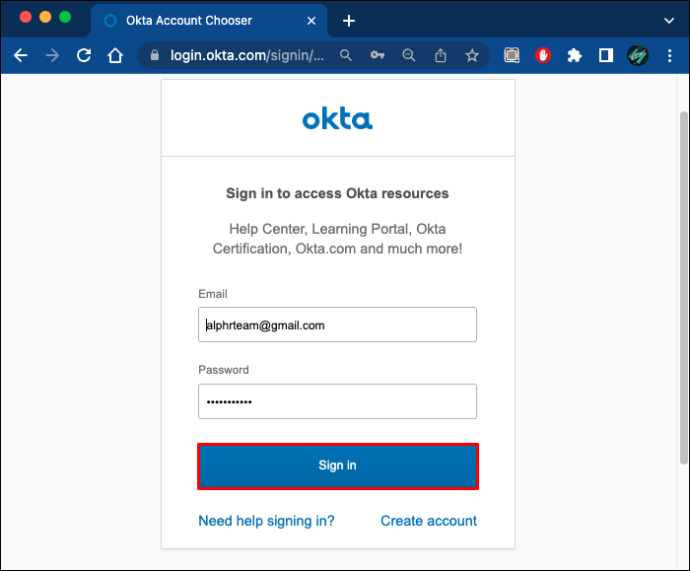
- Appuyez sur la petite flèche à côté de votre nom d'utilisateur et dirigez-vous vers 'Paramètres'.
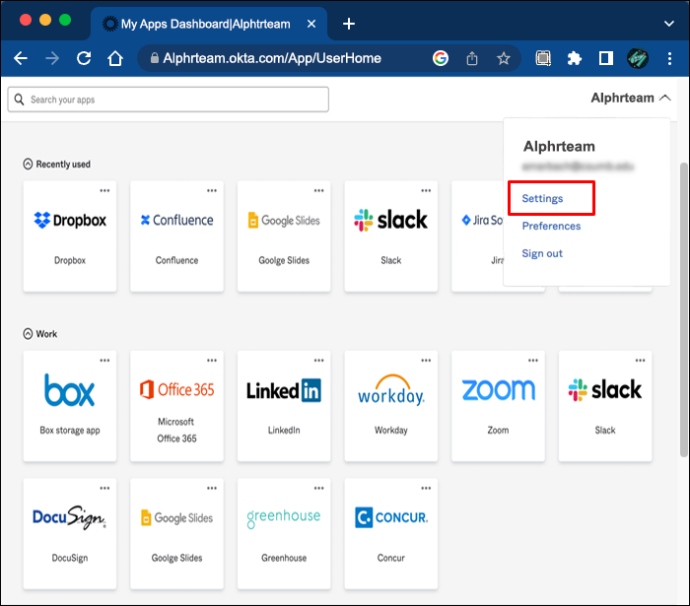
- Appuyez sur 'Modifier le profil' et saisissez vos informations de connexion si Okta vous y invite.
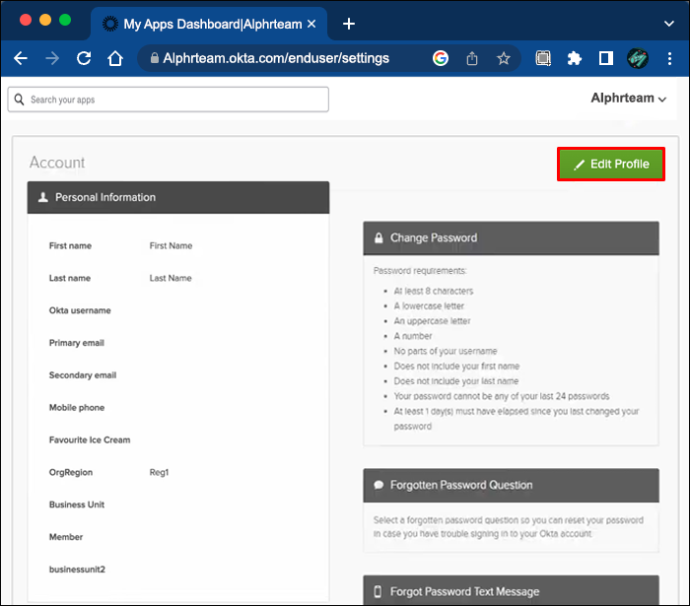
- Faites défiler l'écran jusqu'en bas et recherchez 'Vérification supplémentaire'. Cette section peut également apparaître comme 'Méthodes de sécurité'.
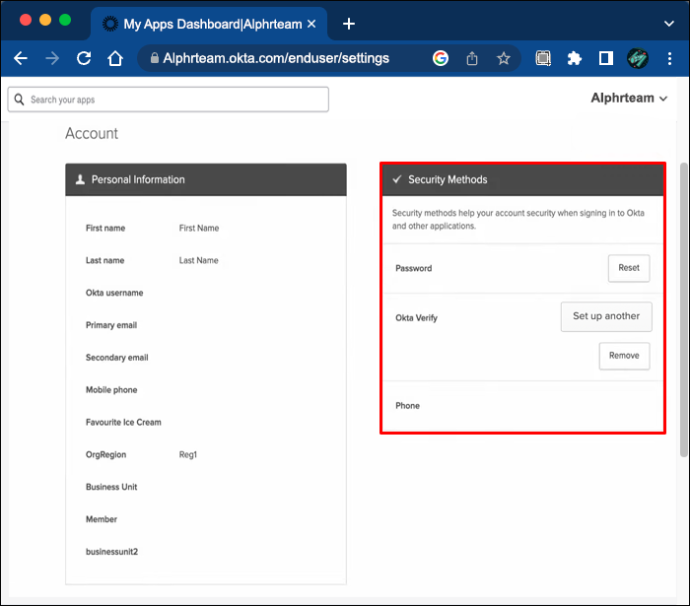
- Si l'option 'Okta Verify' apparaît sous 'Security Methods', sélectionnez 'Set up another' et appuyez sur 'Set up'.
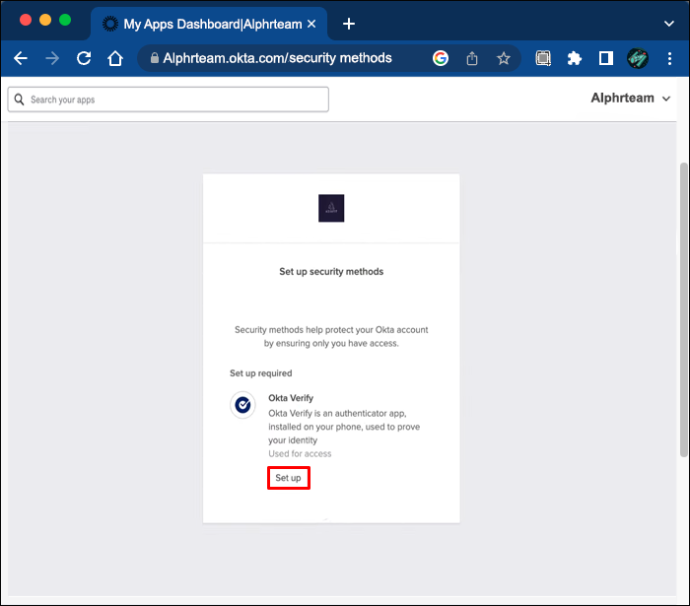
- Si l'option 'Okta Verify' apparaît sous 'Extra Verification', sélectionnez 'Remove' et cliquez sur 'Yes'.
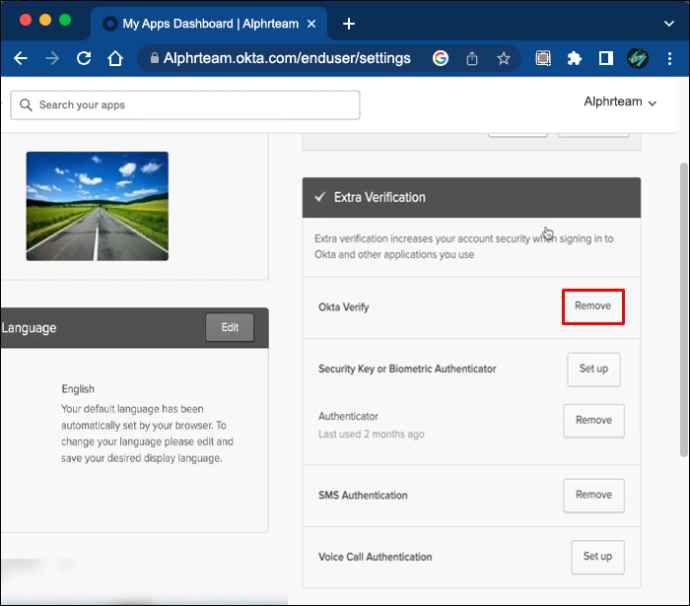
- Suivez les instructions à l'écran.
- Accédez à la section Okta Verify et choisissez 'Configurer'.
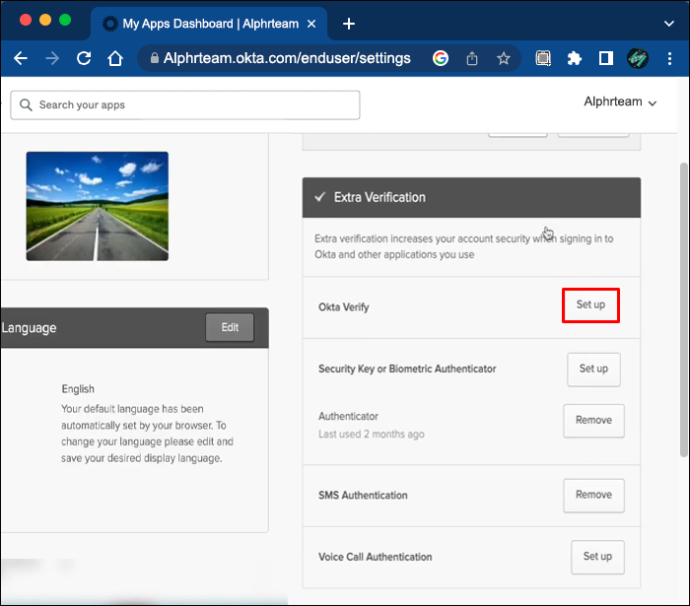
- Sélectionnez votre appareil dans la liste des options et cliquez sur 'Suivant' pour afficher le mot de passe.
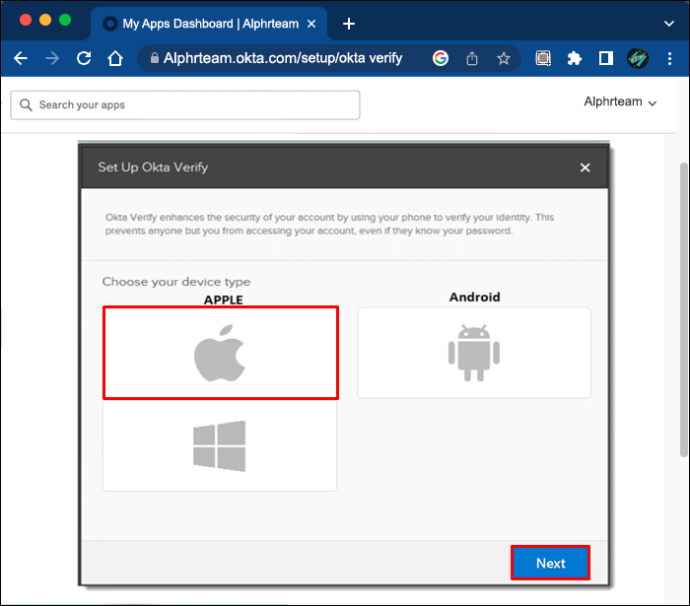
ÉTAPE 3
Vous pouvez ajouter le nouvel appareil à Okta lorsque vous recevez le code.
- Télécharger l'application Okta Verify de l'Apple Store sur votre nouveau téléphone.
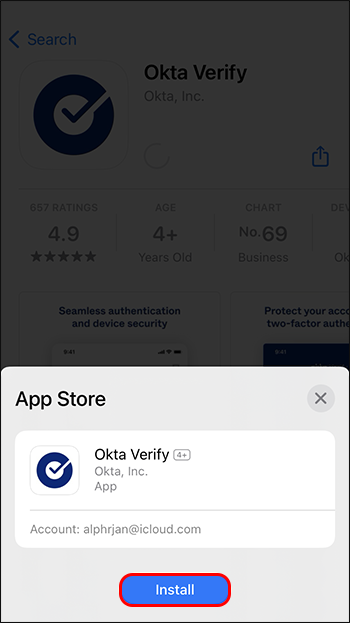
- Ouvrez l'application et suivez les instructions à l'écran.
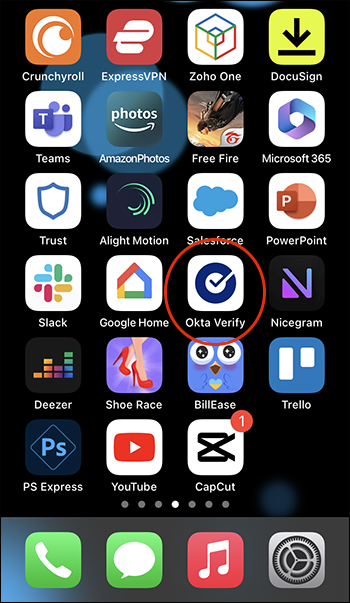
- Sélectionnez 'Ajouter des comptes' et sélectionnez le compte que vous ajoutez.
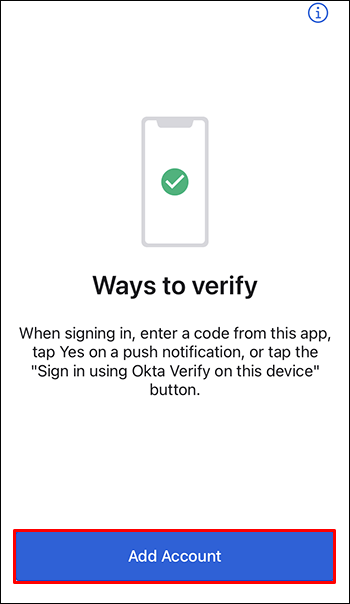
- Appuyez sur 'Organisation' et choisissez votre méthode de configuration préférée.
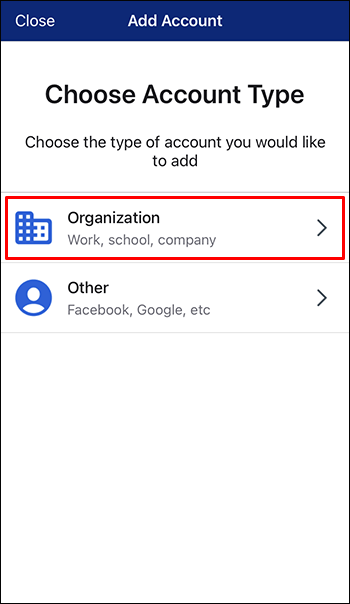
- Scannez le code d'inscription avec l'appareil photo de votre iPhone.
- Activer Face ou Touch ID est demandé par l'application.
- Si l'écran 'Configurer l'authentification multifacteur' apparaît, cliquez sur 'Terminer'. Tous les utilisateurs ne verront pas cet écran.
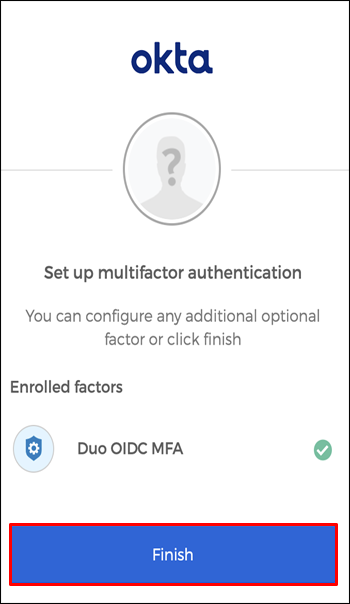
Vous pouvez désormais utiliser Okta Verify sur votre nouvel appareil mobile sans problème.
FAQ supplémentaires
Puis-je ajouter mon nouveau téléphone à Okta si je n'ai pas mon ancien appareil ?
Sans votre ancien appareil, il est difficile de connecter un nouveau téléphone à votre compte Okra. Cela n'est possible que si vous avez configuré une autre mesure de vérification telle que SMS ou e-mail. Si vous n'avez pas établi d'autre méthode, contactez l'équipe d'assistance de votre entreprise pour obtenir des conseils supplémentaires.
Pourquoi ne puis-je pas ajouter un nouveau téléphone à l'application Okra Verify ?
Si vous rencontrez des difficultés pour configurer un nouvel appareil mobile, revenez au Google Play Store ou à l'Apple Store et assurez-vous d'avoir téléchargé la dernière version d'Okta Verify. Accédez également aux 'Paramètres' du téléphone et assurez-vous que l'heure et la date sont réglées sur 'automatique'.
Ajouter un nouvel appareil mobile en toute simplicité
Okta simplifie l'accès aux ressources de travail, et le passage à un nouvel appareil mobile ne devrait pas être compliqué. Que vous soyez un utilisateur Android ou iOS, vous pouvez ajouter votre appareil à votre compte Okta et terminer n'importe quelle tâche avec succès.
Avez-vous déjà utilisé Okta ? Si oui, sur quel appareil ? Avez-vous changé de téléphone pendant l'utilisation du logiciel ? Faites-nous savoir dans la section commentaires ci-dessous.









