L'application Kindle vous donne un accès illimité à vos livres électroniques, et la boutique Kindle enregistre tous vos achats de livres électroniques dans le Cloud pour être téléchargés à tout moment pour une lecture hors ligne.

Lisez la suite pour savoir comment ajouter des livres à votre application Kindle sur divers appareils et pour obtenir des conseils Kindle utiles.
Ajouter des livres à l'application Kindle sur un iPhone
Une fois que vous avez acheté votre livre, vous pouvez le télécharger sur l'application Kindle pour le lire à loisir. Voici comment ajouter un livre à l'application Kindle sur votre iPhone :
- Appuyez sur l'application Kindle pour l'ouvrir.
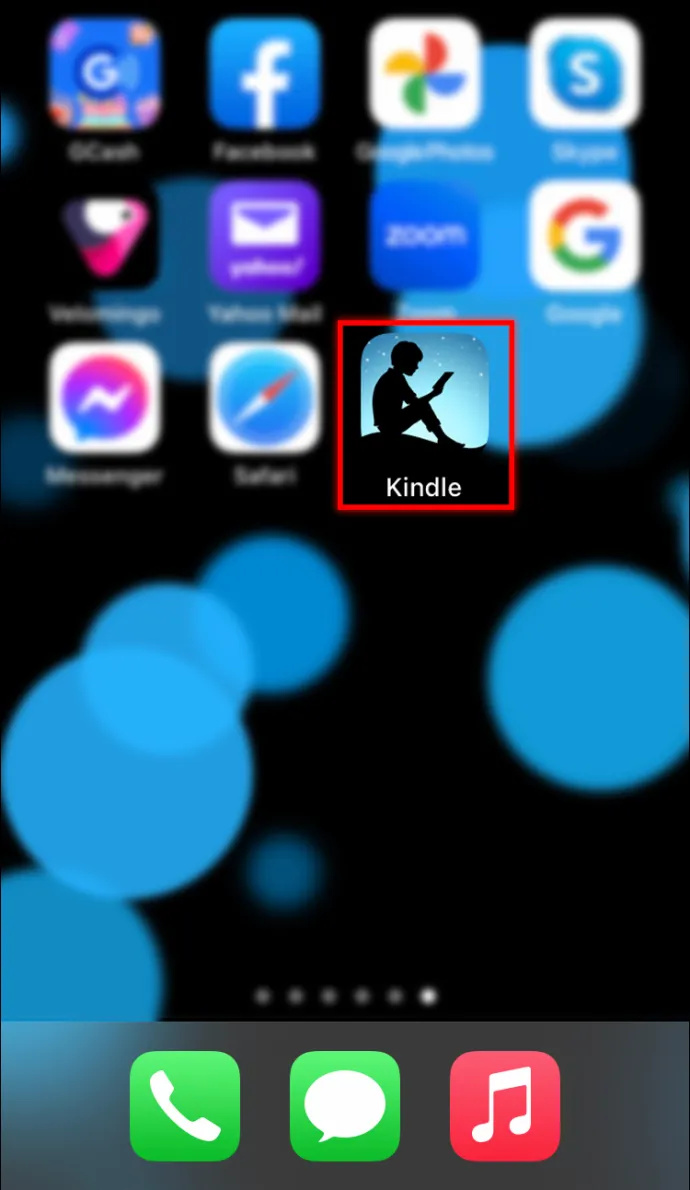
- Tapez un titre de livre dans la zone de recherche en haut de l'écran.
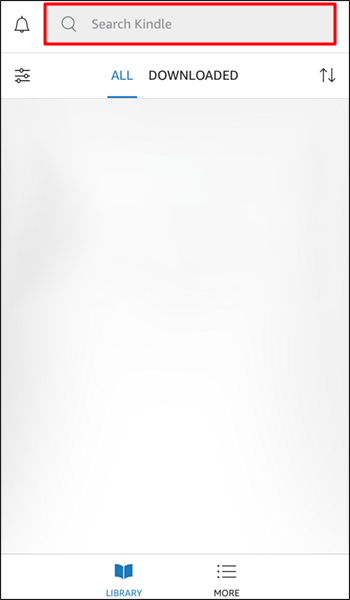
- Appuyez longuement sur la couverture du livre que vous souhaitez télécharger.
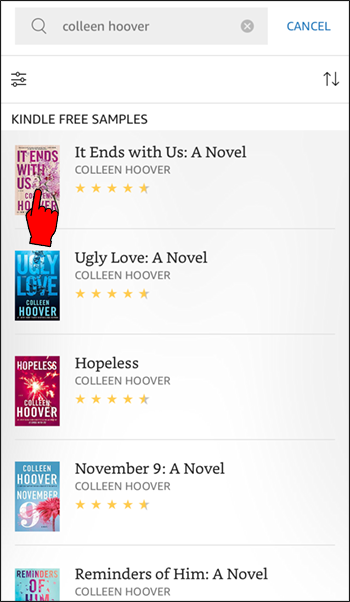
- Une mise à jour de la barre de progression s'affichera au fur et à mesure du téléchargement du livre, et le livre s'ouvrira une fois le téléchargement terminé.
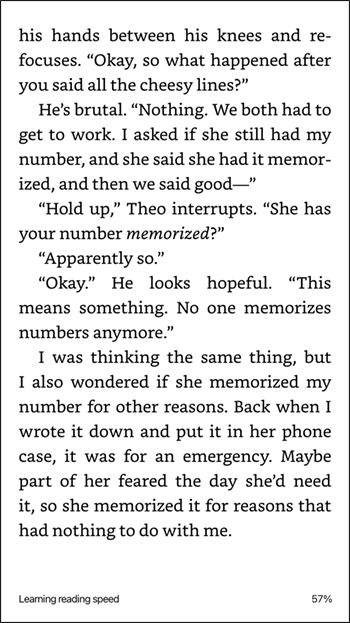
Ajouter des livres à un iPad sur l'application Kindle
Après avoir acheté votre e-book, vous pouvez l'ajouter à l'application Kindle sur votre iPad. Suivez ces étapes pour ajouter un livre à votre application Kindle sur iPad :
- Ouvrez l'application Kindle.
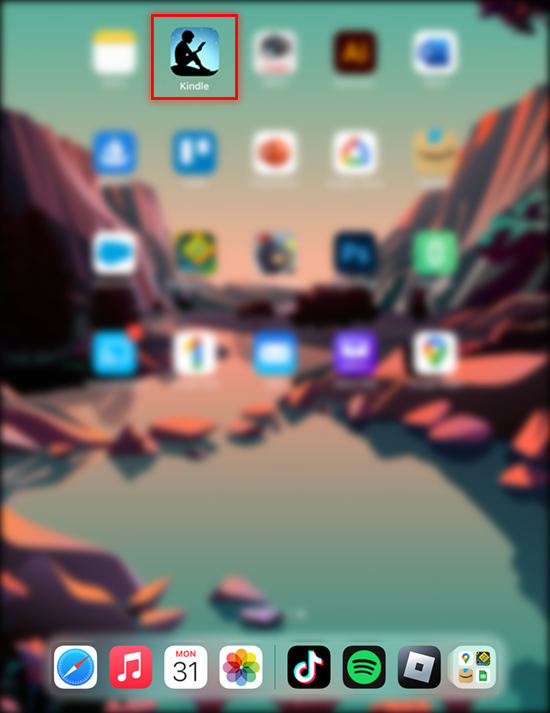
- Allez dans la 'barre de recherche' puis recherchez un livre que vous souhaitez télécharger.
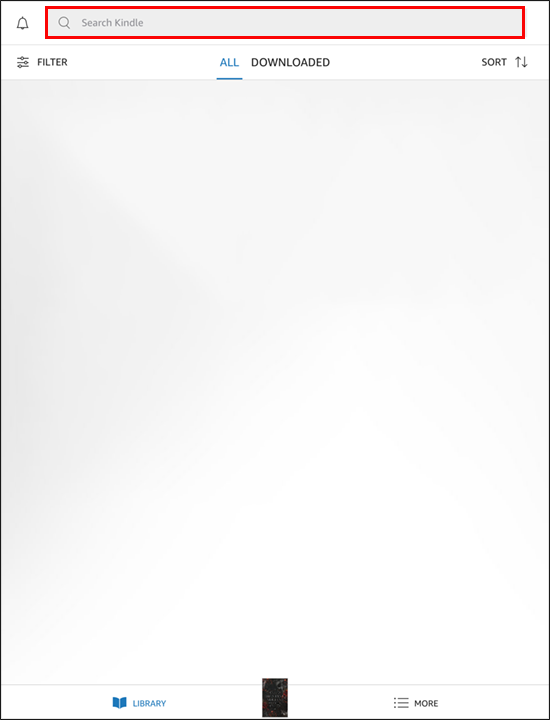
- Appuyez longuement sur la couverture du livre, puis appuyez sur 'Télécharger'.
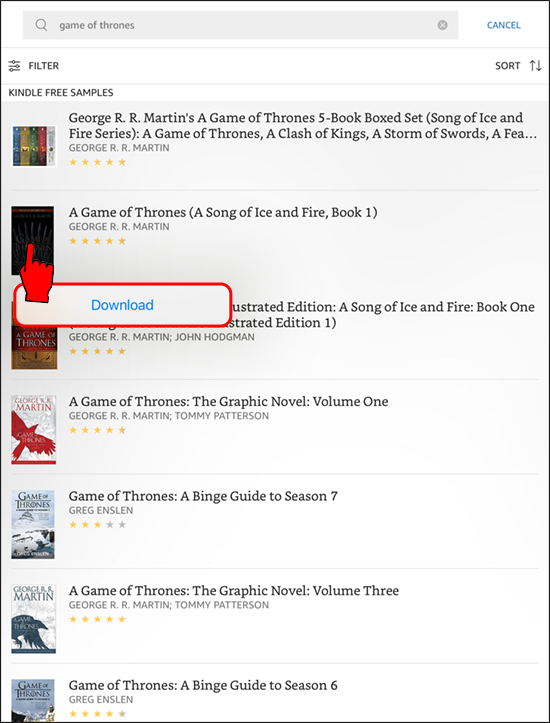
- Une mise à jour de la barre de progression s'affichera au fur et à mesure du téléchargement de votre livre. Une fois le livre téléchargé avec succès, il s'ouvrira
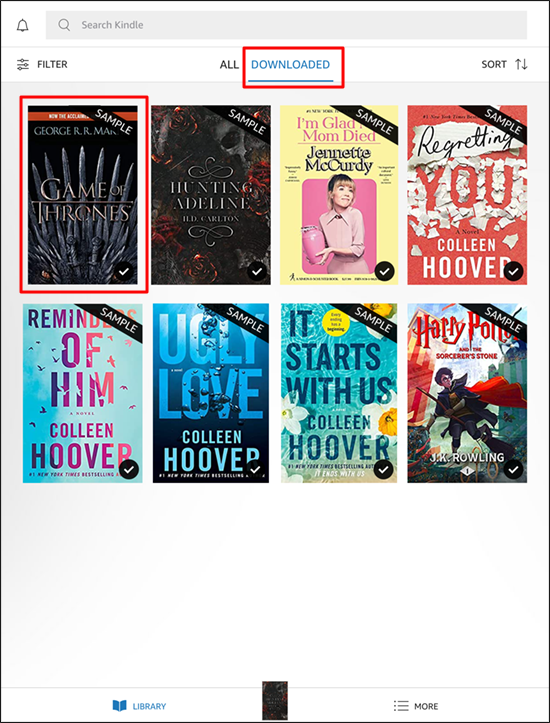
Ajouter des livres à l'application Kindle sur un Android
Vous pouvez télécharger un livre acheté sur votre application Kindle sur votre appareil Android ; voici comment procéder :
- Appuyez sur l'application Kindle pour l'ouvrir.
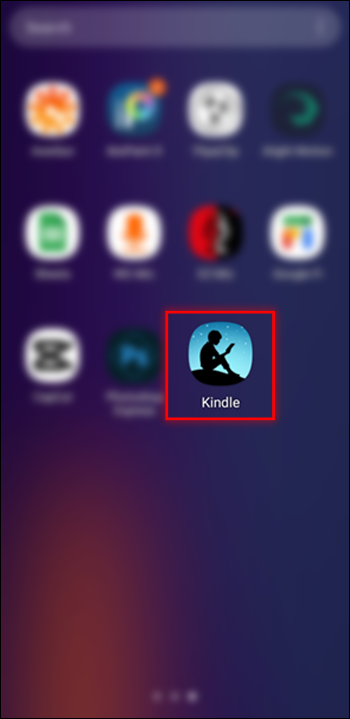
- Allez dans la 'boîte de recherche' puis recherchez un livre.
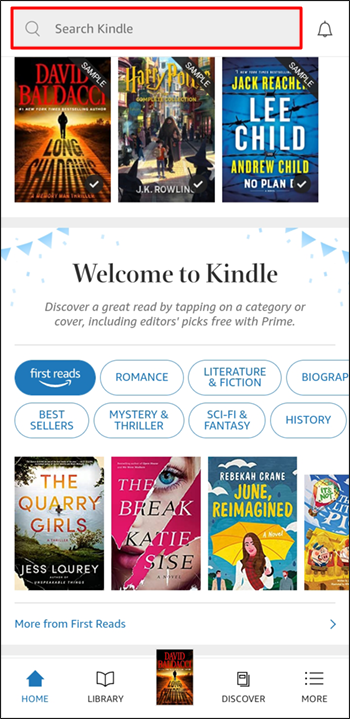
- Appuyez longuement sur la couverture du livre que vous souhaitez télécharger.
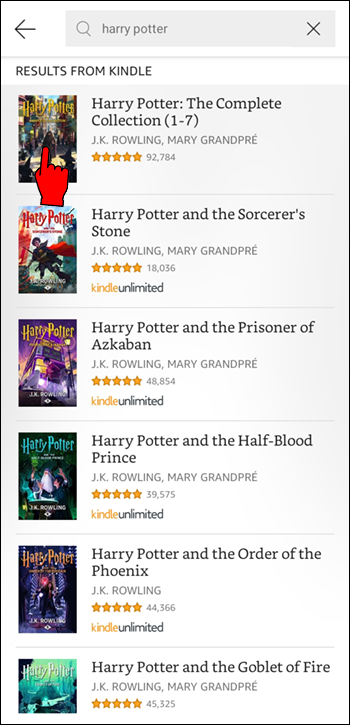
- Le livre se téléchargera puis s'ouvrira une fois terminé.
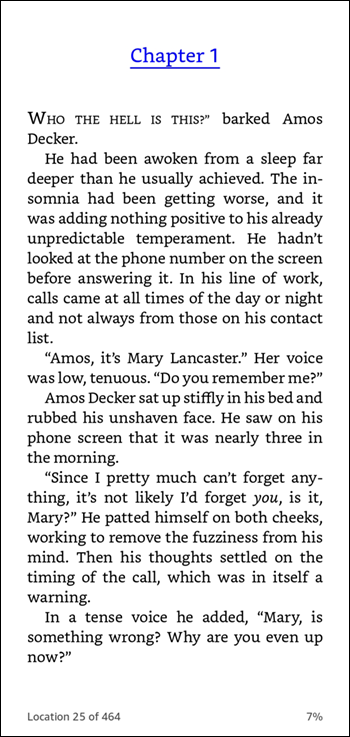
Ajouter des livres à l'application Kindle sur un Kindle Fire
Une fois que vous avez acheté un e-book, vous pouvez le télécharger sur l'application Kindle de votre tablette Fire pour le lire à loisir. Suivez ces étapes pour télécharger vos e-books sur votre tablette Fire :
- Rendez-vous sur la page « Accueil » de votre tablette.
- Choisissez 'Livres' ou ouvrez l'application Kindle.
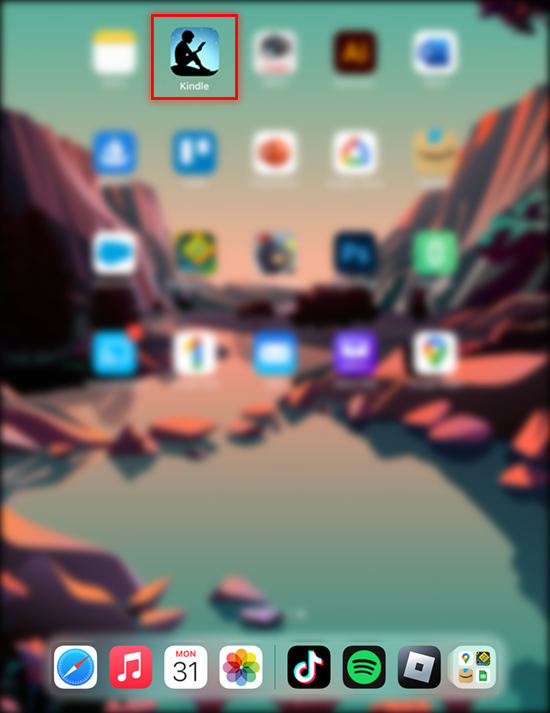
- Sélectionnez 'Bibliothèque'.
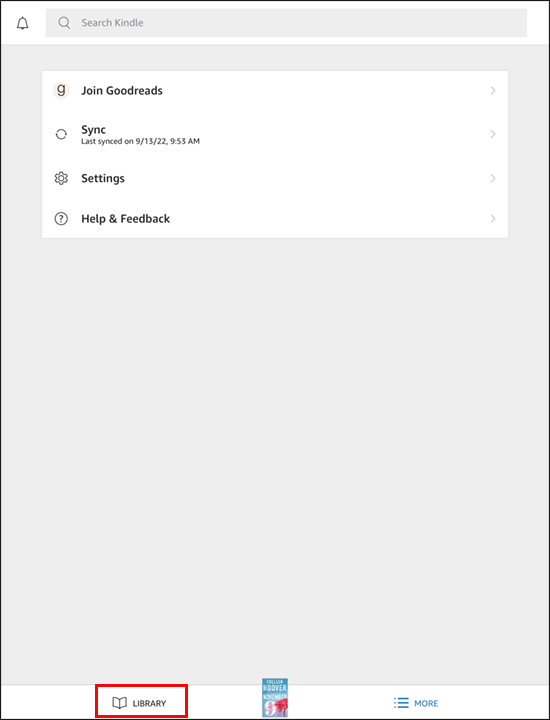
- Choisissez 'Tous' pour voir tous vos articles achetés.
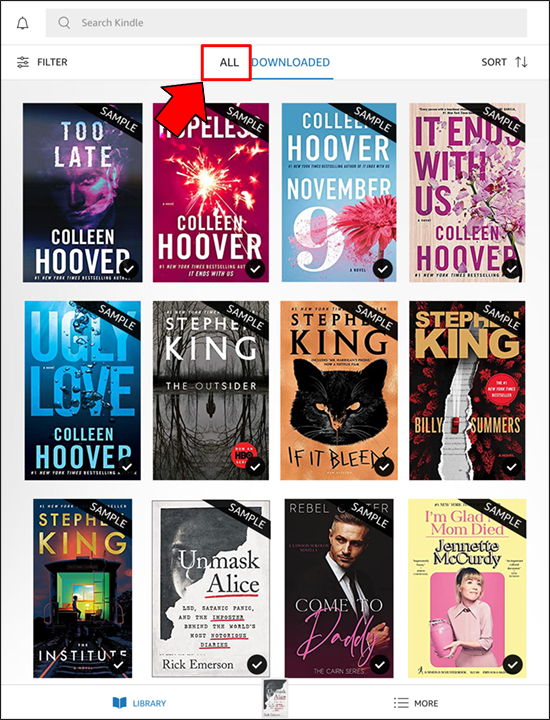
- Sélectionnez la couverture du livre que vous souhaitez télécharger à nouveau.
Comment ajouter des livres à l'application Kindle sur un Mac
Pour profiter de vos e-books hors ligne, vous pouvez les télécharger sur l'application Kindle pour les lire à loisir. Voici comment ajouter un livre à l'application Kindle sur votre Mac :
- Cliquez sur l'application Kindle pour l'ouvrir.
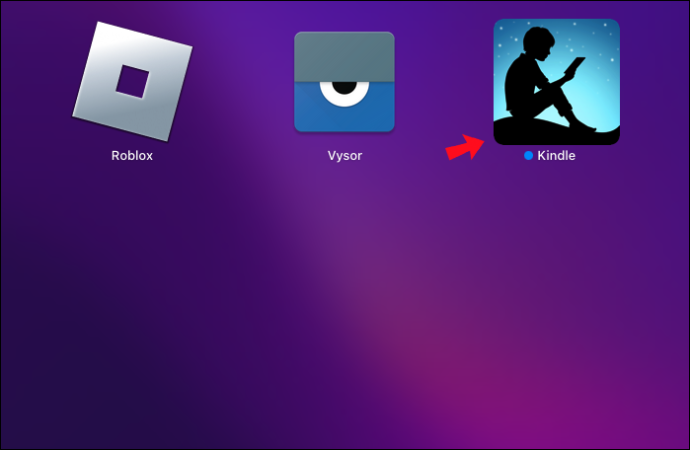
- Allez dans votre 'Bibliothèque'.
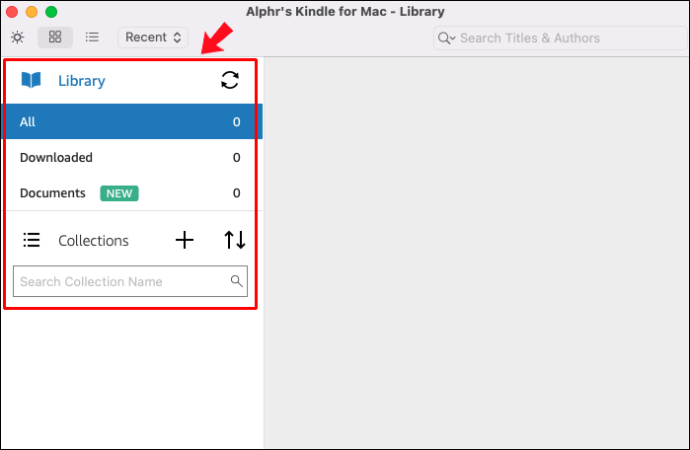
- Double-cliquez sur la couverture du livre que vous souhaitez télécharger.
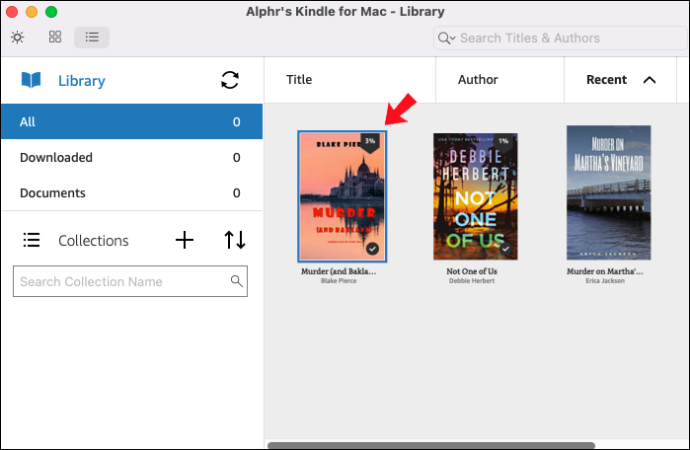
- Une mise à jour de la barre de progression s'affichera au fur et à mesure du téléchargement du livre. Le livre s'ouvrira une fois le téléchargement réussi.
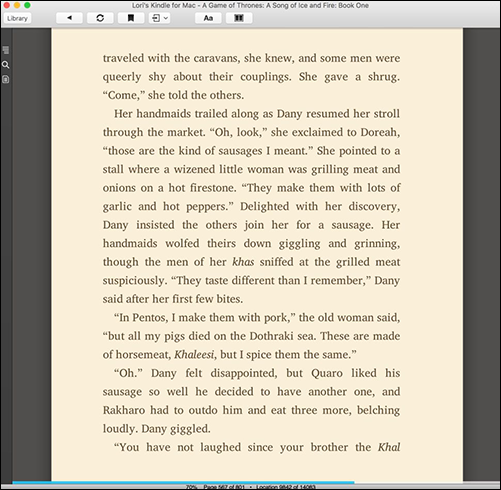
Comment ajouter des livres à l'application Kindle sur un PC Windows
Vous pouvez télécharger des livres électroniques à partir de l'application Kindle pour les lire à tout moment. Suivez ces étapes pour ajouter un e-book à l'application Kindle sur votre PC :
- Cliquez sur l'application Kindle pour l'ouvrir.
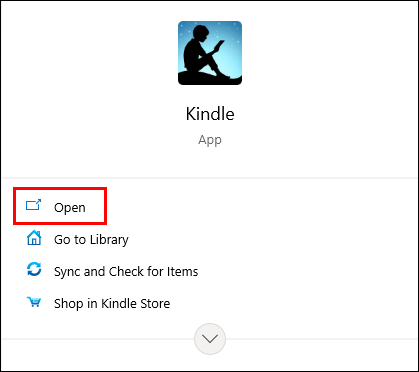
- Allez dans votre 'Bibliothèque'.
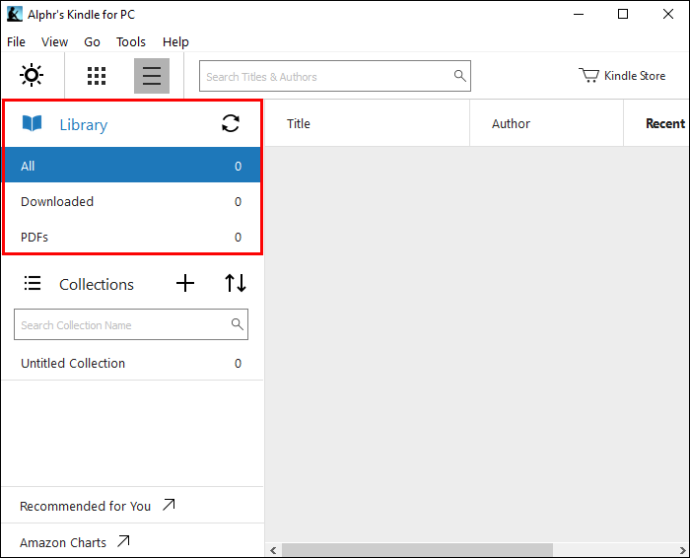
- Double-cliquez sur la couverture du livre que vous souhaitez ajouter.
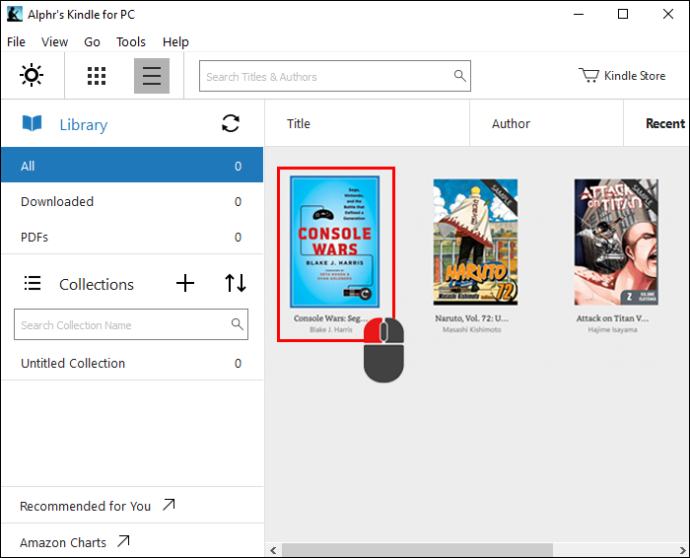
- Le livre se téléchargera puis s'ouvrira une fois le téléchargement terminé.
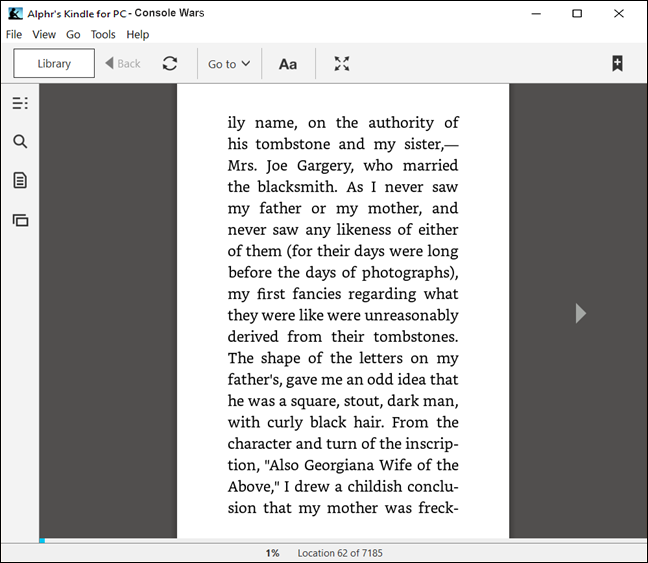
FAQ
Pouvez-vous ajouter vos propres livres au Kindle ?
Oui, vous pouvez; Ceci peut être fait de deux façons:
• Joignez le livre électronique à un e-mail, puis envoyez-le à l'adresse e-mail de votre Kindle, et le livre devrait apparaître dans votre 'Bibliothèque'.
• Vous pouvez également connecter votre Kindle à votre ordinateur, puis faire glisser et déposer le fichier du livre sur votre Kindle.
Comment mettre des fichiers epub sur mon Kindle ?
Suivez ces étapes pour télécharger des livres epub sur votre Kindle depuis votre appareil mobile :
cómo usar el iphone como punto de acceso
1. Assurez-vous que l'application Kindle est installée sur votre appareil.
2. Localisez votre e-book sur votre appareil, puis recherchez le menu de partage du fichier. Une option pour 'Kindle' ou 'Partager sur Kindle' devrait s'afficher.
3. Sélectionnez l'option de partage Kindle, puis le fichier doit être transféré.
Puis-je transférer un PDF vers Kindle ?
Oui, vous pouvez. Un PDF peut être ajouté à votre Kindle en le connectant à votre ordinateur via un câble USB, puis en le faisant glisser et en le déposant sur votre Kindle. Vous pouvez également envoyer le PDF par e-mail à votre compte Kindle si vous n'avez pas de câble USB.
Comment supprimer des livres du Kindle ?
Voici les étapes pour supprimer des livres de votre Kindle ou de votre application de lecture :
1. Accédez à 'Gérer votre contenu et vos appareils à partir du site Web d'Amazon'.
2. Dans 'Votre liste de contenu', cochez les cases à côté des livres que vous souhaitez supprimer.
3. Choisissez 'Supprimer'.
4. Choisissez 'Oui, supprimer définitivement' pour confirmer.
Pourquoi mes livres Kindle ne s'affichent-ils pas dans ma bibliothèque ?
Si votre livre n'apparaît pas dans la bibliothèque Kindle, essayez les étapes de dépannage suivantes :
• Synchronisez votre application Kindle
• Assurez-vous que votre appareil est connecté à Internet
• Assurez-vous que votre Kindle est mis à jour
• Vérifiez 'Vos commandes' pour vous assurer que le paiement de votre achat a été effectué avec succès
• Assurez-vous que 'Whispersync' est activé
• Utilisez 'Gérer votre contenu et vos appareils' pour livrer le livre sur votre appareil préféré
• Si vous avez plusieurs comptes Amazon, assurez-vous que l'application Kindle est enregistrée sur le bon compte
• Essayez de désenregistrer puis de réenregistrer l'application Kindle
• Désinstallez et réinstallez l'application Kindle. Essayez ceci en dernier recours absolu, car vous devrez télécharger à nouveau toute votre bibliothèque.
Comment activer Whispersync sur mon iPhone ?
Suivez ces étapes pour activer Whispersync sur votre appareil iOS :
1. Ouvrez l'application Kindle.
2. Dans la barre de navigation, choisissez 'Plus'.
3. Choisissez 'Paramètres', puis 'Plus'.
4. Activez 'Whispersync pour les livres'.
Comment activer Whispersync sur mon Android ?
Voici les étapes pour activer la fonctionnalité Whispersync sur votre appareil Android :
1. Lancez l'application Kindle.
2. Appuyez sur 'Plus' dans la barre de navigation.
3. Choisissez 'Paramètres de l'application'.
4. Sélectionnez 'Plus'.
5. Cochez la case 'Whispersync for Book'.
Comment effacer les erreurs d'application sur ma tablette Fire ?
Si vos applications plantent, se bloquent ou refusent de se fermer sur votre tablette, essayez ce qui suit :
• Redémarrez la tablette Fire
• Effacer les données et le cache de l'application
• Forcer la fermeture de l'application
• Désinstallez et réinstallez l'application (cela ne peut être fait que si vous avez installé l'application vous-même).
Comment réinitialiser mon Kindle en usine ?
Si vous avez besoin d'effacer toutes les données de votre Kindle et de le remettre dans son état d'origine, une réinitialisation d'usine fera l'affaire. Voici les étapes pour réinitialiser votre Kindle en usine :
1. Accédez à l'écran 'Accueil' et balayez vers le bas pour sélectionner l'option 'Actions rapides' ou 'Menu'.
2. Choisissez 'Paramètres' ou 'Tous les paramètres'.
3. Sélectionnez « Options de l'appareil » ou « Menu ».
4. Choisissez 'Réinitialiser'. Sur les anciens modèles, choisissez 'Réinitialiser l'appareil'.
5. Sélectionnez 'Oui' pour confirmer.
Comment réinitialiser mon Kindle ?
Redémarrer ou effectuer une « réinitialisation logicielle » sur votre Kindle se fait de la manière suivante :
1. Ouvrez la couverture de votre Kindle.
2. Appuyez longuement sur le bouton d'alimentation (généralement situé au bas ou à l'arrière de votre appareil) jusqu'à ce que l'écran devienne noir ou que la boîte de dialogue noire apparaisse.
3. Maintenez la pression pendant au moins 40 secondes, puis relâchez.
4. Votre Kindle devrait redémarrer après quelques secondes.
Comment transférer un Kindle à un nouveau propriétaire ?
Si vous décidez d'offrir votre Kindle à quelqu'un d'autre, vous devrez désenregistrer votre compte, puis réenregistrer son compte. Voici les étapes à suivre :
1. Accédez à l'option 'Contenu et appareils'.
2. Sélectionnez l'onglet 'Appareils'.
3. Choisissez 'Désenregistrer' à côté de l'appareil Kindle.
4. Ré-enregistrez le Kindle sur le nouveau compte via le menu 'Paramètres'.
Stockage de vos livres électroniques préférés dans l'application Kindle
L'application Kindle vous donne accès à tous vos livres électroniques préférés, même ceux qui n'ont pas été achetés sur Amazon. Pour ajouter des livres à l'application Kindle, vous pouvez les télécharger à partir de la bibliothèque. Alternativement, vous pouvez transférer des livres électroniques d'autres types de fichiers vers l'application Kindle sur votre appareil par connexion par câble USB, puis glisser-déposer. Ou vous pouvez envoyer le fichier par e-mail à votre compte Kindle pour y accéder depuis la bibliothèque.
¿Puedes ver quién ve tus videos de instagram?
Avez-vous réussi à transférer votre livre vers l'application Kindle sur votre appareil ? Parlez-nous à ce sujet dans la section des commentaires ci-dessous.









