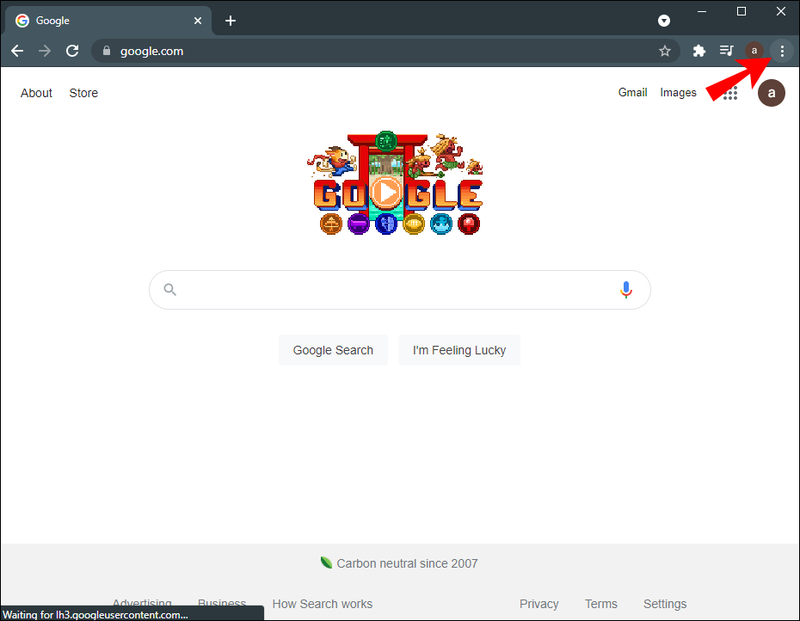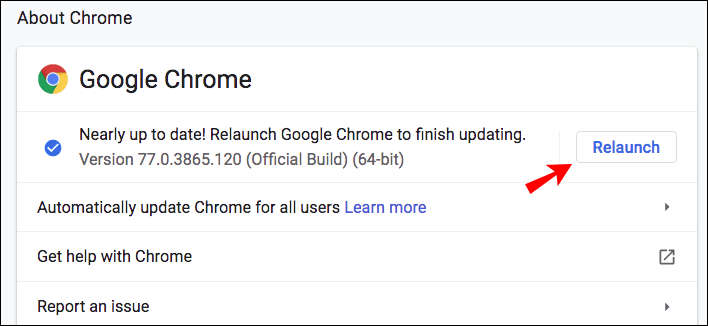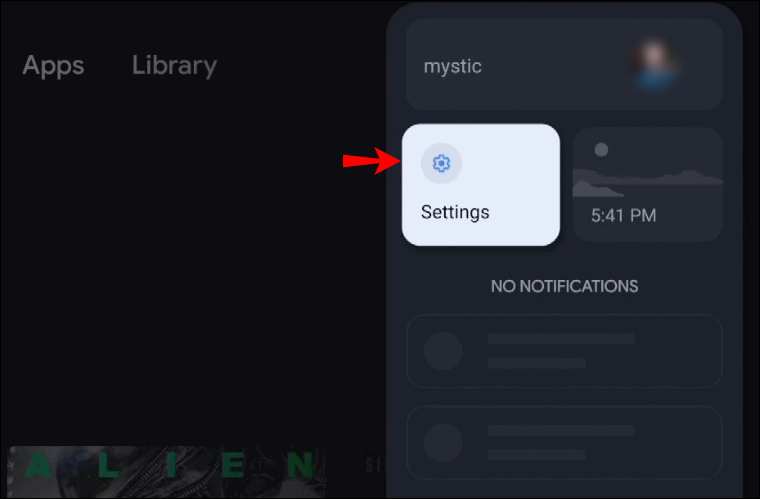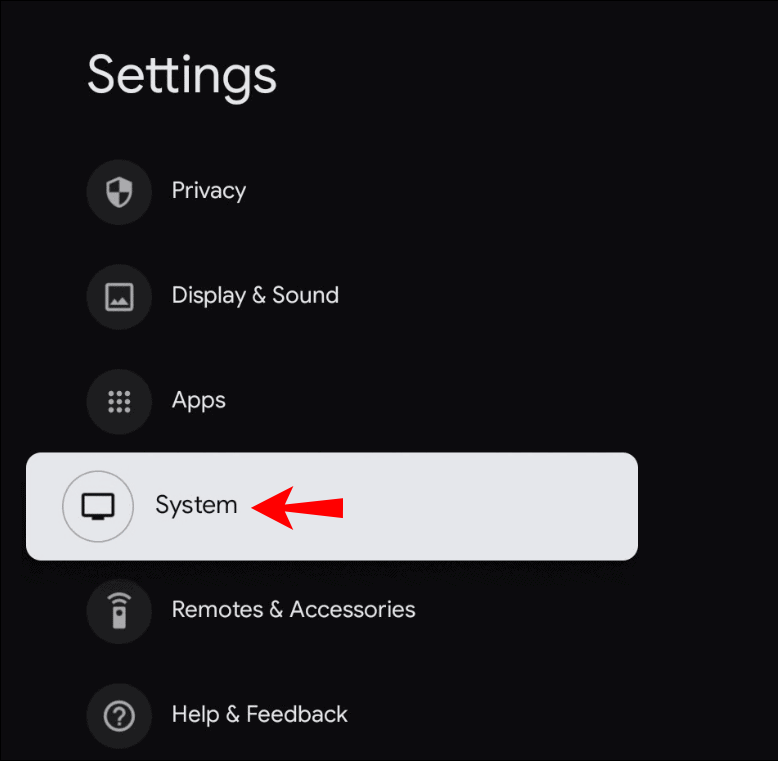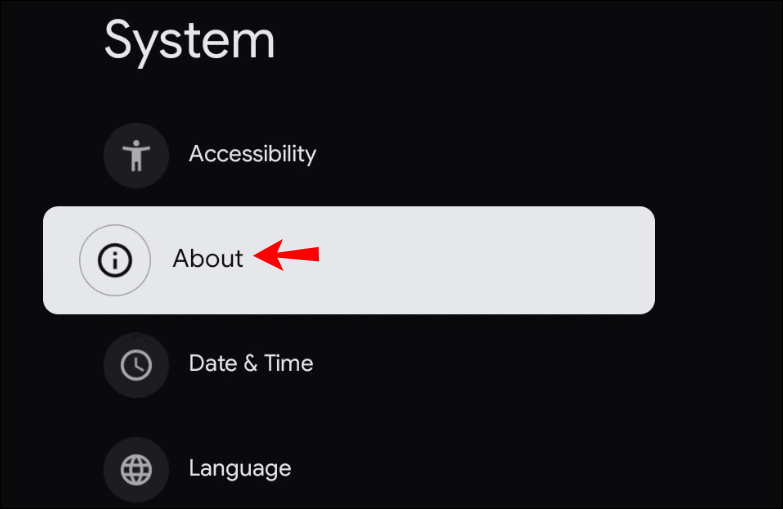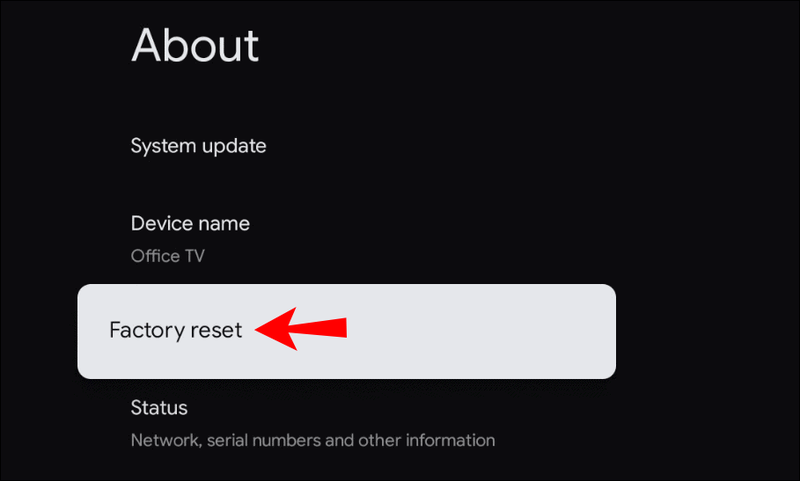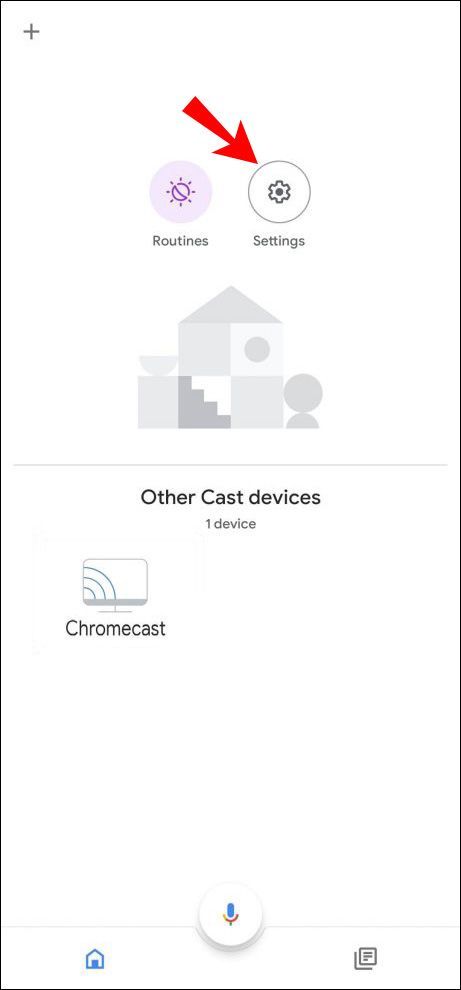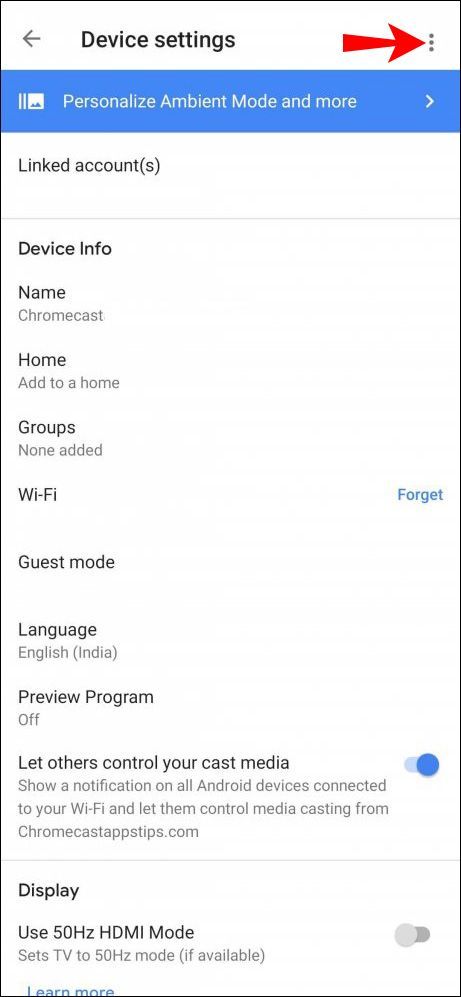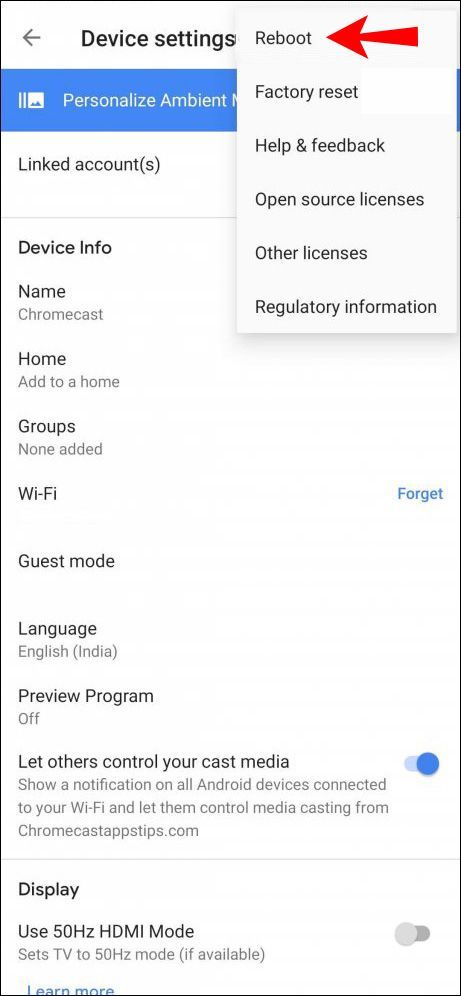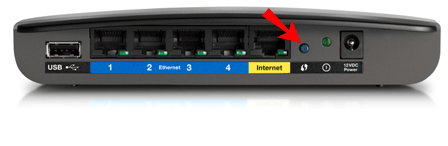Liens de périphérique
Comme avec tout appareil intelligent, vous rencontrerez probablement des problèmes techniques avec Google Chromecast à un moment donné. Et l'un des problèmes fréquents rencontrés par les utilisateurs est que Chromecast se déconnecte de manière inattendue. Cela peut être peu pratique, chronophage et frustrant.
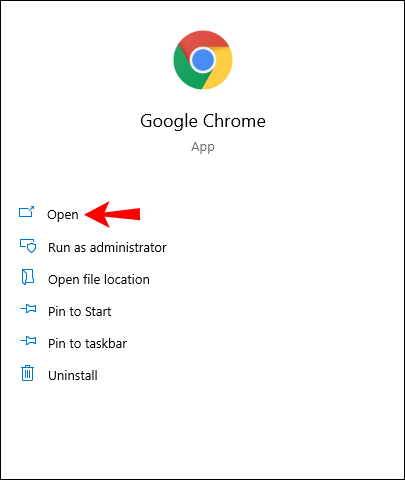
Différents facteurs peuvent entraîner la déconnexion de votre Chromecast. Dans cet article, nous en discuterons et offrirons de l'aide pour résoudre les problèmes le plus rapidement possible.
Chromecast continue de se déconnecter du WiFi
Quelle que soit la version de Chromecast dont vous disposez, vous pouvez rencontrer des problèmes de connexion. Heureusement, les solutions sont plus ou moins les mêmes. Heureusement, il est facile de résoudre les problèmes de connexion Chromecast et de les résoudre en un rien de temps.
Rapprochez votre routeur WiFi de votre Chromecast
L'une des raisons pour lesquelles Chromecast peut se déconnecter est qu'il est trop éloigné de votre routeur Wi-Fi. Heureusement, il s'agit d'une solution simple : rapprochez votre routeur de votre Chromecast. Idéalement, le routeur doit se trouver à moins de 15 pieds (4,5 mètres) de l'appareil Chromecast. Cela permettra à votre Chromecast de se connecter au signal Wi-Fi sans interruption ni problème.
Assurez-vous d'utiliser les bons câbles
L'utilisation de câbles autres que ceux fournis avec votre Chromecast peut entraîner des problèmes de connexion. Vous devriez avoir reçu un câble audio analogique stéréo 3,5 mm, un câble USB et une alimentation avec votre appareil, et vous devez toujours les utiliser. Si vous avez remarqué que les câbles d'origine sont endommagés, la meilleure solution consiste à en commander de nouveaux auprès de Google.
Vérifier les mises à jour
Si vous utilisez Chromecast sur votre ordinateur portable, la mise à jour du navigateur peut vous éviter de rencontrer des problèmes de connexion. Suivez ces étapes pour vérifier les mises à jour :
- Ouvrez Chrome.
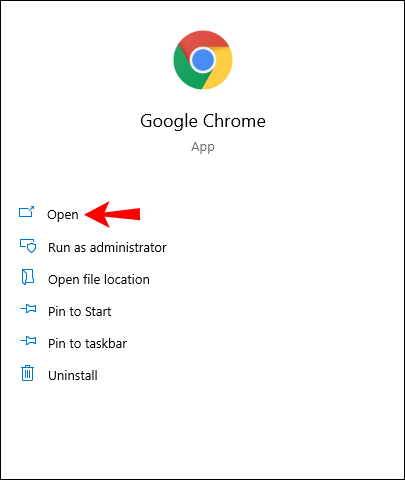
- Appuyez sur l'icône des trois points dans le coin supérieur droit.
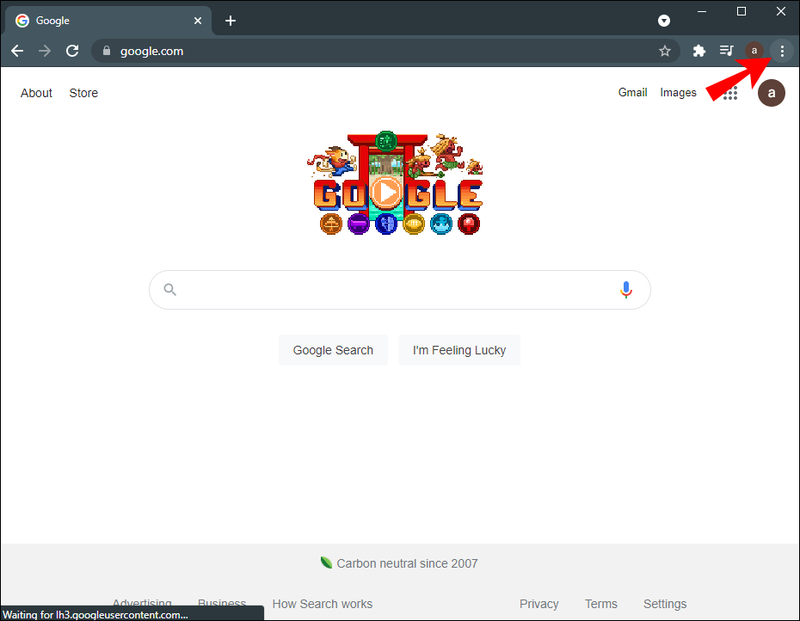
- Appuyez sur Mettre à jour Google Chrome. Si vous ne voyez pas cette option, cela signifie que votre navigateur est déjà mis à jour.
- Après la mise à jour, appuyez sur Relancer.
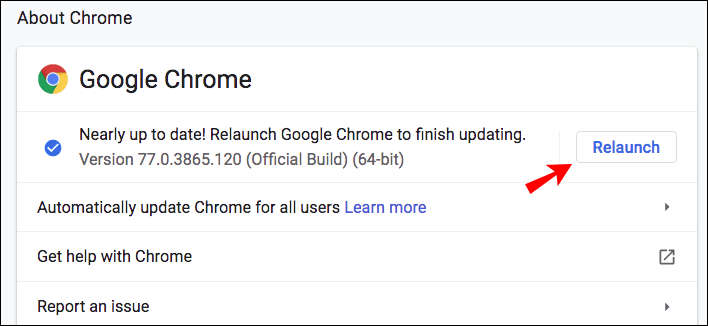
Pointe: Outre la mise à jour de votre navigateur, effacez votre historique de navigation et de téléchargement, les cookies et le cache pour vous assurer que tout fonctionne correctement.
Réinitialiser votre Chromecast
Votre Chromecast peut rencontrer des problèmes de connexion en raison d'un bug. Vous pouvez résoudre ce problème en réinitialisant l'appareil. Appuyez sur le bouton sur le côté de votre Chromecast pendant environ 25 à 30 secondes jusqu'à ce que le voyant commence à clignoter en rouge.
Comme il s'agit d'une réinitialisation d'usine qui ramènera votre appareil à ses paramètres d'usine, il est préférable de le faire si vous venez de l'acheter. Si vous possédez votre Chromecast depuis un certain temps et que vous ne voulez pas perdre vos paramètres, essayez les autres solutions que nous vous proposons avant d'opter pour celle-ci.
Vous pouvez également effectuer une réinitialisation d'usine depuis l'application Home sur votre téléphone :
- Ouvrez l'application Maison.
- Appuyez sur Paramètres.
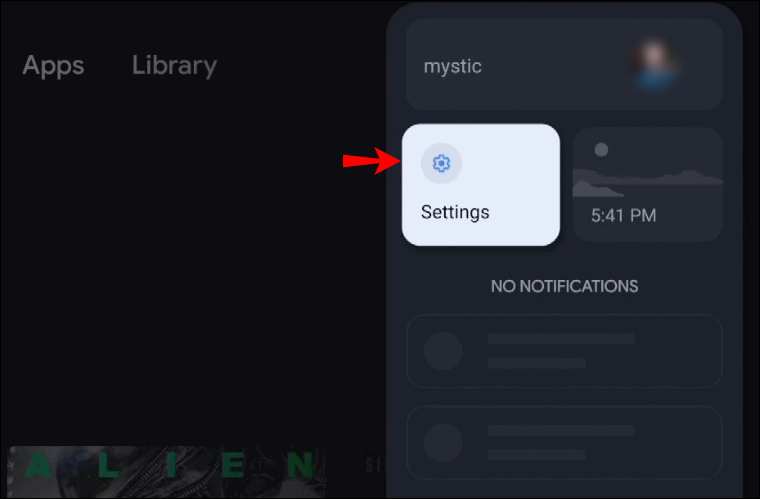
- Appuyez sur Système.
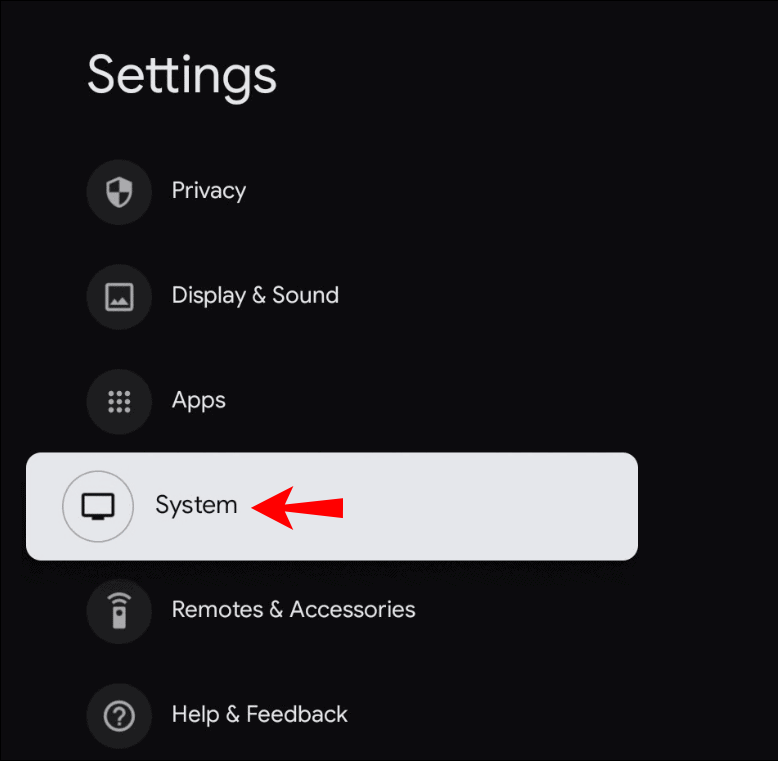
- Appuyez sur À propos.
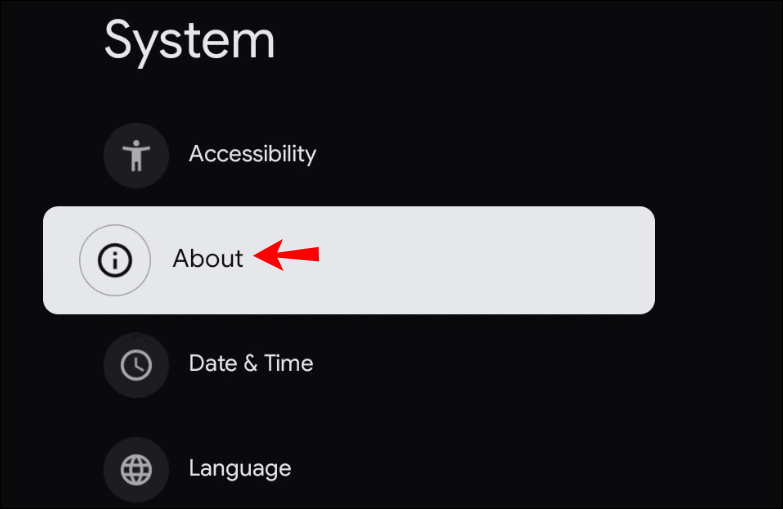
- Appuyez sur Réinitialisation d'usine. Vous verrez le voyant clignoter sur votre Chromecast une fois la réinitialisation commencée.
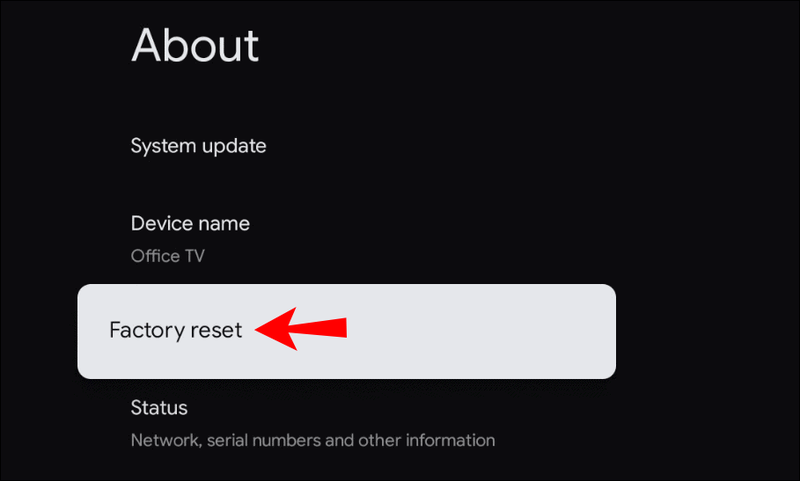
Redémarrez votre Chromecast
Une autre façon d'essayer de résoudre les problèmes de connexion sur votre Chromecast consiste à le redémarrer. Vous pouvez le faire soit via l'application Home, soit en coupant son alimentation.
Redémarrer Chromecast via l'application Home
- Assurez-vous que votre appareil mobile/tablette est connecté au même réseau Wi-Fi que votre Chromecast.
- Ouvrez l'application Maison.
- Appuyez sur Paramètres.
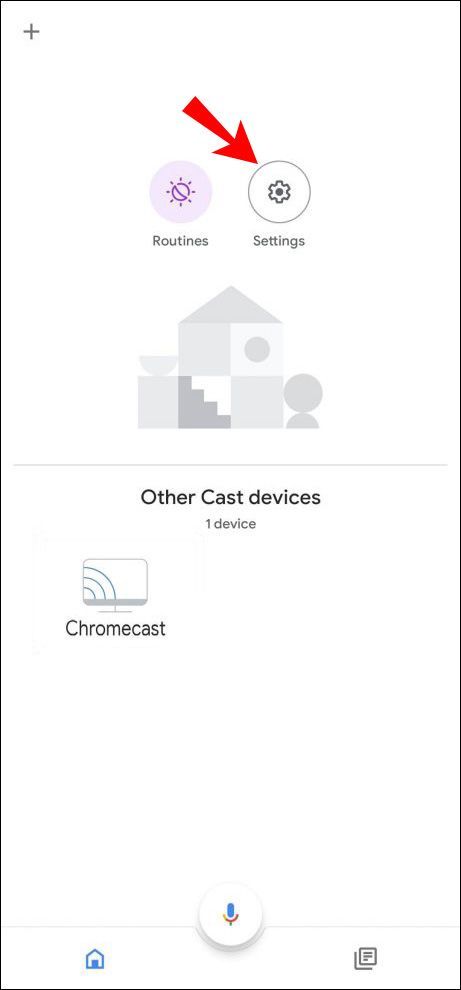
- Appuyez sur Plus de paramètres.
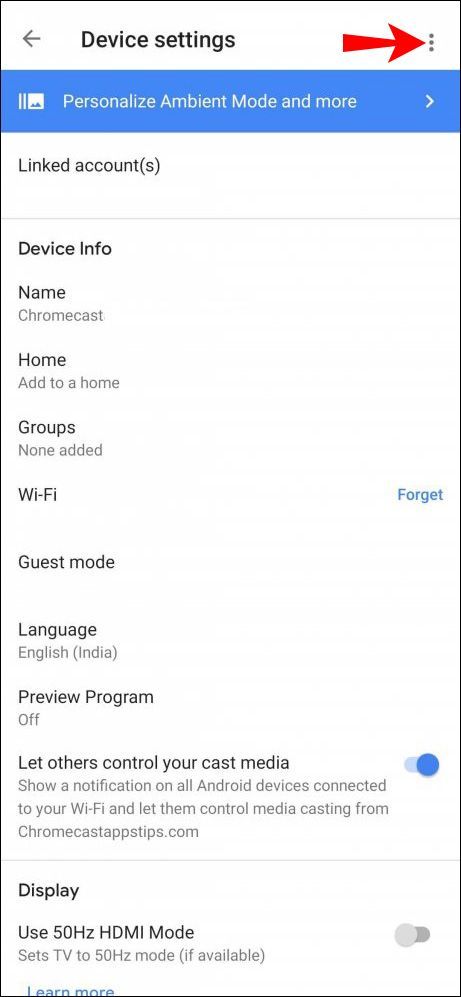
- Appuyez sur Redémarrer.
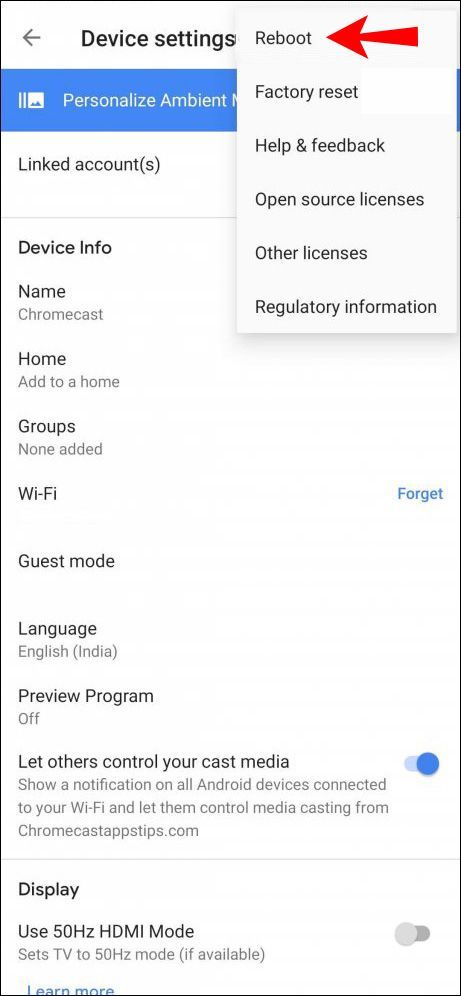
Redémarrage de Chromecast à partir de la source d'alimentation
- Débranchez le câble d'alimentation de votre Chromecast.

- Attends une minute.
- Branchez le câble d'alimentation.
Remarque : si vous débranchez simplement le câble HDMI de votre Chromecast, vous ne le redémarrerez pas. Il doit être complètement déconnecté de la source d'alimentation.
Vérifiez votre WiFi et réinitialisez-le
La raison la plus courante pour laquelle votre Chromecast continue de se déconnecter est que votre Wi-Fi fonctionne par intermittence. Vous pouvez déterminer s'il s'agit du problème en connectant temporairement votre Chromecast à un autre réseau. Par exemple, vous pouvez le connecter à un hotspot créé par votre téléphone. Si cela fonctionne, cela signifie que le problème vient de votre Wi-Fi.
Vous pouvez résoudre ce problème en redémarrant votre routeur :
- Éteignez votre routeur Wi-Fi en appuyant sur le bouton d'alimentation. Si vous avez du mal à appuyer sur le bouton avec votre doigt, utilisez un trombone ou une épingle.
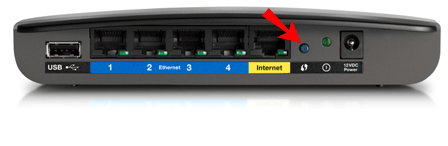
- Attends quelques minutes.
- Allumez le routeur.
- Reconnectez votre Chromecast au réseau.
Pourquoi Chromecast continue-t-il à se déconnecter
Outre les facteurs mentionnés dans les sections précédentes, il existe quelques raisons supplémentaires pour lesquelles votre Chromecast peut rencontrer des problèmes de connexion.
- Âge du Chromecast - la durée de vie moyenne d'un appareil Chromecast est d'environ deux ans. Cela ne signifie pas que votre appareil cessera de fonctionner après cette période. Cependant, il est plus susceptible de rencontrer des problèmes de connexion. Dans tous les cas, vérifiez vos paramètres, essayez de redémarrer votre routeur Wi-Fi et votre Chromecast pour essayer de le faire se connecter. Si cela continue, vous devrez peut-être acheter un nouvel appareil.
- Utilisation excessive de Chromecast - comme tout autre appareil, Chromecast peut éventuellement s'user. Si vous en abusez, il peut mal fonctionner et refuser de se connecter à votre Wi-Fi. Si vous pensez que c'est le cas, éteignez votre appareil et laissez-le refroidir. La meilleure solution serait de le laisser reposer toute la nuit, voire plus longtemps si possible.
Bien qu'il existe diverses raisons pour lesquelles votre Chromecast peut rencontrer des problèmes de connexion, la plus courante est votre réseau Wi-Fi. Assurez-vous que tout fonctionne correctement avant de supposer qu'il y a un problème avec votre appareil Chromecast lui-même.
como hacer un terrario de aserradero
Chromecast continue de se déconnecter d'Android
Vérifier les paramètres de la batterie
Si vous rencontrez des problèmes de connexion avec Chromecast et Android, vérifiez d'abord les paramètres de votre batterie. Étant donné qu'il existe des applications qui peuvent épuiser rapidement votre batterie, divers fabricants de téléphones ont ajouté des fonctionnalités d'économie de batterie aux téléphones.
Si vous avez utilisé Chromecast avec une application qui vide également rapidement la batterie de votre téléphone, l'option d'économie de batterie éteindra l'application, provoquant ainsi la déconnexion de votre Chromecast.
Si vous souhaitez empêcher cela, suivez les étapes ci-dessous :
- Ouvrez le menu des paramètres sur votre téléphone.
- Entrez dans le menu de la batterie.
- Ouvrez le menu d'économie de batterie.
- Assurez-vous que l'optimisation de la batterie est désactivée pour l'application Home et toutes les autres applications que vous utilisez avec Chromecast, telles que Netflix, YouTube, etc.
Votre téléphone ne surveillera pas ces applications et ne les fermera pas si elles utilisent trop de batterie. Cependant, gardez à l'esprit que la batterie de votre téléphone ne durera pas aussi longtemps avant d'avoir besoin d'une recharge.
Vérifier l'activité en arrière-plan
Vérifiez les paramètres de votre téléphone pour vous assurer que l'option d'exécution des applications en arrière-plan est activée. Sur certains modèles, si vous désactivez l'optimisation de la batterie, l'activité en arrière-plan sera automatiquement activée. Cependant, sur certains modèles, vous devez le faire manuellement en vous rendant dans vos paramètres.
Vérifier les paramètres de connexion
Assurez-vous que votre téléphone est connecté au même réseau que votre Chromecast. Si vous disposez de plusieurs réseaux Wi-Fi, choisissez celui dont le signal est le plus fort pour votre téléphone et Chromecast.
Réinstaller Google Home
Si ces solutions ne fonctionnent pas et que vous rencontrez toujours des problèmes de connexion, vous pouvez essayer de réinstaller l'application Google Home.
Vérifiez votre Chromecast
Les problèmes de connexion peuvent être une conséquence du mauvais fonctionnement de votre Chromecast. Essayez de le redémarrer ou de le réinitialiser.
Chromecast continue de se déconnecter de l'iPhone
Comme avec Android, vous pouvez également avoir des problèmes de connexion avec votre iPhone. Les solutions sont similaires :
Vérifier les paramètres de la batterie
Assurez-vous que l'optimisation de la batterie est désactivée. Certaines applications déchargent rapidement votre batterie, et cette option empêche cela en fermant l'application. Si vous souhaitez utiliser Chromecast plus longtemps, vous devez désactiver l'option d'économie de batterie. Sinon, votre téléphone tuera les applications après un certain temps et Chromecast sera déconnecté.
Vérifier l'activité en arrière-plan
Vous devez activer l'option qui permet aux applications de fonctionner en arrière-plan, même après que votre écran se soit éteint ou soit passé en mode veille. Si cette option n'est pas activée, votre Chromecast sera automatiquement déconnecté chaque fois que votre appareil se mettra en veille et que l'écran s'assombrira.
Vérifier les paramètres de connexion
Votre iPhone et Chromecast doivent être connectés au même réseau. Si votre iPhone bascule automatiquement sur un réseau avec un meilleur signal, cela entraînera la déconnexion de votre Chromecast.
Réinstaller Google Home
Comme avec Android, l'une des solutions potentielles aux problèmes de connexion consiste à réinstaller l'application Google Home.
Vérifiez votre Chromecast
Votre Chromecast peut se déconnecter de votre iPhone en raison d'un problème temporaire. Essayez de redémarrer l'appareil et de le reconnecter. Si cela ne fonctionne pas, vous pouvez effectuer une réinitialisation d'usine, mais gardez à l'esprit que votre appareil reviendra à ses paramètres par défaut d'origine.
Chromecast continue de se déconnecter de Google Home
Si vous rencontrez ce problème, vous pouvez vérifier plusieurs causes possibles.
Désactiver l'optimisation de la batterie
Si vous utilisez votre Google Home sur votre téléphone et que l'optimisation de la batterie est activée, votre téléphone peut fermer l'application pour tenter d'économiser la batterie.
Assurez-vous que cette option est désactivée en accédant aux paramètres de la batterie de votre appareil.
Mettre à jour l'application
Comme toute autre application, la dernière version de Google Home est nécessaire pour qu'elle fonctionne correctement. Si vous avez désactivé les mises à jour automatiques, vérifiez si elles sont disponibles.
Autoriser l'activité en arrière-plan
Configurez votre appareil pour autoriser les applications à s'exécuter en arrière-plan. Sinon, vous risquez de rencontrer des problèmes de connexion chaque fois que votre téléphone se met en veille et que votre écran s'éteint.
Réinstaller l'application
Si rien ne fonctionne, essayez de réinstaller Google Home et, espérons-le, vous résoudrez les problèmes de connexion existants.
Chromecast continue de se déconnecter de YouTube
YouTube est l'une des nombreuses applications que vous pouvez utiliser avec Chromecast. Si vous rencontrez des problèmes de connexion, vérifiez les paramètres de votre téléphone.
Optimisation de la batterie
Comme mentionné précédemment, si cette option est activée, elle tuera automatiquement les applications qui vident la batterie, telles que YouTube. C'est pourquoi cette option doit être désactivée. Vous pouvez facilement le désactiver en accédant aux options de la batterie dans vos paramètres.
Activité de fond
Cette option doit être activée pour que YouTube puisse fonctionner jusqu'à ce que vous décidiez de le fermer. Il est généralement lié à l'optimisation de la batterie, mais si ce n'est pas le cas, vous devrez l'activer manuellement.
FAQ supplémentaires
Quelle bande Wi-Fi est la meilleure pour Chromecast ?
La plupart des routeurs Wi-Fi fonctionnent avec deux bandes : 2,4 GHz et 5,0 GHz. Bien que la bande 5,0 GHz offre une connexion plus rapide, elle est également moins fiable. C'est pourquoi Chromecast fonctionnera mieux sur la bande 2,4 GHz.
Amusez-vous avec Chromecast
Vous pouvez avoir des problèmes de connexion avec n'importe quel appareil intelligent, y compris Chromecast. Nous savons à quel point cela peut être ennuyeux, alors j'espère que nous avons pu vous aider à le résoudre facilement.
Si vous avez tout essayé et que votre Chromecast continue de se déconnecter, vous avez peut-être un appareil défectueux. Si vous pensez que c'est le cas, vous devriez le faire vérifier par un expert.
Avez-vous déjà eu des problèmes de connexion avec Chromecast ? Dites-nous dans la section commentaire ci-dessous.