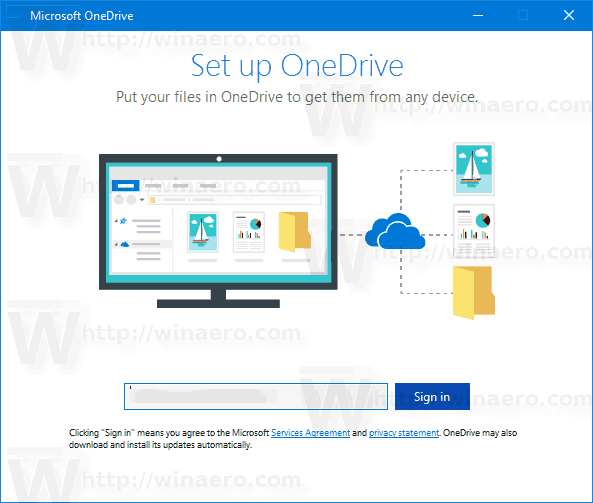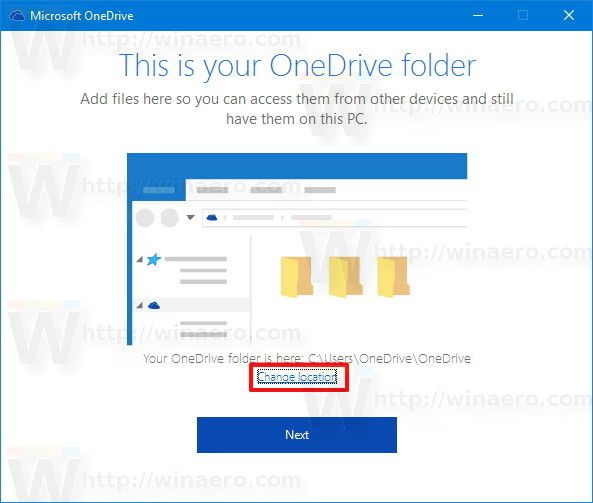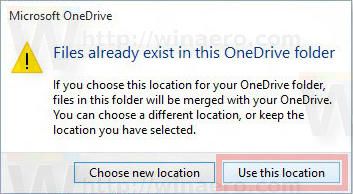Par défaut, Windows stocke vos fichiers OneDrive dans un dossier situé à l'intérieur de votre profil utilisateur sur votre lecteur système, par exemple C: Utilisateur Sergey OneDrive. Cela peut devenir gênant si vous manquez d'espace libre sur votre lecteur système ou si vous avez de grandes quantités de données stockées sur le stockage cloud de OneDrive. Dans une telle situation, vous souhaiterez peut-être déplacer le dossier OneDrive vers un autre emplacement.
Publicité
OneDrive est fourni avec Windows depuis Windows 8. Il s'agit de la solution tout-en-un conçue par Microsoft pour offrir à l'utilisateur la possibilité d'avoir le même ensemble de paramètres, les mêmes fichiers et la même apparence sur chaque PC avec lequel il se connecte en utilisant son Microsoft Compte. Anciennement connu sous le nom de SkyDrive, le service a été renommé il y a quelque temps.
cómo ver su historial de búsqueda de Google
La fonctionnalité de synchronisation dans OneDrive repose sur le compte Microsoft. Pour utiliser OneDrive, vous devez d'abord en créer un. Outre OneDrive, le compte Microsoft peut être utilisé pour se connecter à Windows 10, Office 365 et à la plupart des services Microsoft en ligne.
Pour modifier l'emplacement du dossier OneDrive dans Windows 10 , procédez comme suit.
- Si vous vous êtes connecté à votre compte dans l'application OneDrive, déconnectez-vous à partir de là. Cliquez avec le bouton droit sur l'icône OneDrive dans la barre d'état système pour ouvrir ses paramètres.
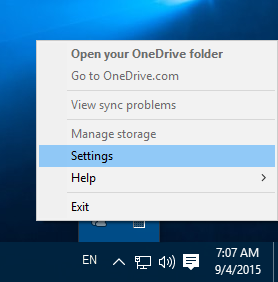 Allez dans l'onglet Compte et cliquez surDissocier ce PCcomme indiqué ci-dessous.
Allez dans l'onglet Compte et cliquez surDissocier ce PCcomme indiqué ci-dessous.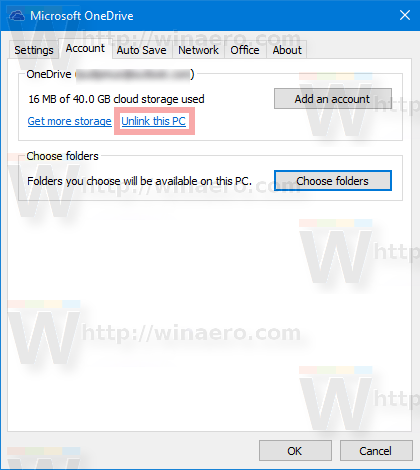
- L'application OneDrive sera désormais dissociée de ce PC. Il ne synchronisera pas les fichiers avec votre dossier OneDrive dans Windows 10, il peut donc être déplacé. Faites-le comme suit.
- Ouvrez l'explorateur de fichiers
- Tapez ou copiez-collez ce qui suit dans la barre d'adresse:% userprofile%
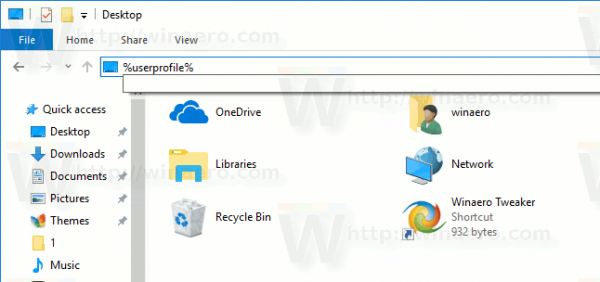
- Appuyez sur la touche Entrée du clavier. Votre dossier de profil utilisateur sera ouvert.
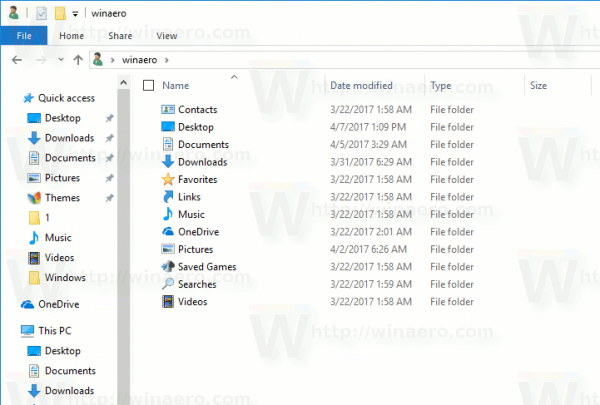
- Sélectionnez le dossier OneDrive et cliquez sur Déplacer vers dans le ruban comme indiqué ci-dessous.
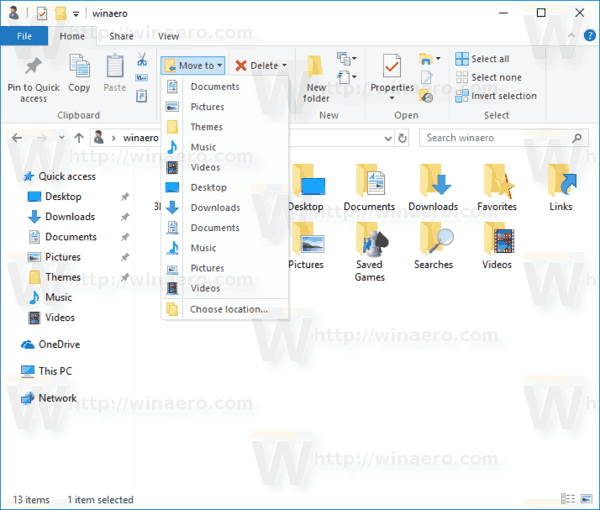 Sélectionnez un nouveau dossier de destination vers lequel déplacer le dossier OneDrive. Vous pouvez également cliquer sur «Couper» pour couper le dossier OneDrive et le coller à un autre emplacement.
Sélectionnez un nouveau dossier de destination vers lequel déplacer le dossier OneDrive. Vous pouvez également cliquer sur «Couper» pour couper le dossier OneDrive et le coller à un autre emplacement. - Attendez que tous les fichiers soient déplacés vers un nouvel emplacement.
- Exécutez OneDrive et configurez votre compte.
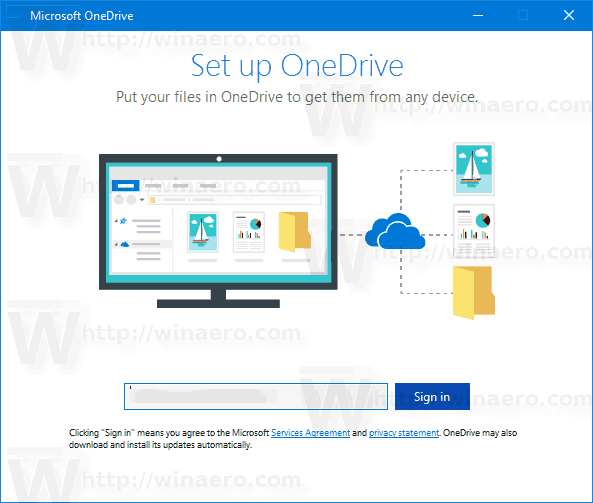
- Tapez votre mot de passe lorsque vous y êtes invité.
- Sur la page suivante, cliquez sur le lienChanger de lieuet spécifiez le nouveau dossier dans lequel vous avez déplacé vos fichiers OneDrive.
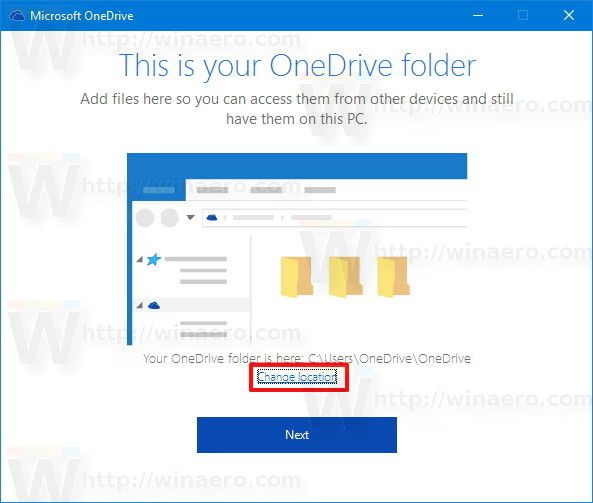
- Confirmez votre choix dans la boîte de dialogue suivante (cliquez sur le bouton Utiliser cet emplacement).
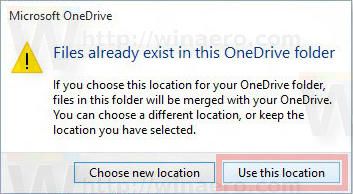
- Terminez la configuration de votre application OneDrive et vous avez terminé.
C'est ça.

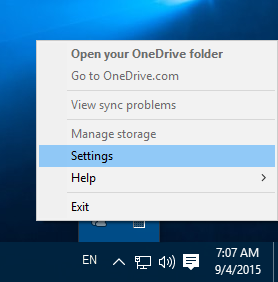 Allez dans l'onglet Compte et cliquez surDissocier ce PCcomme indiqué ci-dessous.
Allez dans l'onglet Compte et cliquez surDissocier ce PCcomme indiqué ci-dessous.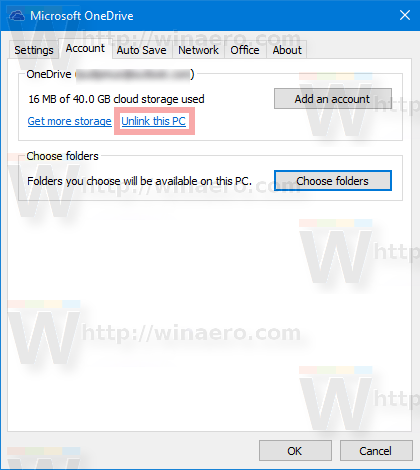
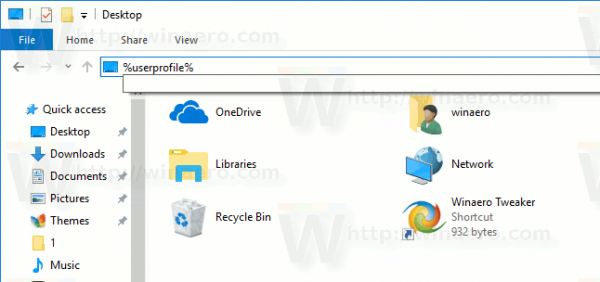
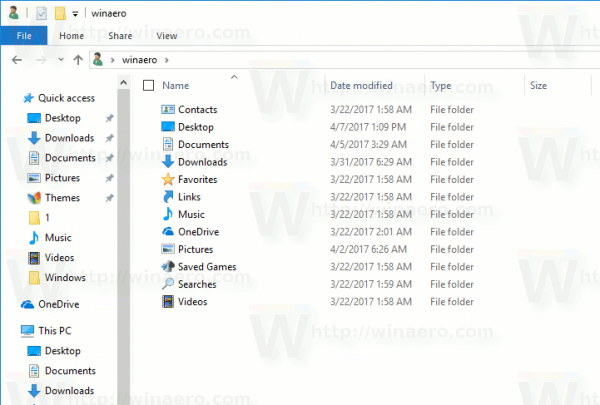
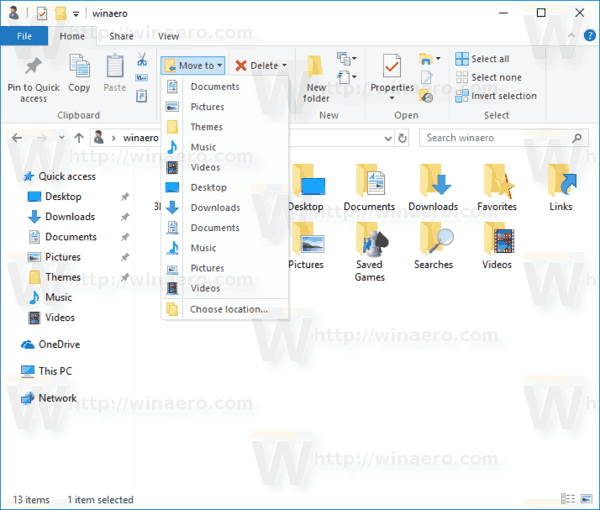 Sélectionnez un nouveau dossier de destination vers lequel déplacer le dossier OneDrive. Vous pouvez également cliquer sur «Couper» pour couper le dossier OneDrive et le coller à un autre emplacement.
Sélectionnez un nouveau dossier de destination vers lequel déplacer le dossier OneDrive. Vous pouvez également cliquer sur «Couper» pour couper le dossier OneDrive et le coller à un autre emplacement.