Par défaut, Windows 10 ne vous propose pas d'option pour modifier l'icône d'un lecteur. Mais cette limitation peut être facilement contournée avec un simple ajustement du registre. Dans cet article, nous verrons comment modifier l'icône d'un lecteur particulier (partition) ou définir une nouvelle icône pour tous les lecteurs de disque à la fois.
Publicité
Voici les icônes de lecteur par défaut dans Windows 10:![]() Commençons par les disques et partitions individuels. Avec l'édition du registre, vous pouvez faire en sorte que Windows 10 affiche une icône personnalisée pour une partition ou un lecteur de disque spécifique installé sur votre PC.
Commençons par les disques et partitions individuels. Avec l'édition du registre, vous pouvez faire en sorte que Windows 10 affiche une icône personnalisée pour une partition ou un lecteur de disque spécifique installé sur votre PC.
Icône de lecteur spécifique - Changement dans Windows 10
cómo detener la reproducción automática en Firefox
Faites-le comme suit.
- Ouvrez l'éditeur du registre. Si vous n'êtes pas familier avec l'Éditeur du Registre, voyez ceci excellent tutoriel .
- Accédez à la clé suivante:
HKEY_LOCAL_MACHINE SOFTWARE Microsoft Windows CurrentVersion Explorer DriveIcons
Astuce: vous pouvez accéder à n'importe quelle clé de registre souhaitée en un seul clic .
Remarque: si la clé DriveIcons n'existe pas, créez-la simplement.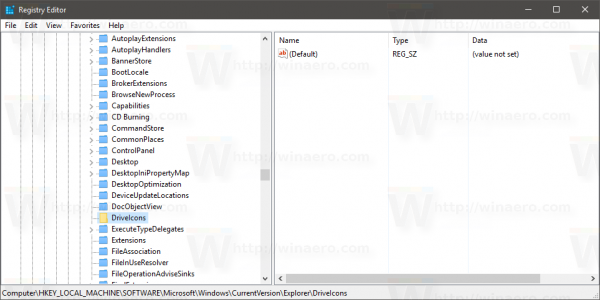
- Sous la sous-clé DriveIcons, créez une nouvelle sous-clé et utilisez la lettre de lecteur (ex: D) pour laquelle vous souhaitez modifier l'icône. Voir cette image:
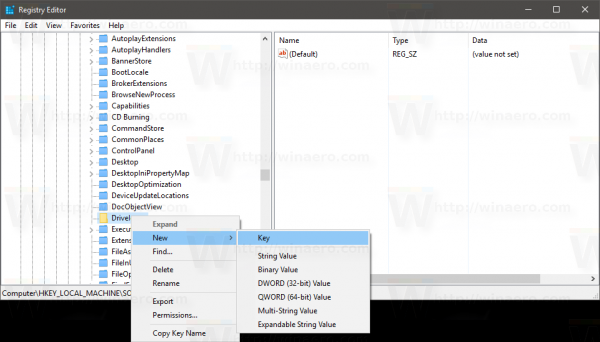
- Sous la sous-clé qui représente la lettre de lecteur, dans mon cas, c'est D, créez une nouvelle sous-clé et nommez-laDefaultIcon:
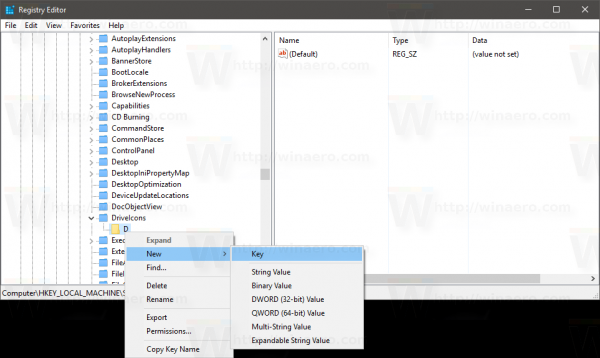
Dans le volet droit de la sous-clé DefaultIcon, modifiez la valeur (Par défaut). Double-cliquez dessus et définissez sa valeur sur le chemin complet de votre fichier d'icône personnalisé. Dans mon cas, j'utiliserai le fichier nommé 'Longhorn Drive.ico' que j'ai dans le dossier C: icons:![]() Une fois que cela est fait, rouvrez le dossier Ce PC pour voir les changements:
Une fois que cela est fait, rouvrez le dossier Ce PC pour voir les changements:![]()
Répétez cette opération pour tous les lecteurs dont vous devez modifier les icônes.
cómo hacer un pdf un documento de google
Icône Tous les lecteurs (icône de lecteur par défaut) - Modification dans Windows 10
Encore une fois, appliquons un simple ajustement pour les changer.
- Ouvrez l'éditeur du registre. Si vous n'êtes pas familier avec l'Éditeur du Registre, voyez ceci excellent tutoriel .
- Accédez à la clé suivante:
Icônes HKEY_LOCAL_MACHINE SOFTWARE Microsoft Windows CurrentVersion Explorer Shell
Astuce: vous pouvez accéder à n'importe quelle clé de registre souhaitée en un seul clic .
Remarque: si la clé Icônes Shell n'existe pas, créez-la simplement.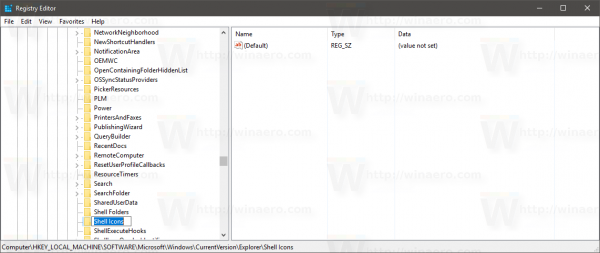
- Créez une nouvelle valeur de chaîne à la clé ci-dessus appelée 8 en cliquant avec le bouton droit dans le volet de droite et en choisissant Nouveau -> Valeur de chaîne extensible. Définissez ses données de valeur sur le chemin de votre fichier icône. J'utiliserai l'icône du lecteur de Windows Vista, que j'ai placée dans c: icons:
C: icons Vista Drive.ico
Voir la capture d'écran suivante:
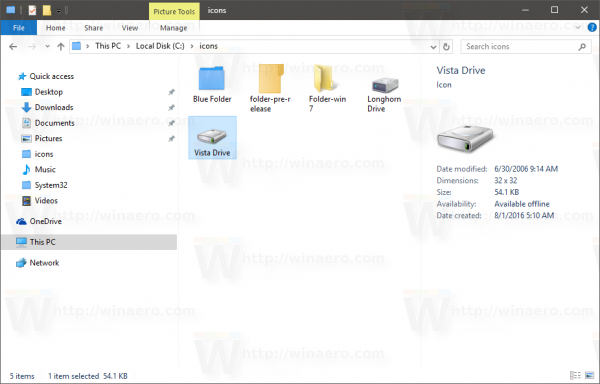
- Redémarrez l'explorateur . Au lieu de redémarrer Explorer.exe, vous pouvez également se déconnecter et se reconnecter dans votre compte utilisateur Windows 10.
Une fois redémarré, vous verrez que tous les lecteurs ont la même icône que vous avez spécifiée.![]()
que puedo ver con kodi
En ce qui concerne le lecteur système, vous devez toujours spécifier son icône séparément dans la sous-clé HKEY_LOCAL_MACHINE SOFTWARE Microsoft Windows CurrentVersion Explorer DriveIcons C DefaultIcon comme mentionné précédemment.
C'est ça.









