Tous les smartphones devraient avoir une fonction de mise en miroir d'écran et la gamme Google Pixel ne fait pas exception. Bien qu'il ne porte pas le même nom que les appareils Android, la fonction est là.
C'est juste un peu plus exigeant en termes de compatibilité matérielle. Il n'est pas aussi facile ou aussi bon marché de diffuser d'un Pixel 3A à votre téléviseur qu'un smartphone Android moyen. Voici pourquoi.
cómo consultar su saldo en paypal
Capacités de mise en miroir/diffusion du Pixel 3A
Les smartphones Google Pixel ne sont pas étrangers à la diffusion sur un écran étranger. Pourtant, il existe des exigences spécifiques que la plupart des iPhones et des appareils Android n'ont pas. Pour refléter votre écran Pixel 3A sur votre téléviseur, vous devez vous connecter à ce téléviseur via un Google Chromecast.
![]()
Sans cela, votre smartphone peut reconnaître le téléviseur s'il se trouve sur le même réseau Wi-Fi, mais il ne pourra pas y diffuser. L'erreur est affichée comme une boucle de recherche sans fin pour les appareils compatibles après avoir activé la fonction de diffusion.
Voici une note sur la terminologie. Les téléphones Pixel utilisent le terme Cast au lieu de Mirroring. Pourtant, pour tout ce que cela vaut, la fonctionnalité fonctionne de la même manière que la mise en miroir sur les smartphones Android.
Comment préparer votre téléviseur pour la duplication d'écran à partir d'un smartphone Pixel 3A
Quelques étapes rapides sont nécessaires pour préparer votre téléviseur. La première consiste à mettre la main sur un Google Chromecast et à le connecter à votre téléviseur.
Voici ce que vous devez faire depuis votre téléphone :
- Aller aux paramètres.
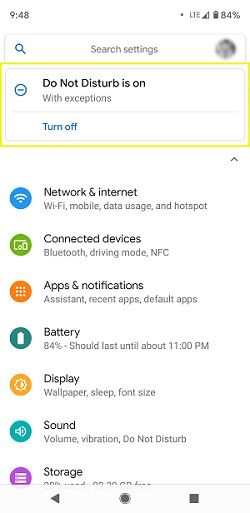
- Sélectionnez Réseau et Internet.
- Allez dans Wi-Fi puis dans Préférences Wi-Fi.
- Sélectionnez Avancé et accédez à WiFi Direct.
- Consultez la liste des appareils.
- Connectez votre téléphone au même réseau Wi-Fi que votre téléviseur.
Voici ce que vous devez faire pour commencer à diffuser :
- Accédez à votre écran d'accueil.
- Aller aux paramètres.
- Sélectionnez Appareils connectés.
- Allez dans Préférences de connexion.
- Appuyez sur le bouton Cast.
- Sélectionnez la Smart TV de votre choix ou un autre appareil.
Comment configurer votre Chromecast
Avant de diffuser quoi que ce soit à partir de votre Pixel 3A, votre Chromecast doit être correctement configuré. Voici ce que vous devez faire après avoir branché le Chromecast sur votre téléviseur.
- Installez ou mettez à niveau vers la dernière version de l'application Google Home.
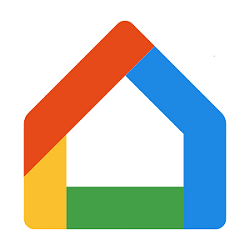
- Connectez tous vos appareils sur le même réseau Wi-Fi.
- Vous pouvez également brancher un câble Ethernet de rechange sur votre Chromecast Ultra.
- Lancez l'application Google Home.
- Suivez les instructions à l'écran.
Si les instructions n'apparaissent pas automatiquement, il existe une séquence que vous pouvez utiliser pour afficher l'assistant de configuration Chromecast.
- Accédez au coin supérieur gauche de l'écran principal de l'application Google Home.
- Appuyez sur l'option Ajouter +.
- Sélectionnez Configurer un appareil.
- Sélectionnez Configurer de nouveaux appareils.
- Sélectionnez Chromecast au cas où il ne démarre pas automatiquement le processus de configuration.
- Suivez les instructions restantes à l'écran.
Une fois votre Chromecast configuré, il devrait apparaître dans la liste des appareils compatibles sur votre smartphone Pixel 3A. Lorsque vous souhaitez commencer à diffuser ou à mettre en miroir l'écran, sélectionnez simplement le Chromecast comme appareil de réception et vous êtes prêt à partir.
Comment lancer une diffusion rapide à partir de votre smartphone Pixel
Si vous possédez un Pixel 3A, vous pouvez suivre un itinéraire beaucoup plus simple lorsque vous souhaitez refléter votre écran sur votre téléviseur. Vous pouvez ajouter la fonction Cast au menu des paramètres rapides.
- Depuis le haut de votre écran d'accueil, balayez deux fois vers le bas.
- Appuyez sur le bouton Modifier dans le coin inférieur gauche.
- Faites glisser le paramètre pour le révéler dans le menu Paramètres rapides.
Après cela, vous pouvez simplement glisser une fois vers le bas depuis le haut de l'écran d'accueil et la fonction Cast sera parmi les premières. Notez que cela devrait figurer dans le menu Paramètres rapides par défaut, mais ce n'est pas toujours le cas.
Que faites-vous si vous voulez arrêter de diffuser votre écran ?
C'est très facile à faire.
cómo convertir WAV a MP3
- Faites glisser votre écran vers le bas à partir de la bordure supérieure.
- Appuyez sur l'option Déconnecter figurant sur la notification Cast.
La diffusion d'écran Google Pixel est de très bonne qualité
Bien que vous ayez besoin d'un matériel supplémentaire pour faire bouger les choses, la qualité de diffusion du smartphone au téléviseur est excellente avec Google. La plupart des utilisateurs semblent satisfaits, malgré le coût supplémentaire de l'achat d'un Chromecast.
Pensez-vous que cela est susceptible de changer à l'avenir ou Google insistera-t-il pour que les téléphones Pixel et les Chromecasts soient les appariements nécessaires pour les utilisateurs qui souhaitent utiliser leurs téléphones Pixel et leurs téléviseurs Android ? Faites-nous savoir ce que vous pensez dans la section commentaires ci-dessous et si vous avez eu des problèmes avec la connexion à un Chromecast jusqu'à présent.









