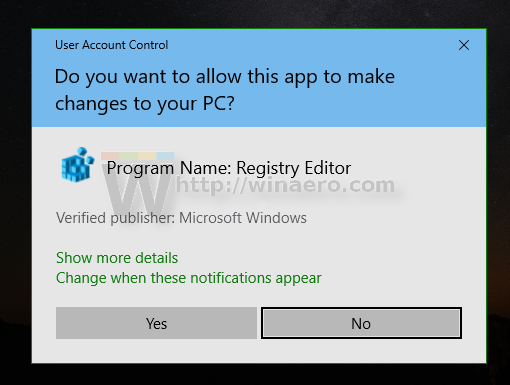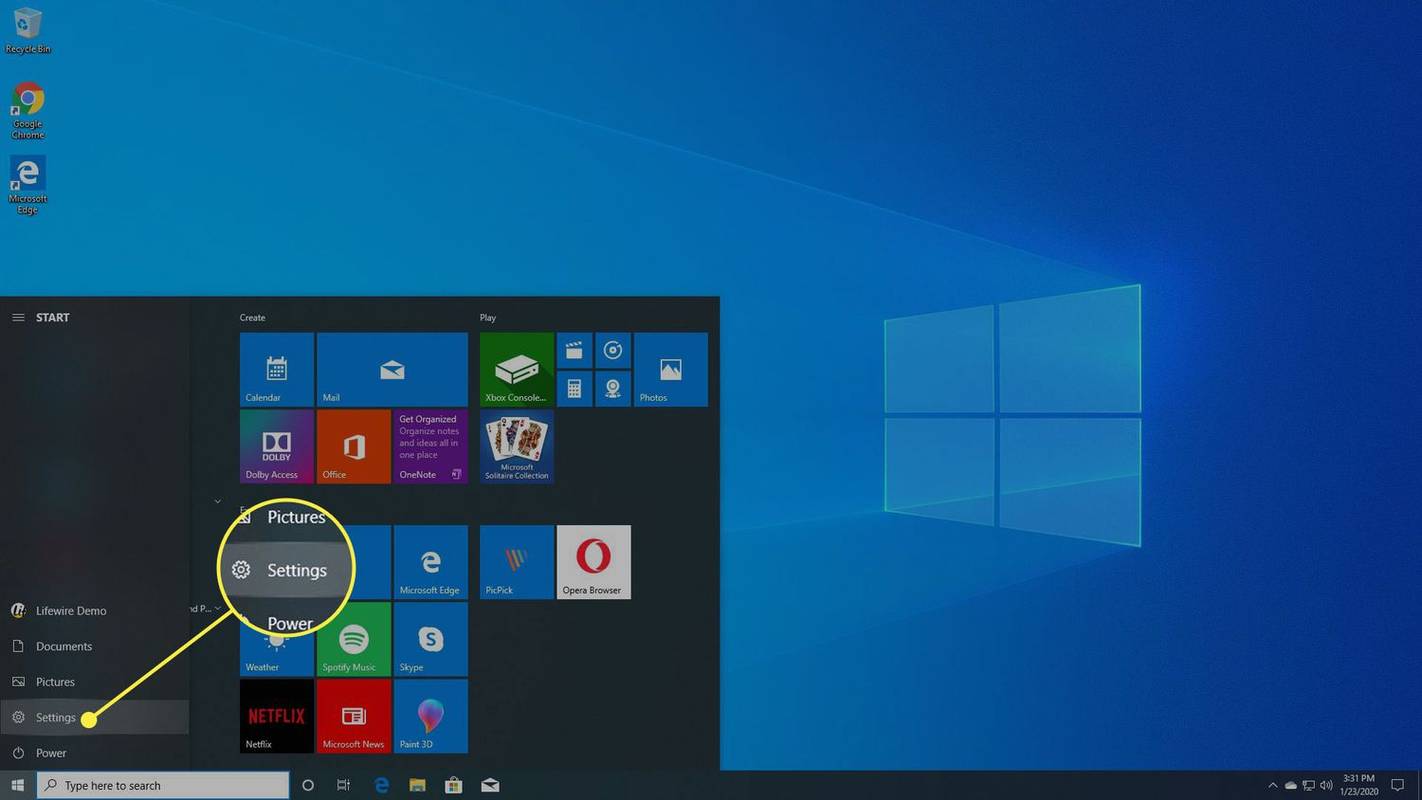Comment ajouter une couleur et une apparence classiques au panneau de configuration dans Windows 10
Si vous utilisez Windows 10 pendant un certain temps, vous savez certainement que les options de personnalisation classiques ont été supprimées du panneau de configuration. Toutes les options de personnalisation sont désormais disponibles dans l'application Paramètres, qui est une application moderne conçue à la fois pour les utilisateurs d'écran tactile et de bureau classique. Si vous n'êtes pas satisfait de cette nouvelle façon d'ajuster l'apparence de votre système d'exploitation, vous pourriez être intéressé par l'ajout de l'applet classique de couleur et d'apparence dans le panneau de configuration.
Publicité
L'élément de personnalisation classique n'est pas disponible sous Apparence et personnalisation dans le panneau de configuration dans les versions récentes de Windows 10. Dans l'un des articles précédents, nous avons vu comment le restaurer (Réf: Ajouter la personnalisation au panneau de configuration dans Windows 10 ). Dans cet article de blog, nous allons utiliser la même méthode.
Cependant, bien qu'il conserve l'aspect classique, Microsoft a mis à jour l'applet, de sorte que ses boutons `` Arrière-plan '' et `` Couleur '' ouvrent désormais le pages appropriées des paramètres . Si vous n'êtes pas satisfait de la situation, voici une solution rapide.
cómo cambiar emojis en las rayas de Snapchat
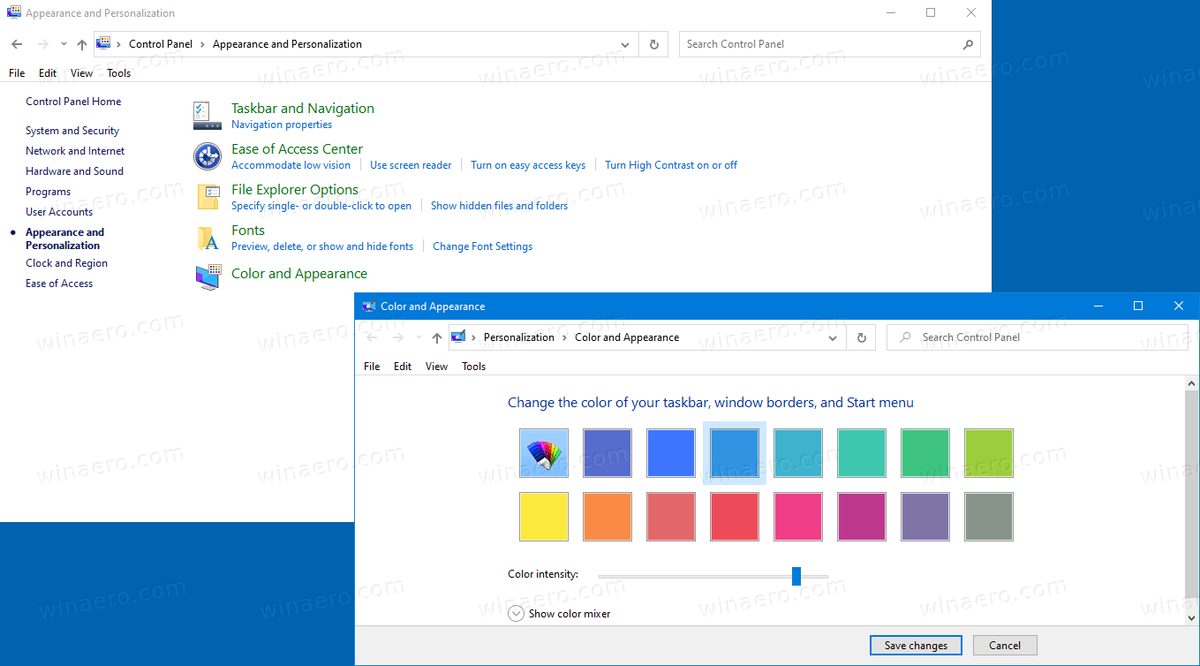
Dans le billet de blog ' Ajouter le menu de bureau de personnalisation classique dans Windows 10 'nous avons passé en revue un certain nombre de commandes qui peuvent être utilisées pour lancer des applets de personnalisation spécifiques dans Windows 10. Pour ouvrir la fonctionnalité classique de couleur et d'apparence, vous pouvez utiliser la commande suivante:
shell explorer.exe ::: {ED834ED6-4B5A-4bfe-8F11-A626DCB6A921} -Microsoft.Personalization pageColorization
Comme vous pouvez le voir dans la capture d'écran ci-dessous, la commande fonctionne toujours sans problème dans les versions très récentes de Windows 10.

Alors, restaurons-le dans le Panneau de configuration sous leApparence et personnalisationCatégorie. Avant de continuer, assurez-vous que votre compte utilisateur privilèges administratifs . Maintenant, suivez les instructions ci-dessous.
cómo poner emoji en tu apodo de discordia
Pour ajouter une couleur et une apparence classiques au panneau de configuration de Windows 10,
- Téléchargez l'archive ZIP suivante: Télécharger l'archive ZIP .
- Extrayez son contenu dans n'importe quel dossier. Vous pouvez placer les fichiers directement sur le bureau.
- Débloquez les fichiers .
- Double-cliquez sur le
Ajouter la couleur et l'apparence au Control Panel.regfichier pour le fusionner.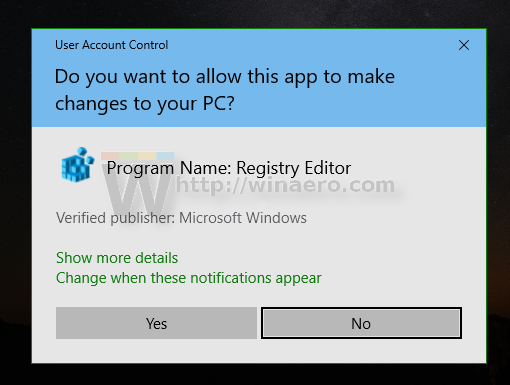
- Maintenant, ouvrez le Panneau de configuration classique .
- Cliquer surPanneau de configuration Apparence et personnalisation.
- Là, vous trouverez leÉlément de couleur et d'apparence.
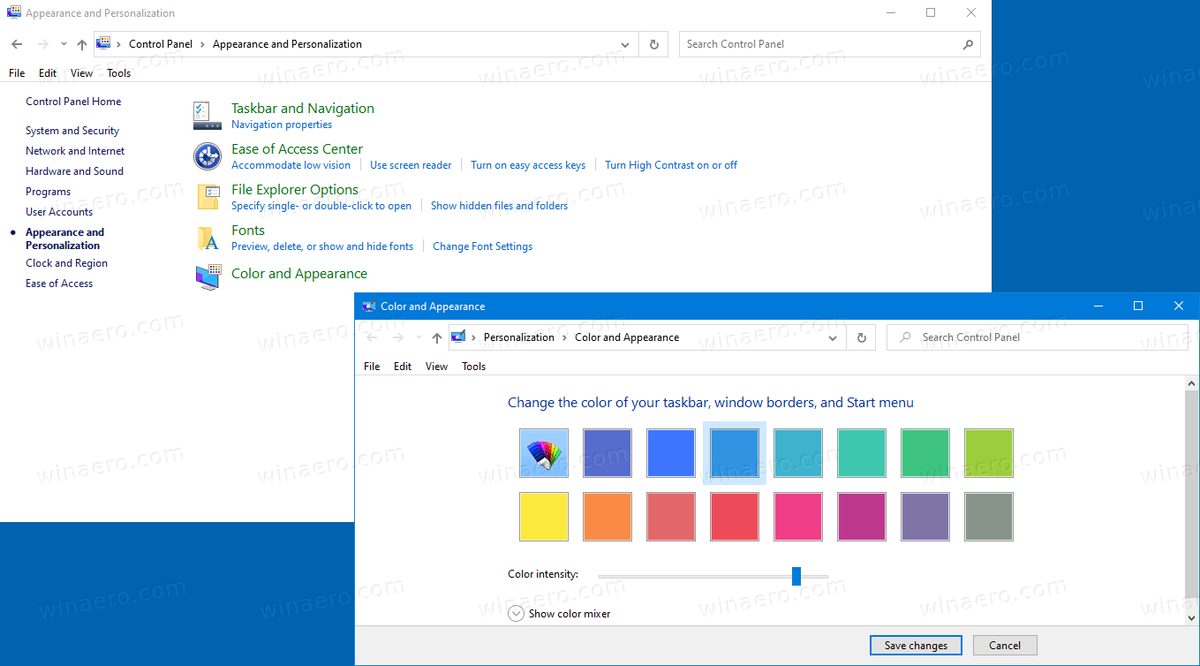
Vous avez terminé!
Remarque: pour supprimer l'entrée du menu contextuel, utilisez le fichier inclusSupprimer la couleur et l'apparence du panneau de configuration.reg.
Articles d'intérêt
- Ajouter la personnalisation au panneau de configuration dans Windows 10
- Ajouter des services au panneau de configuration dans Windows 10
- Ajouter la gestion des disques au panneau de configuration dans Windows 10
- Ajouter des comptes d'utilisateurs classiques au panneau de configuration dans Windows 10
- Ajouter toutes les tâches au panneau de configuration dans Windows 10
- Ajouter Windows Defender au panneau de configuration de Windows 10
- Ajouter le menu de bureau de personnalisation classique dans Windows 10