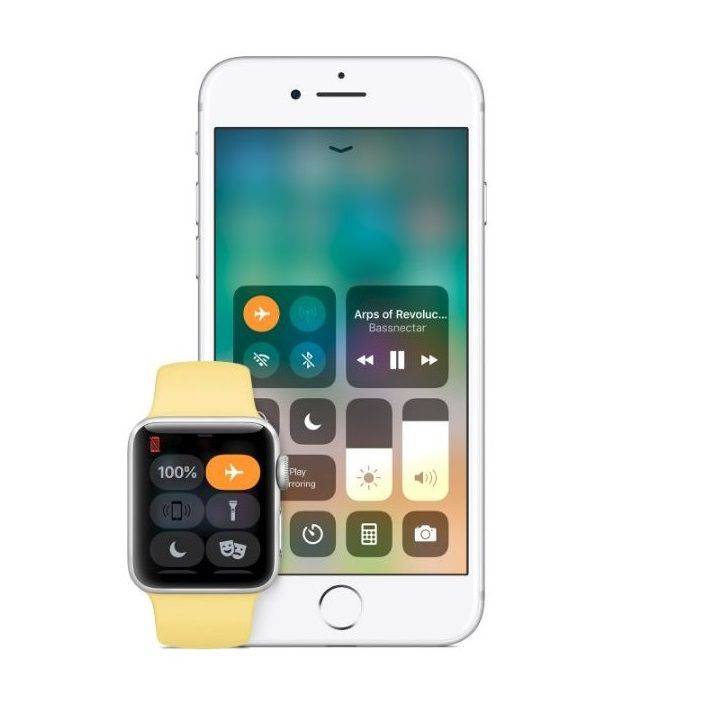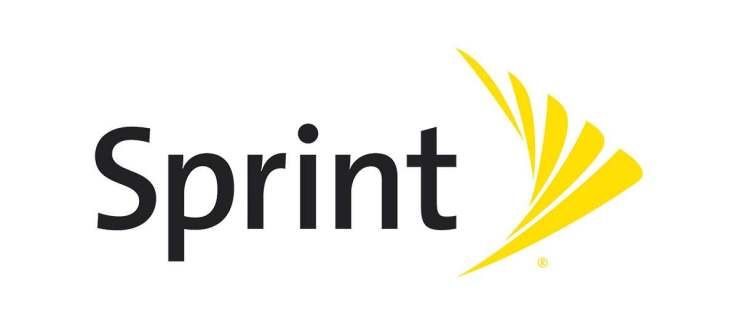Si vous êtes accro à divers ajustements de registre comme moi, vous travaillez probablement très souvent avec l'éditeur de registre. Différents sites Web liés à l'ajustement vous demandent d'accéder à différentes clés de registre. Je voudrais partager ma propre voie pour accéder directement à la clé de registre souhaitée et ignorer la navigation manuelle avec l'éditeur de registre . Cela peut être fait avec un simple fichier de script VB sans utiliser de logiciel tiers. Cliquez sur «Lire la suite» si vous êtes intéressé.
Publicité
uno de mis airpods dejó de funcionar
Aperçu
Depuis Windows 2000, l'Éditeur du Registre est capable de se souvenir de la dernière clé ouverte avant de la fermer. Ces données sont stockées dans la clé de registre suivante:
HKEY_Current_User Software Microsoft Windows CurrentVersion Applets Regedit
le LastKey valeur est utilisée par Windows pour stocker la dernière clé utilisée.

Comme vous pouvez le voir, il s'agit d'une branche de registre par utilisateur, donc Windows stocke la dernière clé utilisée pour chaque utilisateur séparément. Il est possible d'utiliser cette fonction pour accéder directement à la clé dont vous avez besoin. Laissez-moi vous montrer comment cela peut être fait via Windows Scripting Host et VBScript.
Le jemise en œuvre
Windows 10
Si vous exécutez Windows 10 build 14942 ou supérieur, vous n'avez besoin d'aucun script d'applications tierces. Depuis la build 14942, l'application de l'éditeur du registre dans Windows 10 j'ai une barre d'adresse , qui affiche le chemin actuel de la clé de Registre et vous permet de le copier et de le coller.
Vous pouvez utiliser la notation abrégée pour les noms de clé racine HKEY_ *. Ils sont les suivants:
- HKEY_CURRENT_USER = HKCU
- HKEY_CLASSES_ROOT = HKCR
- HKEY_LOCAL_MACHINE = HKLM
- HKEY_USERS = HKU
Ainsi, lorsque vous devez accéder directement à HKEY_CURRENT_USER Control Panel Desktop, vous pouvez taper ce qui suit dans la barre d'adresse:
hkcu panneau de configuration bureau
Une fois que vous avez appuyé sur la touche Entrée, le chemin sera automatiquement étendu à HKEY_CURRENT_USER Control Panel Desktop. Voir la capture d'écran suivante:



Windows 8.1 / Windows 7 / Windows Vista et Windows XP
L'idée est de copier le chemin complet de la clé de registre souhaitée dans le presse-papiers et de remplacer le LastKey value avec la valeur copiée du presse-papiers. Lorsque regedit.exe est démarré après cela, il s'ouvrira directement à la clé souhaitée.
Comment récupérer le contenu du presse-papiers avec VBscript
L'objet ActiveX 'htmlfile' est utilisé pour afficher l'aide HTML et les fichiers HTA dans Windows. Il peut être utilisé pour récupérer le contenu du presse-papiers. Il ne nécessite même pas l'installation d'IE. Le code est comme suit:
set objHTA = createobject ('htmlfile')
cClipBoard = objHTA.parentwindow.clipboarddata.getdata ('texte')
Si le contenu du presse-papiers est du texte, il sera stocké dans cClipBoard variable. C'est simple, n'est-ce pas?
Ouverture directe de Regedit à la clé souhaitée
Puisque nous avons maintenant la clé désirée dans cClipboard, nous devons l'écrire dans LastKey valeur indiquée ci-dessus. Le code pour cela est:
Dim WshShell
Définissez WshShell = WScript.CreateObject ('WScript.Shell')
WshShell.RegWrite 'HKCU Software Microsoft Windows CurrentVersion Applets Regedit LastKey', сClipBoard, 'REG_SZ'
Cet extrait de code est explicite, il n'est donc pas nécessaire de le commenter.
Le script final ressemble à ceci:
Dim objHTA
Dim cClipBoard
Dim WshShell
set objHTA = createobject ('htmlfile')
cClipBoard = objHTA.parentwindow.clipboarddata.getdata ('texte')
Définissez WshShell = WScript.CreateObject ('WScript.Shell')
WshShell.RegWrite 'HKCU Software Microsoft Windows CurrentVersion Applets Regedit LastKey', cClipBoard, 'REG_SZ'
WshShell.Run 'regedit.exe -m'
Définir objHTA = rien
Définir WshShell = rien
usando una computadora portátil como escritorio
Notez que WshShell.Run ' regedit.exe -m ' ligne. Il contient le commutateur non documenté «-m», qui vous permet d'exécuter plusieurs instances de Regedit simultanément.
J'ai enregistré ce script en tant que fichier 'RegNav.vbs' et vous pouvez le télécharger dès maintenant:
Télécharger prêt à utiliser VB Script
Si l'ouverture de Regedit est une tâche très fréquente pour vous, vous pouvez épingler regnav.vbs à la barre des tâches. Créez un nouveau raccourci et tapez ce qui suit dans la zone de texte cible du raccourci:
wscript.exe d: regnav.vbs
N'oubliez pas d'utiliser le chemin correct vers regnav.vbs.
Maintenant, faites un clic droit sur le fichier de raccourci que vous avez créé et cliquez sur «Épingler à la barre des tâches» dans le menu contextuel. C'est tout.
P.S. Comment tester ce script
- Sélectionnez ce texte
HKEY_LOCAL_MACHINE SOFTWARE Microsoft Windows NT CurrentVersion Winlogon - Appuyez sur CTRL + C
- Cliquer sur regnav.vbs .
Application Winaero Tweaker
Si vous êtes l'utilisateur de Winaero Tweaker, à partir de la version 0.8, il est livré avec l'option suivante.

Cela vous permettra d'accéder à la clé de registre souhaitée en un clic. Une fois que vous ouvrez cette page dans Winaero Tweaker, il essaiera d'extraire le chemin de la clé de registre du presse-papiers pour gagner du temps!
Télécharger Winaero Tweaker
Logiciel RegistryOwnershipEx
L'une de mes applications, RegistryOwnershipEx, vous permet d'effectuer les tâches suivantes:
- vous pouvez prendre possession d'une clé de registre en un seul clic (utile pour obtenir un accès complet à la clé).
- vous pouvez accéder directement à la clé de registre souhaitée en un seul clic.

Il peut également lire n'importe quel chemin de registre à partir du presse-papiers de Windows. Si vous l'exécutez avec l'argument de ligne de commande '/ j', par exemple regownershipex.exe / j , il extraira le chemin de la clé de registre du presse-papiers et ouvrira directement l'éditeur de registre.
Personnellement, je préfère utiliser RegistryOwnershipEx. Obtenez-le ici:
RegOwnershipEx
Ouvrez directement une clé de registre avec RegJump
RegJump est un excellent outil de Windows Sysinternals qui existe depuis très longtemps, lance automatiquement l'éditeur de registre et accède au chemin de registre spécifié. Le chemin du registre doit être mentionné en tant que paramètre de ligne de commande pour RegJump.
Pour que l'Éditeur du Registre ouvre directement la branche HKEY_LOCAL_MACHINE Software Microsoft, vous devez utiliser cette commande:
regjump.exe HKLM Software Microsoft Windows
RegJump prend en charge le-ccommutateur qui extrait le chemin du Registre stocké dans le presse-papiers. Cela permet d'ouvrir directement une clé de registre.
Vous pouvez créer un raccourci pour lancer l'application avec le commutateur -c, donc une fois que vous copiez un chemin de clé de registre, cliquez simplement sur le raccourci que vous avez créé, et cela ouvrira Regedit.exe à la bonne touche.

Outre Windows 10, RegJump fonctionne également sous Windows 7 et Windows 8.