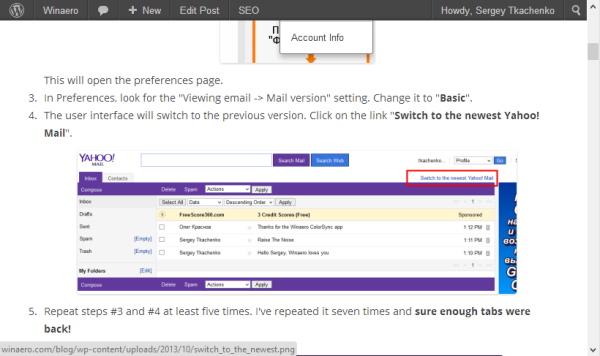Discord vous permet de discuter et de passer du temps avec vos amis en ligne. Cependant, saviez-vous que vous pouvez même diffuser de la musique à vos amis via Spotify? Tout ce que vous avez à faire est de connecter Discord à votre compte Spotify.

Dans cet article, nous allons vous montrer comment connecter Discord à Spotify sur PC, Mac, iPhone et Android. De plus, vous apprendrez à utiliser d'autres fonctionnalités, comme inviter vos amis à écouter, installer un robot musical et écouter Spotify sans connexion Internet.
Comment connecter Discord à Spotify sur PC?
Si vous n'avez pas encore Discord sur votre PC, vous pouvez le télécharger ici . Une fois le processus d'installation terminé, procédez comme suit:
- Exécutez l'application Discord et connectez-vous.

- Cliquez sur Paramètres utilisateur.

- Allez dans Connexions.

- Cliquez sur l'icône Spotify.

- Vous serez redirigé vers une page Web Spotify. Cliquez sur Confirmer.
- Revenez à Connexions dans l'application Discord et vous verrez votre nom d'utilisateur Spotify.

Toutes nos félicitations! Vous avez correctement connecté votre compte Spotify à Discord.
Remarque: dans la section Connexions, vous pouvez choisir si vous souhaitez ou non que les autres utilisateurs voient ce que vous écoutez sur Spotify.
Comment connecter Discord à Spotify sur Mac?
Le processus pour les utilisateurs de Mac est presque le même. Il vous suffit de télécharger Discord pour Mac à la place.
- Aller à la discorde page de téléchargement et cliquez sur le bouton Télécharger dans l'onglet iOS.

- Exécutez l'installation et suivez les instructions à l'écran.
Une fois que vous avez installé l'application Discord pour votre Mac, procédez comme suit:
- Ouvrez l'application Discord et connectez-vous.
- Accédez aux paramètres utilisateur.

- Cliquez sur Connexions.

- Cliquez sur l'icône Spotify.

- Vous serez redirigé vers une page Web Spotify. Cliquez sur Confirmer.

- Revenez à Connexions dans l'application Discord et vous verrez votre nom d'utilisateur Spotify.

Maintenant, votre compte Spotify est connecté à Discord.
Noter: Dans la section Connexions, vous pouvez choisir si vous souhaitez ou non que les autres utilisateurs voient votre activité Spotify.
Comment connecter Discord à Spotify sur iPhone?
Tout d'abord, vous devez télécharger Discord depuis l'App Store. Cliquez dessus relier pour accélérer le processus. Une fois le téléchargement terminé, vous pouvez exécuter Discord et le connecter à Spotify.
- Ouvrez l'application Discord.

- Cliquez sur les trois lignes horizontales dans le coin supérieur gauche de l'écran. (Noter: Le raccourci pour cela est de glisser vers la droite).

- Cliquez sur l'image de votre compte dans le coin inférieur droit de l'écran.

- Allez dans Connexions.

- Cliquez sur Ajouter dans le coin supérieur droit de l'écran.

- Cliquez sur l'icône Spotify dans le menu contextuel.

- Vous serez redirigé vers une page Web Spotify. Choisissez votre option de connexion et continuez.
- Cliquez sur Terminé dans le coin supérieur gauche de l'écran.

Vous verrez maintenant l'icône Spotify et votre nom d'utilisateur Spotify. Cela signifie que vous avez correctement connecté votre compte Spotify à Discord.
Remarque: dans la section Connexions, vous pouvez modifier les paramètres afin que les autres utilisateurs puissent voir votre statut Spotify.
Comment connecter Discord à Spotify sur Android?
Avant de connecter Spotify à Discord, vous devez Télécharger Discord pour votre appareil Android. Une fois que vous avez installé Discord sur votre smartphone, vous pouvez le connecter à Spotify.
- Ouvrez l'application Discord.

- Cliquez sur les trois lignes horizontales dans le coin supérieur gauche de l'écran. (Remarque: le raccourci pour cela consiste à balayer vers la droite.)

- Cliquez sur l'image de votre compte dans le coin inférieur droit de l'écran.

- Allez dans Connexions.

- Cliquez sur Ajouter dans le coin supérieur droit de l'écran.

- Cliquez sur l'icône Spotify dans le menu contextuel.

- Vous serez redirigé vers une page Web Spotify. Choisissez votre option de connexion et continuez.

- Cliquez sur le petit bouton x dans le coin supérieur gauche de l'écran.

Génial! Vous avez connecté votre compte Spotify à Discord.
Noter: Dans la section Connexions, vous pouvez modifier les paramètres afin que les autres utilisateurs ne puissent pas voir votre activité Spotify.
Comment connecter Discord Bot à Spotify?
Il existe un bot de chat Discord spécifique pour Spotify et il s'appelle botify. Vous pouvez le télécharger de la manière suivante:
- Aller au botify page de téléchargement .

- Cliquez sur Inviter.

- Entrez vos informations d'identification Discord et connectez-vous.

- Choisissez le serveur auquel vous souhaitez vous connecter botify et cliquez sur Continuer.

- Il est sûr d'accorder toutes les autorisations de botify. Après cela, cliquez sur Autoriser.

Botify est maintenant connecté à votre serveur. Vous pouvez utiliser les commandes de Discord pour le faire fonctionner comme n'importe quel autre bot.
Comment connecter un autre compte Spotify à Discord?
Si vous souhaitez connecter un autre compte Spotify à Discord, vous devez d'abord déconnecter l'existant. Avant de continuer, assurez-vous que vous êtes actuellement connecté au compte Spotify que vous souhaitez connecter à Discord.
- Ouvrez l'application Discord.

- Accédez aux paramètres utilisateur.

- Cliquez sur Connexions.

- Ici, vous verrez quel compte Spotify est actuellement connecté à Discord.

- Cliquez sur le bouton x pour supprimer le compte Spotify actuel.

- Dans la boîte de dialogue, cliquez sur Déconnecter.

- Cliquez sur l'icône Spotify.

- Sur la page Web de Spotify, entrez les informations d'identification du compte Spotify que vous souhaitez connecter à Discord et connectez-vous.
- Revenez à Connexions dans l'application Discord et vous verrez le nouveau nom d'utilisateur Spotify.

Remarque: vous ne pouvez connecter qu'un seul compte Spotify à la fois.
Comment inviter vos amis à écouter sur Discord?
Lorsque vous connectez Spotify à Discord, vous pouvez diffuser les chansons que vous écoutez sur Spotify à vos amis. Envoyez-leur simplement une invitation.
- Assurez-vous que votre Spotify est en cours d'exécution.
- Accédez à la chaîne sur laquelle vous souhaitez diffuser votre Spotify et cliquez sur le bouton + dans la zone de texte.

- Cliquez sur Inviter #Channel à écouter Spotify.

- Ajoutez un commentaire si vous le souhaitez, puis cliquez sur Envoyer une invitation.
Les membres de la chaîne verront désormais votre invitation.
Noter: Vos amis doivent disposer de Spotify Premium pour pouvoir rejoindre votre flux musical.
FAQ supplémentaires
Pourquoi ne puis-je pas écouter Spotify lorsque je suis sur Discord?
Il peut y avoir plusieurs raisons pour lesquelles vous ne pouvez pas écouter Spotify sur Discord.
• Si votre ami diffuse de la musique depuis son Spotify et que vous n’avez pas Spotify Premium, vous ne pouvez pas écouter son Spotify. Les utilisateurs des deux côtés doivent disposer de Spotify Premium.
• Si vous êtes dans un jeu connecté à Discord, l'écoute de Spotify sera bloquée jusqu'à ce que vous quittiez le jeu.
• Discord peut désactiver votre Spotify lorsque vous êtes en communication. Pour éviter cela, accédez à Panneau de configuration> Matériel et audio> Son> Communications. Ensuite, cochez l'option Ne rien faire.
• Si vous êtes connecté à votre compte Spotify sur plusieurs appareils, accédez à celui qui est actuellement connecté au même appareil que votre Discord et écoutez une chanson. (Par exemple, si vous utilisez Discord sur le bureau, écoutez une chanson dans l'application de bureau Spotify.)
Spotify fonctionne-t-il sans Internet?
Oui. Vous pouvez sélectionner et télécharger une liste de lecture, puis l'écouter en mode hors ligne.
Pour les utilisateurs de bureau:
2. Dans la barre verticale de gauche, accédez à la liste de lecture que vous souhaitez écouter hors ligne.
3. Cliquez sur le bouton de téléchargement.
Lorsque vous voyez Téléchargé, cela signifie que vous pouvez maintenant lire des chansons de cette liste de lecture même sans connexion Internet.
Pour les utilisateurs mobiles:
2. Cliquez sur Votre bibliothèque dans le coin inférieur droit de l'écran.
3. Cliquez sur le bouton de téléchargement.
Succès! Vous pouvez maintenant écouter la liste de lecture téléchargée hors ligne.
Comment écoutez-vous Spotify sur votre ordinateur?
Il existe deux façons d'écouter Spotify sur votre ordinateur. Vous pouvez télécharger l'application Spotify ou écouter Spotify directement dans votre navigateur Web.
cómo conectar el control remoto universal a la televisión
Écoutez via l'application Spotify:
1. Accédez à Spotify page de téléchargement .
2. Cliquez sur Télécharger.
3. Une fois le téléchargement terminé, exécutez SpotifySetup.exe.
4. Suivez les instructions à l'écran.
5. Une fois l'installation terminée, exécutez l'application Spotify.
Écoutez Spotify dans votre navigateur Web:
1. Accédez à https://www.spotify.com/
2. Dans le coin supérieur droit de la page, cliquez sur CONNEXION.
3. Entrez votre nom d'utilisateur / e-mail et votre mot de passe et cliquez sur Connexion.
4. Cliquez sur le logo Spotify dans le coin supérieur gauche de la page.
5. Cliquez sur Ouvrir le lecteur Web.
C'est ça! Vous pouvez maintenant écouter Spotify dans votre navigateur.
Connecter Spotify à Discord
En plus de passer du temps avec vos amis en ligne, Discord vous permet d'écouter Spotify ensemble. Il vous permet également d'utiliser botify, le chatbot Discord conçu spécifiquement pour Spotify. Tout ce que vous avez à faire est d'envoyer une invitation à la chaîne et vos amis peuvent rejoindre votre flux Spotify.
Dans cet article, vous avez appris à connecter votre Spotify à Discord sur tous les appareils. De plus, vous savez maintenant comment télécharger et écouter des chansons sur Spotify même lorsque votre appareil est hors ligne. Enfin, nous espérons que vous avez réussi à résoudre les problèmes d'écoute de Spotify sur Discord.
Comment avez-vous connecté votre compte Spotify à Discord? Avez-vous rencontré des problèmes? Faites-nous savoir dans la section commentaires ci-dessous.