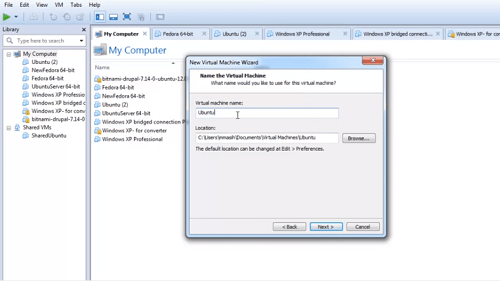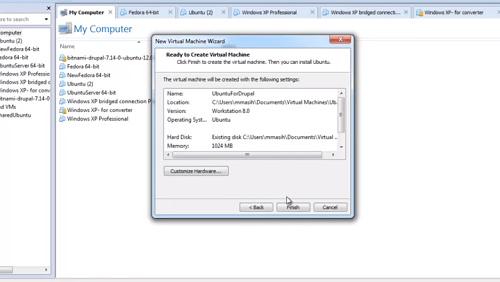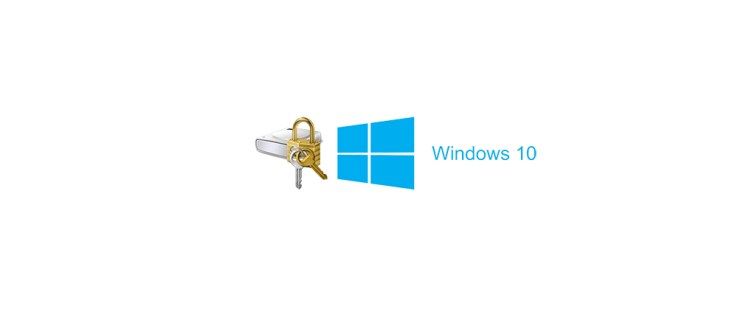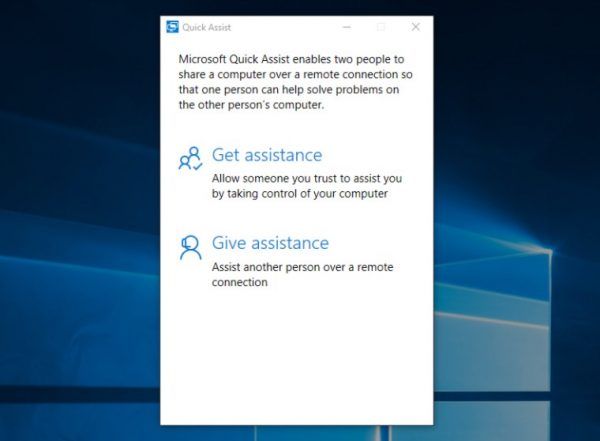VMware est un excellent logiciel avec lequel vous pouvez créer des machines et des espaces virtuels. Il a une utilisation étendue dans le domaine informatique, car de nombreuses entreprises l'utilisent pour garantir la qualité des tests et améliorer leurs activités.

Le contenu que vous conservez sur le disque dur de votre machine virtuelle est stocké dans un fichier de disque virtuel - un fichier .vmdk. Le nombre de ces fichiers peut varier, mais leur taille peut atteindre 2 Go. Ils stockent les données d'une machine virtuelle et vous pouvez créer une machine virtuelle à partir d'eux. Voici comment.
Étape 1: créer une machine virtuelle
Vous pouvez télécharger des machines virtuelles sur Internet - vous n’avez pas toujours besoin de les créer vous-même. Cependant, ce que vous téléchargez sont des fichiers .vmdk qui stockent le contenu de la VM. Malheureusement, ils ne fonctionnent souvent pas. Par conséquent, créer une machine virtuelle puis importer un fichier .vdmk est une option meilleure et plus sûre. Voici ce qu’il faut faire.
- Lancez la station de travail sur votre ordinateur.
- Ouvrez le menu Fichier et sélectionnez Nouveau, puis Machine virtuelle.
- Choisissez Personnalisé comme type de votre machine.
- Sélectionnez vos préférences de compatibilité matérielle et continuez.
- Sur l'écran suivant, choisissez J'installerai le système d'exploitation plus tard, puis cliquez sur Suivant.
- Sélectionnez un système d'exploitation déjà installé et sa version.
- Choisissez le nom et l'emplacement du fichier dans lequel la machine virtuelle sera stockée.
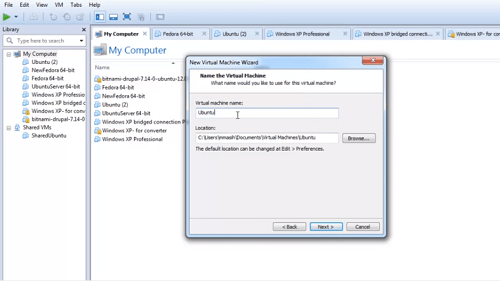
- Sélectionnez le nombre de processeurs, de cœurs, de quantité de mémoire et d'autres propriétés que vous souhaitez que votre machine possède. Cliquez sur Suivant pour enregistrer vos préférences.
- Cliquez sur un type de réseau souhaité pour votre VM.
- Sélectionnez l'option Utiliser un disque virtuel existant.
- Cliquez sur Parcourir et accédez à l'emplacement où se trouve le fichier .vmdk mentionné.
- Vérifiez les paramètres dans Résumé et sélectionnez Terminer pour terminer la création de la VM.
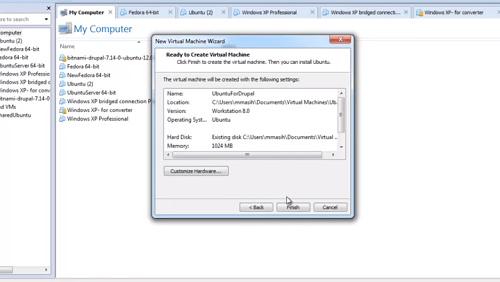
Étape 2: Importez le fichier
Lorsque vous avez créé une nouvelle machine virtuelle, il est temps d’y ajouter le fichier .vmdk et de démarrer le système d’exploitation. Suivez ces étapes:
- Ouvrez le poste de travail et la machine virtuelle souhaitée.
- Éteignez-le et cliquez sur le bouton VM.
- Choisissez Paramètres.
- Allez dans Matériel et cliquez sur Ajouter.
- Choisissez Disque dur et cliquez sur Suivant.
- Sélectionnez Utiliser un disque virtuel existant et continuez.
- Cliquez sur Parcourir et recherchez le fichier .vmdk.
- Sélectionnez OK et le fichier sera importé et attaché à la machine virtuelle souhaitée.
Notez que si vous utilisez un fichier .vmdk pour créer une machine virtuelle, vous ne pourrez pas l'utiliser pour une autre machine virtuelle. Avant qu'il ne soit verrouillé, assurez-vous de copier le fichier, au cas où vous souhaiteriez le réutiliser ultérieurement pour créer une autre VM.
Parfois, il n’y aura pas d’erreur dans le fichier .vmdk et vous pourrez le lire. Vous devez télécharger VMware Player pour le faire de manière native, bien que d'autres lecteurs puissent également fonctionner avec des fichiers .vdmk. Pour télécharger le lecteur et terminer l'installation, vous devez créer un compte gratuit puis redémarrer l'ordinateur.
Lorsque votre ordinateur redémarre, utilisez le processus décrit précédemment pour importer un fichier .vmdk sur votre machine virtuelle.

Fichiers VMDK et votre machine virtuelle
Les fichiers VMDK sont les composants critiques de chaque machine virtuelle. Toutes les informations dont une machine virtuelle a besoin pour fonctionner correctement se trouvent dans ces fichiers.
Bien sûr, vous pouvez créer une machine virtuelle à partir d'un fichier .vdmk que vous avez téléchargé. Cependant, c'est une route quelque peu peu fiable. Il est préférable de créer d'abord une VM, puis d'importer un fichier .vdmk.
eliminar una página en blanco en google docs
Avez-vous téléchargé des fichiers .vmdk à partir du Web? Avez-vous trouvé compliqué de créer une machine virtuelle de cette façon? Partagez votre expérience dans la section commentaires ci-dessous.