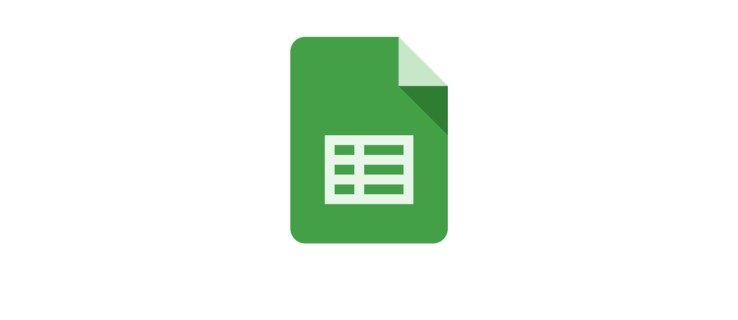Les clés USB et les périphériques de stockage de données transférables similaires sont pratiques si vous souhaitez que vos photos, médias ou fichiers de travail soient prêts à l'emploi. Cela fait un certain temps que ces périphériques de stockage sont devenus la méthode la plus répandue pour stocker des données numériques. Cependant, il peut parfois arriver que vous ne puissiez pas transférer vos fichiers sur une clé USB car la protection en écriture est activée.
Cette situation peut être un véritable ralentisseur, surtout lorsque vous devez apporter une partie de votre travail à la hâte. Heureusement, il existe des méthodes simples et rapides pour résoudre le problème de protection en écriture, que vous soyez sur un PC Windows ou un Mac. Il existe même une solution si vous travaillez sur un Chromebook.
¿Nintendo switch juega juegos de wii?
Une solution universelle
Avant d'entrer dans les détails sur la suppression de la protection en écriture dans différents systèmes d'exploitation, il y a une chose à vérifier en premier. Certaines unités de stockage de données ont un commutateur physique pour activer ou désactiver la protection en écriture. 
Prenez la clé USB sur laquelle vous avez essayé d'écrire et recherchez ce commutateur, généralement situé sur le côté et il peut même être étiqueté comme Verrouillage ou Protection en écriture. Basculez-le dans l'autre position, réinsérez-le et essayez à nouveau de transférer des données sur la clé USB.
Si cela fonctionne, votre problème est résolu et tout ce que vous avez à faire est de vous assurer que le commutateur ne se déplace pas accidentellement à nouveau dans la mauvaise position. S'il n'y a pas de commutateur ou si vous ne pouvez toujours pas écrire sur la clé USB, vous devrez utiliser d'autres méthodes. Commençons!
Supprimer la protection en écriture USB à l'aide de Windows
Il existe plusieurs façons de supprimer la protection en écriture d'une clé USB si vous avez un PC Windows. Jetons un coup d'œil à certains d'entre eux maintenant.
Désactiver Bitlocker
Depuis Windows 7, BitLocker a été intégré au système d'exploitation pour protéger vos données par cryptage. Le logiciel est principalement utilisé pour les lecteurs internes, mais il peut également crypter les clés/lecteurs USB. Bitlocker n'est pas activé par défaut, mais il se peut que vous l'ayez déjà activé et que vous l'ayez oublié ou que quelqu'un d'autre l'ait fait.
Ouvrez l'explorateur de fichiers et recherchez le périphérique de stockage que vous avez en tête. Si l'icône a un cadenas, BitLocker est activé pour l'appareil. Cliquez avec le bouton droit sur l'icône et accédez à Gérer BitLocker. Cette étape vous amènera à la fenêtre BitLocker Drive Encryption, où une liste de toutes les unités de stockage et leur état de cryptage s'affichent. Tout ce que vous avez à faire maintenant est de cliquer sur la clé USB protégée et de sélectionner Désactiver BitLocker. L'état indique que l'appareil est en train d'être déchiffré et, une fois terminé, BitLocker est désactivé.
Après avoir désactivé BitLocker, essayez de copier quelque chose sur la clé USB et voyez si cela a résolu le problème.
Utiliser Diskpart pour désactiver la protection en écriture
Diskpart est un outil de commande qui vous permet de gérer toutes les unités de stockage détectées par l'ordinateur. Pour supprimer la protection en écriture à l'aide de Diskpart, procédez comme suit :
- Tout d'abord, vérifiez et rappelez-vous (ou notez) la capacité de stockage du périphérique USB. Cette suggestion vous sera bientôt utile. Après avoir confirmé la limite d'espace, branchez la clé USB sur le port de l'ordinateur.

- Lancez l'invite de commande. Vous pouvez le faire soit en appuyant sur Touche Windows + R et en tapant CMD ou en recherchant Invite de commandes à partir du Démarrer menu. Si vous voyez le message Accès refusé, cliquez avec le bouton droit sur Invite de commandes et choisissez Exécuter en tant qu'administrateur .

- Dans l'invite de commande, tapezDiskpartet frappe Entrer . Ensuite, tapezDisque de listeet appuyez sur Entrer de nouveau.

- Vous verrez une liste de tous les disques de stockage de mémoire, nommés Disque 0, Disque 1, etc. Ce scénario est lorsque vous aurez besoin des informations de capacité pour identifier votre périphérique USB. Comparez-le à la colonne Taille et vous découvrirez le numéro du disque.

- TaperSélectionnez le disque, suivi du numéro du disque USB. Par exemple, si votre clé USB était le disque 1, tapezsélectionnez le disque 1sans guillemets, puis appuyez sur Entrer .

- TaperAttributs disk clear en lecture seuleet appuyez sur Entrer . Oui, ce mot s'écrit commelecture seulement.

- Enfin, attendez la fin de la suppression de la protection en écriture, tapezSortir, frappé Entrer , et vous quitterez l'invite de commande. Redémarrez votre PC et essayez à nouveau d'écrire sur la clé USB après le redémarrage du système.


Utiliser le registre pour désactiver la protection en écriture
Si vous n'êtes pas un utilisateur expérimenté, il n'est pas recommandé d'entrer dans le registre. Une mauvaise entrée ici pourrait sérieusement affecter les performances de votre système ou même le rendre insensible. Ne vous inquiétez pas, cependant. Même si vous n'êtes pas familier avec les fonctionnalités sous le capot, si vous suivez notre méthode très attentivement, vous pourrez supprimer la protection en écriture. Assurez-vous simplement de ne prendre aucune mesure autre que les étapes spécifiées ci-dessous.
- Connectez le périphérique de stockage amovible à votre PC, ouvrez la boîte de dialogue Exécuter ( Touche Windows + R ), et tapezregeditsans citations. Cette procédure vous amènera au Registre.

- Trouve HKEY_LOCAL_MACHINE dans la barre latérale gauche et cliquez sur la flèche pour la développer.

- Trouve SYSTÈME , développez-le, puis faites de même pour CurrentControlSet . Le chemin complet jusqu'à présent devrait être HKEY_LOCAL_MACHINE>SYSTEM>CurrentControlSet .

- Développez le dossier Contrôle et recherchez StorageDevicePolicies . Si vous ne voyez pas ce dossier, ne vous inquiétez pas, passez aux étapes suivantes pour le créer vous-même.

- Créer StorageDevicePolicies et toutes les entrées de registre dont vous aurez besoin, faites un clic droit sur le dossier Contrôle. Aller à Nouveau , et choisissez Clé . Cette étape créera un nouveau sous-dossier sous Contrôle. Nomme leStorageDevicePolicies.


- Maintenant, faites un clic droit sur StorageDevicePolicies , aller à Nouveau , et frapper Valeur DWORD (32 bits) . Nommez la nouvelle entréeProtection en écrituresans citations.

- Double-cliquez sur WriteProtect et modifiez le Données de valeur à 0 et Base à Hexadécimal .

- Cliquez sur d'accord , quittez le Registre et redémarrez l'ordinateur.

Après le redémarrage, vérifiez si l'USB fonctionne maintenant comme il se doit. Cette méthode désactivera la protection en écriture sur tous vos lecteurs, elle devrait donc rendre votre clé USB à nouveau accessible en écriture. Attention, la modification du Registre par vous-même peut perturber votre ordinateur. Par conséquent, après avoir suivi nos instructions, il est préférable de ne pas le revoir.
Supprimer la protection en écriture sur un Mac
Il y a beaucoup moins de flexibilité lors de la résolution du problème de protection en écriture sur Mac par rapport à Windows. Vous n'avez que deux options disponibles : l'une est destinée aux unités de stockage sur lesquelles il est impossible d'écrire en raison d'un défaut de l'appareil lui-même, tandis que l'autre implique le formatage du lecteur.
Réparer les autorisations
Les autorisations de votre clé USB peuvent être défectueuses, ce qui la protège en écriture. Si tel est le cas, vous devriez essayer de corriger l'erreur à l'aide de l'Utilitaire de disque. Pour ce faire, suivez ces étapes simples :
- Après avoir branché le périphérique USB, ouvrez Utilitaires et sélectionnez Utilitaire de disque .

- Trouvez le lecteur que vous souhaitez réparer dans la barre latérale gauche et sélectionnez-le.

- Clique sur le Premiers secours onglet, attendez la fin des analyses et appuyez sur Réparer les autorisations de disque .

Si le défaut était dans les paramètres d'autorisation, les étapes ci-dessus devraient supprimer la protection en écriture de l'USB.
Formater le disque
Un moyen sûr de supprimer la protection en écriture sur Mac consiste à formater le lecteur. Attention, cela effacera toutes les données sur le périphérique USB, alors assurez-vous de copier tous les fichiers importants vers un autre emplacement avant de continuer.
Pour formater la clé USB, recherchez le lecteur dans Utilitaire de disque, cliquez dessus, puis accédez à l'onglet Effacer. Sélectionnez le format, renommez la clé USB si vous le souhaitez et appuyez sur Effacer. Confirmez l'action dans la fenêtre contextuelle et le processus commencera.
Une fois le disque formaté, la protection en écriture devrait disparaître. Lorsque vous choisissez un format, notez que certaines des options sont exclusives à Mac, tandis que d'autres, comme exFat, peuvent être utilisées universellement avec les ordinateurs Mac et Windows.
Supprimer la protection en écriture sur un Chromebook
Si vous utilisez une clé USB avec votre Chromebook et pensez qu'il est protégé en écriture, le formatage du lecteur est votre seule option. Vous pouvez le faire en suivant ces étapes :
¿Cómo borras el historial de Snapchat?
- Aller à applications et cliquez Des dossiers . Sinon, appuyez sur Alt+Maj+M sur le clavier.

- Faites un clic droit sur le lecteur et choisissez Formater le périphérique .

- Confirmez l'action en cliquant sur d'accord dans l'invite contextuelle et attendez la fin du processus.

Malheureusement, c'est la seule méthode fiable pour supprimer la protection en écriture d'une clé USB sur Chromebook. Comme indiqué précédemment, le formatage du disque effacera toutes les données qu'il contient, alors assurez-vous de le sauvegarder au préalable.
Supprimer la protection en écriture d'une clé USB sous Linux
Pour ceux qui sont enclins à utiliser Linux, cette section pourrait vous intéresser.
- Tout d'abord, ouvrez un terminal à l'aide de votre Menu des applications et en tapantprend finl ou en utilisant les touches de raccourci. Sur certaines distributions Linux, Maj + Ctrl + T ou alors Ctrl + Alt + T ouvrira un nouveau terminal.

- Ensuite, tapezlsblket frappe Entrer pour obtenir une liste de tous les périphériques connectés.

- Maintenant, tapezsudo hdparm -r0 /dev/sdbet frappe Entrer . Dans cet exemple, l'USB est monté à /dev/sdb , ajustez votre commande en conséquence. Notez que vous devrez peut-être démonter et remonter la clé USB, via le terminal, avec la protection en écriture désactivée.

Capable d'écrire à nouveau
La protection en écriture peut être une nuisance, surtout lorsque vous ne savez pas comment elle est arrivée sur votre périphérique de stockage. Heureusement, maintenant que vous avez appris à supprimer la protection en écriture d'une clé USB sur votre ordinateur Windows, Mac ou Chromebook, le problème ne vous prendra plus au dépourvu. Avec toutes les méthodes que nous avons expliquées ici, vous pourrez modifier, copier, déplacer ou supprimer des fichiers sur votre carte USB ou SD en un rien de temps.
Avez-vous rencontré le problème de protection en écriture sur votre ordinateur ? Quelle méthode as-tu utilisé pour l'enlever ? Dites-nous dans la section commentaires ci-dessous.