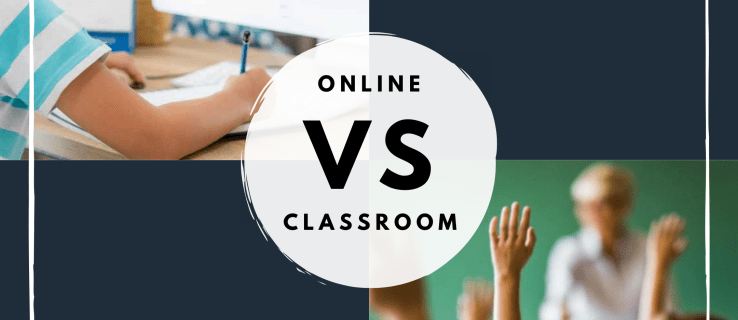Pour la plupart des utilisateurs de Windows, la barre de recherche est l'utilitaire numéro un. Si vous souhaitez un accès rapide à l'explorateur de fichiers, aux applications, aux documents et aux e-mails, entrez simplement un mot-clé dans le champ de recherche pour obtenir des résultats.

Il y a des moments où il ne donnera aucune recherche, ou vous ne pouvez pas taper dans le champ de recherche. Ces problèmes peuvent être frustrants, mais il existe généralement des solutions adéquates. Dans cet article, nous aborderons les différents correctifs que vous pouvez essayer lorsque la barre de recherche Windows ne fonctionne pas.
Causes des problèmes de recherche Windows
Lorsque vous avez l'habitude d'utiliser la barre de recherche sur votre PC ou ordinateur portable Windows tous les jours, vous vous attendez à ce qu'elle fonctionne efficacement. Lorsque ce n'est pas le cas, il s'agit généralement d'un problème quelconque.
Vous cliquez sur la barre de recherche et le panneau de recherche ne s'affiche pas. Ou vous avez entré un mot-clé dont vous êtes sûr qu'il devrait produire des résultats, mais rien ne se passe. Parfois, la barre de recherche est entièrement bloquée et vous ne pouvez même pas taper.
Les causes de ces problèmes peuvent aller de la perte temporaire de la connexion Internet à la mise à jour de Windows qui perturbe la fonctionnalité de la barre de recherche.
Comment réparer la recherche Windows à l'aide de l'utilitaire de résolution des problèmes
Les utilisateurs de Windows ont l'avantage d'avoir un système de dépannage intégré. Cela devrait être votre première étape dans l'effort de réparer la barre de recherche sur votre ordinateur Windows. Voici comment cela devrait se passer :
- Accédez aux paramètres Windows, puis cliquez sur Mise à jour et sécurité.
- Dans la barre latérale à gauche, sélectionnez Dépannage suivi de Dépanneurs supplémentaires.
- À partir de là, cliquez sur Rechercher et indexer suivi de Exécuter le dépanneur.
- Une nouvelle fenêtre apparaîtra, offrant plusieurs options. Vous pouvez sélectionner Impossible de lancer une recherche ou de voir les résultats ou La recherche de l'indexation est lente ou les deux.
- Cliquez sur Suivant et suivez les instructions à l'écran pour terminer le processus de dépannage.
Comment réparer la recherche Windows à l'aide de Windows Update
À quand remonte la dernière fois que vous avez mis à jour votre Windows ? Si vous ne disposez pas des mises à jour des paramètres automatiques, il se peut que certaines soient en attente. Votre ordinateur a besoin de mises à jour régulières pour s'assurer que tout fonctionne correctement.
Ainsi, le manque de mises à jour récentes peut être ce qui fait agir la barre de recherche. La vérification des mises à jour Windows est très simple. Voici ce que vous faites :
- Allez dans Paramètres et sélectionnez Mise à jour et sécurité.

- Cliquez sur Windows Update suivi de Rechercher les mises à jour.

S'il existe des mises à jour, assurez-vous de les installer, puis redémarrez votre ordinateur. Ensuite, vérifiez à nouveau la barre de recherche.
Comment résoudre les problèmes de recherche en désinstallant les mises à jour Windows
Malheureusement, parfois, les mises à jour Windows ne sont pas la solution. Pire encore, ils peuvent être la cause du problème. Microsoft essaie fréquemment de mettre à niveau Windows et de corriger les erreurs, mais parfois, au cours du processus, ils altèrent également des paramètres qui fonctionnaient bien. C'est pourquoi l'idée de revenir aux paramètres Windows précédents n'est pas une stratégie de dépannage rare. Si la barre de recherche a cessé de fonctionner après la dernière mise à jour, voici comment vous pouvez les restaurer :
- Allez dans Paramètres Windows et cliquez sur Mise à jour et sécurité.

- Sélectionnez Windows Update, puis Historique des mises à jour Windows.

- Vous verrez la liste complète des mises à jour jusqu'à ce point. En haut de la fenêtre, cliquez sur Désinstaller mis à jour.

- Sélectionnez la dernière mise à jour dans la liste et sélectionnez Désinstaller.

Le processus peut prendre quelques minutes, alors assurez-vous de le laisser se terminer. Il est également conseillé de redémarrer votre ordinateur. Espérons que la barre de recherche fonctionnera comme il se doit après avoir désinstallé les mises à jour.
cómo verificar las coordenadas en minecraft
Comment résoudre les problèmes de recherche Windows Search en reconstruisant l'index
La barre de recherche Windows peut ne pas fonctionner en raison d'un index cassé ou ancien. Heureusement, vous pouvez résoudre ce problème en reconstruisant l'index de recherche. Le processus comporte plusieurs étapes :
- Cliquez sur le menu Démarrer, puis sur Système Windows suivi de Panneau de configuration.
- Accédez à l'option Afficher par et, dans Catégorie, passez aux grandes icônes ou aux petites icônes.

- Ensuite, sélectionnez Options d'indexation, puis Avancé.

- Maintenant, cliquez sur le bouton Reconstruire.

Le processus de reconstruction de l'index peut prendre un certain temps et une fois terminé, assurez-vous de redémarrer votre ordinateur.
FAQ supplémentaires
Pourquoi ne puis-je pas saisir de lettres dans le champ de recherche ?
Parfois, le problème avec la barre de recherche n'est pas qu'elle n'affichera pas les résultats, mais qu'elle ne vous laissera pas taper. Il peut s'agir d'un gel momentané de Windows et le problème peut se résoudre de lui-même.
Cependant, si cela persiste, vous pouvez essayer plusieurs solutions. Tout d'abord, redémarrez votre ordinateur et réessayez. La deuxième option consiste à redémarrer la recherche Windows sur l'ordinateur. Voici ce que vous devez faire :
1. Appuyez sur Ctrl + Alt + Suppr, puis cliquez sur Gestionnaire des tâches.
2. Ensuite, sélectionnez l'onglet Détails.
3. Cliquez avec le bouton droit sur SearchUI.exe dans la colonne Nom.
4. Sélectionnez Fin de tâche.
5. Lorsque vous y êtes invité, cliquez sur Terminer le processus.
cómo guardar gif de twitter
Cela devrait résoudre votre problème. N'oubliez pas non plus de redémarrer votre ordinateur.
Comment puis-je afficher la barre de recherche si elle a disparu ?
La barre de recherche est une section assez importante de la barre des tâches de Windows. Bien qu'il soit très utile et que de nombreux utilisateurs en dépendent, vous avez parfois besoin de plus d'espace pour épingler d'autres tâches.
Heureusement, Windows a permis de masquer la barre de recherche si nécessaire. C'est un processus simple. Voici comment procéder :
1. Faites un clic droit sur la barre de recherche.
2. Sélectionnez Rechercher suivi de Masqué.

Et juste comme ça, la barre de recherche a disparu. Lorsque vous souhaitez le récupérer, cliquez avec le bouton droit sur la barre des tâches et sélectionnez Rechercher suivi de Afficher la zone de recherche.
Optimiser votre barre de recherche Windows
Lorsque vous utilisez quotidiennement le champ de recherche Windows, il est facile de le tenir pour acquis, jusqu'à ce qu'il cesse de fonctionner. C'est une caractéristique fondamentale du système d'exploitation Windows, et il devrait fonctionner sans problème.
N'oubliez pas de redémarrer votre ordinateur, de gérer la mise à jour de Windows et de reconstruire l'index pour vous assurer qu'il recommence à fonctionner correctement.
De plus, votre barre de recherche peut mal fonctionner si vous rencontrez des problèmes plus importants tels que des virus et des logiciels malveillants, mais cela s'accompagne généralement de nombreux autres problèmes. Enfin, si vous n'avez plus besoin d'utiliser la barre de recherche, vous pouvez facilement la masquer.
Comment utiliser la barre de recherche Windows ? Faites-nous savoir dans la section commentaires ci-dessous.