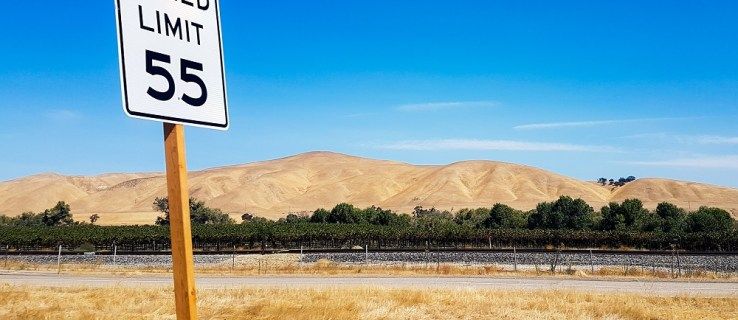Discord est une excellente ressource pour les joueurs du monde entier. Vous pouvez parler à vos amis, créer des chats et diffuser le tout au même endroit. Mais, si votre webcam ne fonctionne pas avec Discord, vous êtes limité à ce que vous pouvez faire sur l'application. Contrairement à ce que vous pensez peut-être, vos problèmes de webcam peuvent ne pas être liés au matériel, cependant, il existe de rares cas de problèmes liés au matériel, alors assurez-vous de tester votre webcam pour des dommages visibles.
cómo reenviar varios correos electrónicos en gmail

Il y a quelques choses simples que vous pouvez essayer pour que l'application reconnaisse votre webcam.
Lisez la suite pour obtenir des conseils, des astuces et des solutions qui permettront à votre webcam de fonctionner en un rien de temps. Notez que la plupart de ces problèmes proviennent de bogues logiciels ou d'un manque de mises à jour.
Dépannage
Avant de nous plonger dans les solutions possibles, prenons un moment pour nous assurer que votre équipement fonctionne correctement. Quelques minutes de dépannage peuvent vous éviter des maux de tête plus tard. Essentiellement, ce que nous essayons de faire en premier est de réduire la cause profonde des problèmes de votre appareil photo.
Voici une liste de choses que vous voudrez vérifier en premier :
- Votre webcam fonctionne-t-elle avec d'autres applications ? – Pour affiner rapidement le problème, ouvrez une autre application sur votre appareil et vérifiez si la webcam fonctionne correctement. Si d'autres applications ne détectent pas votre webcam, commencez par les paramètres de votre système et effectuez une mise à jour du système si possible. Ensuite, réessayez la webcam.
- Votre Internet fonctionne-t-il ? – Si vous essayez de diffuser en direct et que votre webcam rencontre des problèmes, la cause principale peut être liée à la connectivité Internet. Effectuez un test de vitesse pour vous assurer que votre connexion Internet est à la fois rapide et solide.
- Est-ce que Discord a des problèmes ? - Il n'y a rien de plus exaspérant que lorsque vous avez parcouru un million de solutions pour découvrir que l'application que vous utilisez connaît une panne à l'échelle du système. Vérifier la Site Web de DownDetector pour des plaintes similaires en premier.
- As-tu essayé un redémarrage ? - Chaque fois que vous rencontrez des problèmes avec Discord ou votre webcam, c'est toujours une bonne idée de redémarrer votre ordinateur et Discord. Cette solution simple est souvent la seule solution dont vous avez besoin.
- Est-ce que tout est à jour ? – Les logiciels obsolètes peuvent causer des problèmes. Quel que soit votre système d'exploitation, vérifiez les mises à jour. De plus, l'application Discord ou le navigateur Web que vous utilisez est-il obsolète ?
- Vos ports USB fonctionnent-ils ? – Si vous utilisez une webcam externe, essayez de la brancher sur un autre port USB de votre ordinateur. Le problème peut être aussi simple qu'un port qui ne fonctionne pas.
La majorité des solutions sont faciles à repérer une fois que vous avez parcouru la liste ci-dessus. Même encore, vous aurez peut-être besoin de plus d'aide pour affiner le problème et, en fin de compte, le correctif. Si Discord n'est pas en panne, que votre Internet fonctionne et que votre webcam fonctionne correctement avec d'autres applications, continuez à lire.
Corrections de la webcam
Même si vous devez de toute façon mettre à jour régulièrement les pilotes de votre webcam, voici quelques correctifs particuliers qui peuvent résoudre votre problème sur Discord. Commencez par changer la méthode que vous utilisez Discord. Donc, si vous utilisez le version du navigateur , télécharger Discord pour votre appareil, et vice-versa.

Désinstaller Discord et la caméra
Qu'il s'agisse de pilotes obsolètes ou de logiciels obsolètes, une désinstallation et une réinstallation rapides peuvent résoudre de nombreux problèmes. Vous pouvez désinstaller Discord de votre ordinateur et le réinstaller en utilisant le lien ci-dessus. De plus, l'équipe officielle de Discord suggère de supprimer votre webcam de votre gestionnaire de périphériques.
Lorsque vous retirez votre caméra, vous pouvez facilement la réinstaller. Suivez les instructions:
- Ouvrez le Gestionnaire de périphériques en cliquant avec le bouton droit sur Le menu Démarrer et en le sélectionnant dans le menu.

- Trouvez votre webcam, faites un clic droit dessus, puis sélectionnez Désinstaller l'appareil .

- Votre caméra sera supprimée de votre ordinateur. Déconnectez-le et reconnectez-le. Effectuez la configuration comme vous l'avez fait auparavant.
- Essayez à nouveau d'utiliser votre webcam dans Discord.
La réinstallation complète devrait faire l'affaire pour la partie Discord. Si le problème persiste, continuez à appliquer les correctifs généraux jusqu'à ce que votre webcam recommence à fonctionner.
Activer les autorisations d'application
Semblable à votre téléphone portable ou à votre tablette, Discord peut simplement avoir besoin d'une autorisation pour accéder à la caméra de votre système. Pour activer les autorisations (ou vérifier qu'elles sont déjà activées), procédez comme suit :
les fenêtres
- En utilisant le Raccourci clavier Win + I ouvrir Paramètres et cliquez sur Dispositifs ou tapez simplement ' Autorisations d'application » dans la barre de recherche et cliquez sur l'option correspondant à votre appareil photo.

- Faites défiler vers le bas dans le volet de droite et activez l'option Discord si ce n'est déjà fait.

Mac
- Si vous utilisez un Mac, rendez-vous sur Préférences de système (clique le Icône pomme dans le coin supérieur gauche de votre écran).

- Maintenant, cliquez sur Sécurité et confidentialité . Ensuite, vérifiez que Discord a accès à votre caméra. Si la case à côté de Discord n'est pas cochée, cliquez sur l'icône de verrouillage dans le coin inférieur gauche. Ensuite, cochez la case à côté de Discord pour autoriser l'accès à la caméra.

Si les autorisations étaient déjà activées, ne vous inquiétez pas. Nous avons plus de correctifs ci-dessous.
Corrections générales de la webcam
Après vous être assuré que votre webcam n'est pas endommagée, testez-la avec une autre application nécessitant une caméra. Le meilleur pour les tests est l'application de caméra intégrée. Suivez les instructions pour vérifier rapidement votre caméra sur un ordinateur Windows :
- Assurez-vous que vous avez correctement connecté votre caméra, sauf si vous disposez d'une webcam intégrée pour ordinateur portable.

- Frappez le Clé de victoire sur votre clavier et recherchez l'application Appareil photo dans le menu Démarrer.
- Sélectionnez l'application Appareil photo et elle démarrera automatiquement.
- Si l'application appareil photo fonctionne, votre problème est de la part de Discord.
- Si votre caméra ne fonctionne pas, vous verrez un écran comme celui-ci :

Écoutez Windows et désactivez tout logiciel antivirus susceptible d'empêcher l'enregistrement de votre caméra. Si votre appareil photo est correctement connecté et que rien ne le bloque, il a peut-être besoin d'une mise à jour du pilote.
Mettre à jour le pilote de la webcam
La mise à jour du pilote de webcam est une promenade dans le parc sur un ordinateur Windows avec une connexion Internet. Vous pouvez obtenir la mise à jour manuellement à l'aide du Gestionnaire de périphériques :
cómo detectar software espía en el iphone
- Ouvrez le Gestionnaire de périphériques en cliquant avec le bouton droit sur Le menu Démarrer et en le sélectionnant dans le menu.

- Trouvez votre caméra dans la liste des appareils, faites un clic droit dessus et sélectionnez le Mettre à jour le pilote option.

- Laissez votre ordinateur rechercher les mises à jour automatiques.
Vous pouvez utiliser une application tierce pour les mises à jour si nécessaire. Notez que la plupart d'entre eux ne sont pas gratuits. Ces programmes recherchent automatiquement les mises à jour et vous permettent de mettre à jour tous vos pilotes en un clic. Bien qu'elles ne soient pas gratuites, les meilleures options parmi elles valent bien le prix.
Vous pouvez aussi utiliser Auslogics pour effectuer une seule mise à jour de pilote gratuitement. Chaque mise à jour ultérieure du pilote prendra plus de temps, ce qui prolongera le temps d'attente des mises à jour. Ce n'est pas parfait, mais au moins vous pouvez l'utiliser gratuitement.
Mettre à jour le pilote graphique
Vous pouvez également essayer de réinitialiser votre ordinateur après la mise à jour du pilote. Si la mise à jour du pilote de votre appareil photo ne vous aide pas, peut-être que la mise à jour du GPU le fera.
Votre carte graphique est responsable de l'affichage de l'image sur l'écran de votre ordinateur, il est donc logique qu'elle puisse être responsable de tout bogue ou problème visuel.
Si vous êtes un utilisateur NVIDIA, visitez le site officiel page de téléchargements , sélectionnez votre série de cartes graphiques, votre système d'exploitation, etc. et téléchargez la dernière mise à jour. Si vous utilisez des graphiques AMD, visitez leur site officiel pilotes et page d'assistance . Là, vous pouvez sélectionner votre carte graphique et obtenir la mise à jour dont vous avez besoin.
Bien sûr, vous pouvez également utiliser le logiciel graphique dédié de Radeon ou NVIDIA, qui mettra automatiquement à jour vos pilotes graphiques. Le choix vous appartient; les mises à jour manuelles et automatisées fonctionnent sans problème.
Désactiver l'accélération matérielle
L'accélération matérielle est une fonctionnalité qui achemine certaines tâches vers votre GPU pour améliorer les performances. Cependant, certains utilisateurs ont constaté que cela causait des problèmes avec leur webcam. Si aucune des autres options répertoriées ci-dessus n'a fonctionné pour vous, essayez ceci :
- Ouvrez le Paramètres dans Discord en cliquant sur le Rouage des paramètres en bas (à côté de votre nom d'utilisateur).

- Puis clique Apparence et faites défiler vers le bas et basculez l'option pour Accélération matérielle désactivé.
Maintenant, revérifiez votre webcam.
Dernières pensées
Ce sont les meilleures solutions que vous pouvez utiliser pour résoudre vos problèmes de webcam sur Discord. Assurez-vous de vérifier si votre webcam fonctionne dans d'autres applications avant de tirer des conclusions. Si aucune des solutions ci-dessus n'a fonctionné pour vous, envisagez de redémarrer ou de mettre à jour votre système.
Si vous utilisez une caméra externe, essayez de la débrancher du port USB, puis de la rebrancher. Si la connexion est mauvaise, cela peut aider.
Les mises à jour du système sont essentielles, tout comme les mises à jour individuelles des pilotes. Gardez vos pilotes à jour et tous vos appareils devraient fonctionner parfaitement. L'une de ces méthodes a-t-elle aidé à redonner vie à votre webcam ? Était-ce un problème matériel ou logiciel ? N'hésitez pas à laisser un commentaire ci-dessous dans la section des commentaires.