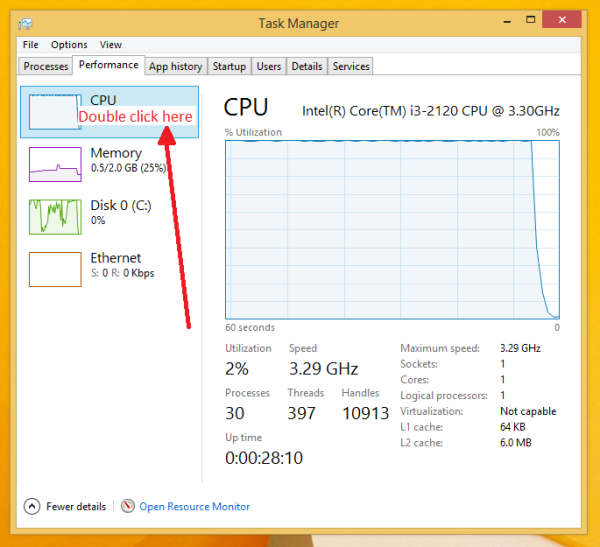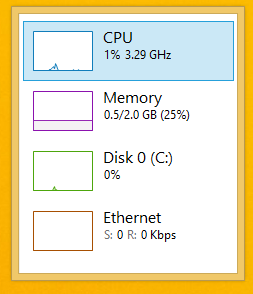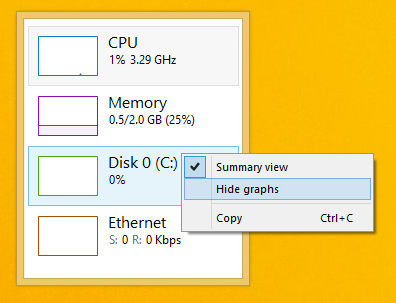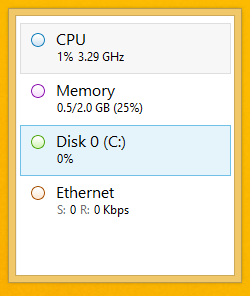L'application Gestionnaire de tâches dans Windows 8 est livrée avec une fonctionnalité appelée `` Vue récapitulative '', qui vous permet de modifier complètement l'apparence de l'application. Lorsque la vue récapitulative est activée, le gestionnaire de tâches ressemble à un gadget de bureau . Il affiche les compteurs CPU, mémoire, disque et Ethernet dans une fenêtre compacte. Voyons comment activer ce mode.
- Ouvrez le Gestionnaire des tâches. Appuyez simplement sur CTRL + MAJ + ÉCHAP sur votre clavier et il sera démarré.
- Passer au Performance languette.
- Double-cliquez sur n'importe quel compteur à gauche, par exemple le compteur CPU:
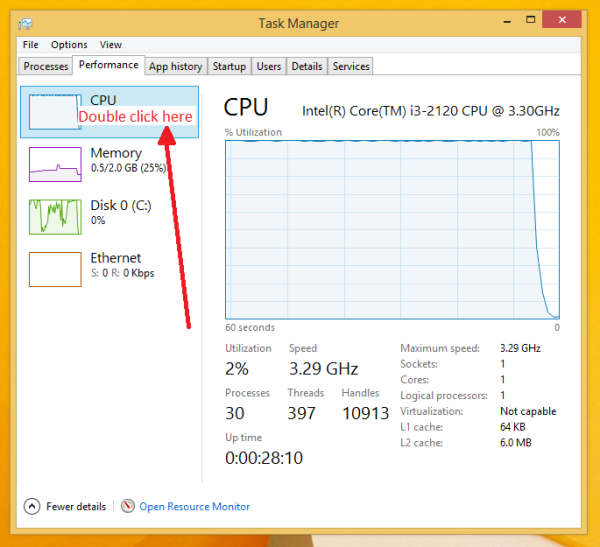
- La fonction Vue récapitulative sera activée:
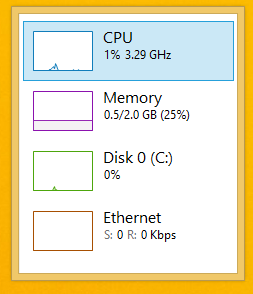
- Il est également possible de désactiver les graphiques lorsque le Gestionnaire des tâches est dans la vue Résumé. Faites un clic droit dessus et cochez l'option `` Masquer les graphiques '' comme indiqué ci-dessous:
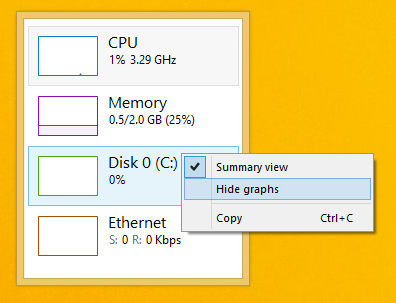
Cela rend la vue encore plus compacte. Vous pouvez le faire glisser dans un coin de votre écran et le faire fonctionner comme un widget.
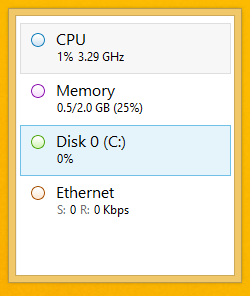
Pour revenir à la vue normale, double-cliquez à nouveau sur l'un des quatre mètres. C'est ça.
Vous pourriez également être intéressé par les articles suivants relatifs au Gestionnaire des tâches:
- Comment terminer rapidement un processus avec le Gestionnaire des tâches dans Windows 8
- Comment ouvrir l'onglet Démarrage du Gestionnaire des tâches directement dans Windows 8
- Comment copier les détails du processus à partir du gestionnaire de tâches dans Windows 8.1 et Windows 8
- Comment le gestionnaire de tâches de Windows 8 calcule «l'impact de démarrage» des applications