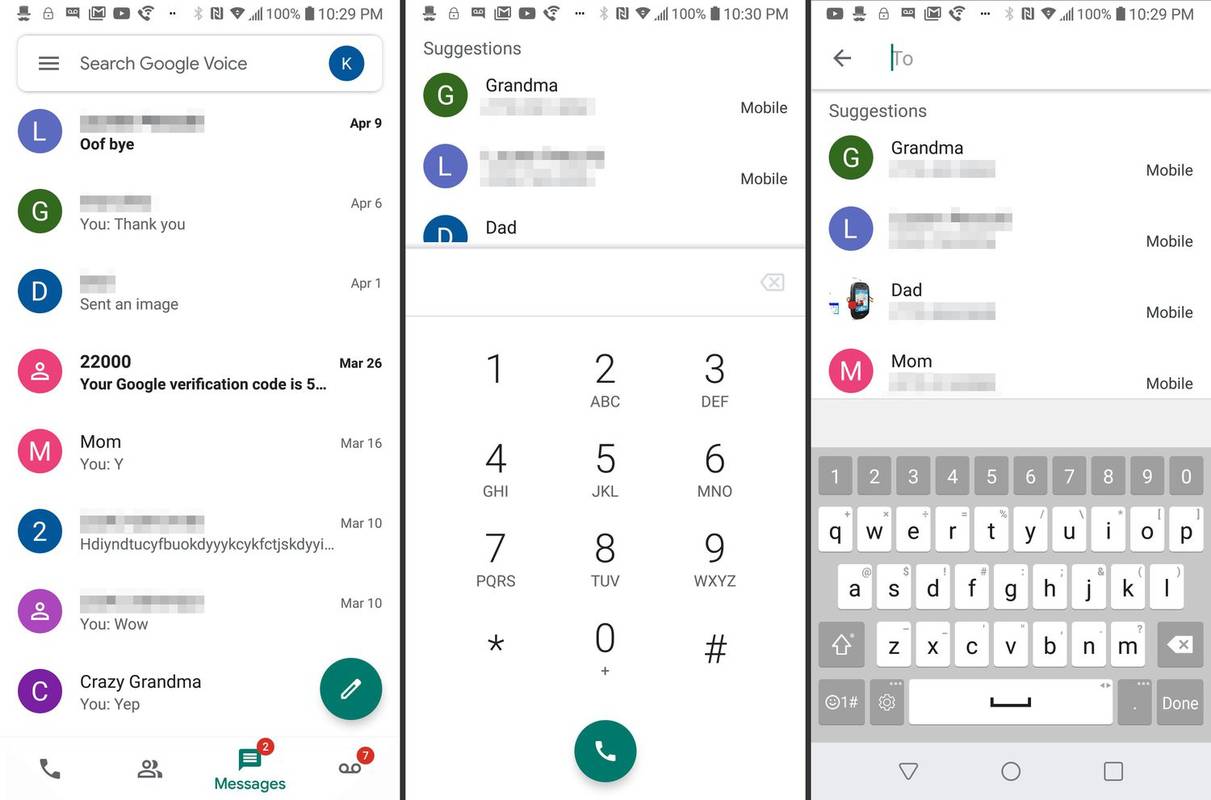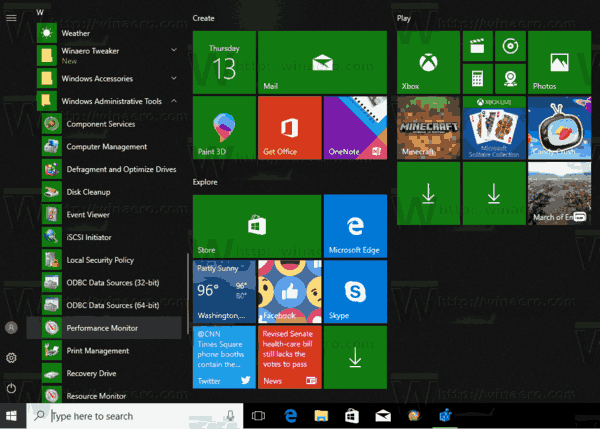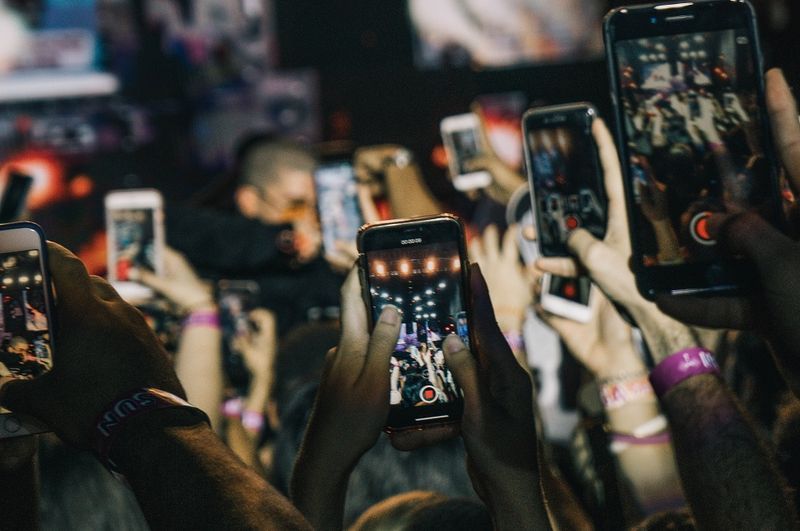Si vous essayez d'ouvrir ou de copier un document Microsoft Office mais que vous continuez à voir 'Ce document contient des liens qui peuvent faire référence à d'autres fichiers', cela peut être extrêmement frustrant. L'alerte vous empêche de faire quoi que ce soit avec le document et vous ne pouvez pas l'ouvrir ou le copier jusqu'à ce que vous désactiviez le lien ou contourniez l'alerte. Heureusement, vous pouvez faire les deux, voici ce que vous devez faire lorsque vous voyez «Ce document contient des liens qui peuvent faire référence à d’autres fichiers» dans Microsoft Office.

Bien que l'alerte puisse être agaçante, elle est là pour notre protection. Il existe grâce au protocole Dynamic Data Exchange (DDE) de Microsoft. Cela permet le partage de données entre les documents pour faciliter le contrôle de version, la collaboration et d'autres fonctionnalités de productivité. Il peut également être utilisé pour propager des logiciels malveillants et a été attribué à de graves attaques dans le passé.
Microsoft le sait et a ajouté un contrôle de sécurité pour essayer d'empêcher ces attaques de se produire.
¿Puedes leer los mensajes de texto de Verizon en línea?

Ce document contient des liens qui peuvent renvoyer à d'autres fichiers
Il est possible de contourner cette alerte, mais vous devez faire attention si vous le faites. Vous devez vous assurer que vous êtes sûr de l'expéditeur et de la légitimité du document en question et des liens qu'il peut contenir. Même les documents internes peuvent être infectés, alors faites preuve de diligence raisonnable avant d'utiliser ces méthodes.
Supprimer les liens de Word ou Excel
Vous pouvez supprimer des liens de documents Word ou Excel pour arrêter ce message. Cela supprimera évidemment tous les liens vers d'autres documents, mais vous pouvez toujours taper l'URL d'un document manuellement sans créer de lien hypertexte.
- Ouvrez Word ou Excel et sélectionnez Fichier dans le menu.
- Sélectionnez Options et la barre d'outils d'accès rapide dans le menu de gauche.
- Ajoutez les liens d'édition aux fichiers dans la barre d'outils.
- Sélectionnez le raccourci Modifier les liens dans la barre d'outils en haut du document.
- Sélectionnez le fichier en question, puis sélectionnez Break Link.
- Sélectionnez OK pour enregistrer les modifications.
Vous devriez maintenant pouvoir copier ou utiliser le fichier si nécessaire.
Vous pouvez également demander à Word ou Excel de mettre à jour les liens de manière dynamique, même si vous devez vous assurer de la sécurité de vos documents.
- Ouvrez Word ou Excel et sélectionnez Fichier dans le menu.
- Sélectionnez Options et Avancé dans la nouvelle fenêtre.
- Faites défiler jusqu'à la section Général et cochez la case 'Inviter à mettre à jour les liens automatiques à l'ouverture'.
- Sélectionnez OK pour enregistrer la modification.
Vous pouvez également décocher la case si vous changez d'avis et préférez ne pas les mettre à jour dynamiquement.

Si l'erreur persiste après ces modifications, assurez-vous de désactiver les mêmes options sous Options d'impression.
- Ouvrez Word ou Excel et sélectionnez Fichier dans le menu.
- Sélectionnez Options et affichage dans le menu de gauche.
- Cochez ou décochez la case 'Mettre à jour les données liées avant l'impression' sous Options d'impression.
Ce paramètre sous Options d'impression est celui qui manque souvent. Bien que cela ne devrait logiquement être pertinent que lors de la sélection d’impression d’un document, il peut également déclencher l’alerte «Ce document contient des liens pouvant renvoyer à d’autres fichiers». Si vous avez modifié les paramètres principaux, la modification de ce paramètre d'impression devrait entraîner la fin de l'erreur.
Si vous trouvez ces alertes assez ennuyeuses, vous pouvez désactiver DDE en modifiant le registre. Il a été mis en évidence dans cette page Technet liée ci-dessus à partir de Microsoft et fonctionne à merveille. Cela signifie que vous ne pourrez jamais établir de lien entre les documents, mais ne vous empêche pas d’ajouter des adresses de lien dans le document.
puedes usar discordia en ps4
- Ouvrez le registre Windows avec «regedit».
- Accédez à «HKEY_CURRENT_USERSoftwareMicrosoftOfficeWordOptionsWordMail.
- Remplacez la clé DontUpdateLinks (DWORD) par 1.
Si la clé n'est pas présente, créez-la en utilisant les mêmes paramètres. Cliquez avec le bouton droit sur un espace vide dans le volet droit de WordMail, créez un nouveau DWORD et donnez-lui la valeur 1. Si vous n'aimez pas la modification, vous pouvez supprimer cette clé de registre en toute sécurité.
Attaques DDE
J'ai mentionné plus tôt que l'alerte découle de Attaques DDE. Ces attaques utilisent des logiciels malveillants qui utilisent Dynamic Data Exchange de Microsoft pour se propager. Le logiciel malveillant peut être inclus dans des liens de documents infectés, des pièces jointes aux e-mails, des feuilles de calcul Excel et de toutes les manières ou des liens.
Ces attaques ont été découvertes il y a quelques années et étaient initialement via des liens Excel infectés. Cet article sur SensePost explique beaucoup de choses sur le fonctionnement des attaques DDE et pourquoi ils avaient besoin de protection contre.
La liaison dynamique entre les documents est un outil précieux pour le partage de données. C'est vraiment dommage que l'abeille ait été détournée en tant que vecteur d'attaque, mais c'est ce que c'est. Si vous voyez maintenant «Ce document contient des liens qui peuvent faire référence à d’autres fichiers» dans Microsoft Office, vous savez quoi faire.


![Skin iTunes [SV] de AIMP3](https://www.macspots.com/img/aimp3-skins/95/itunes-skin-from-aimp3.png)