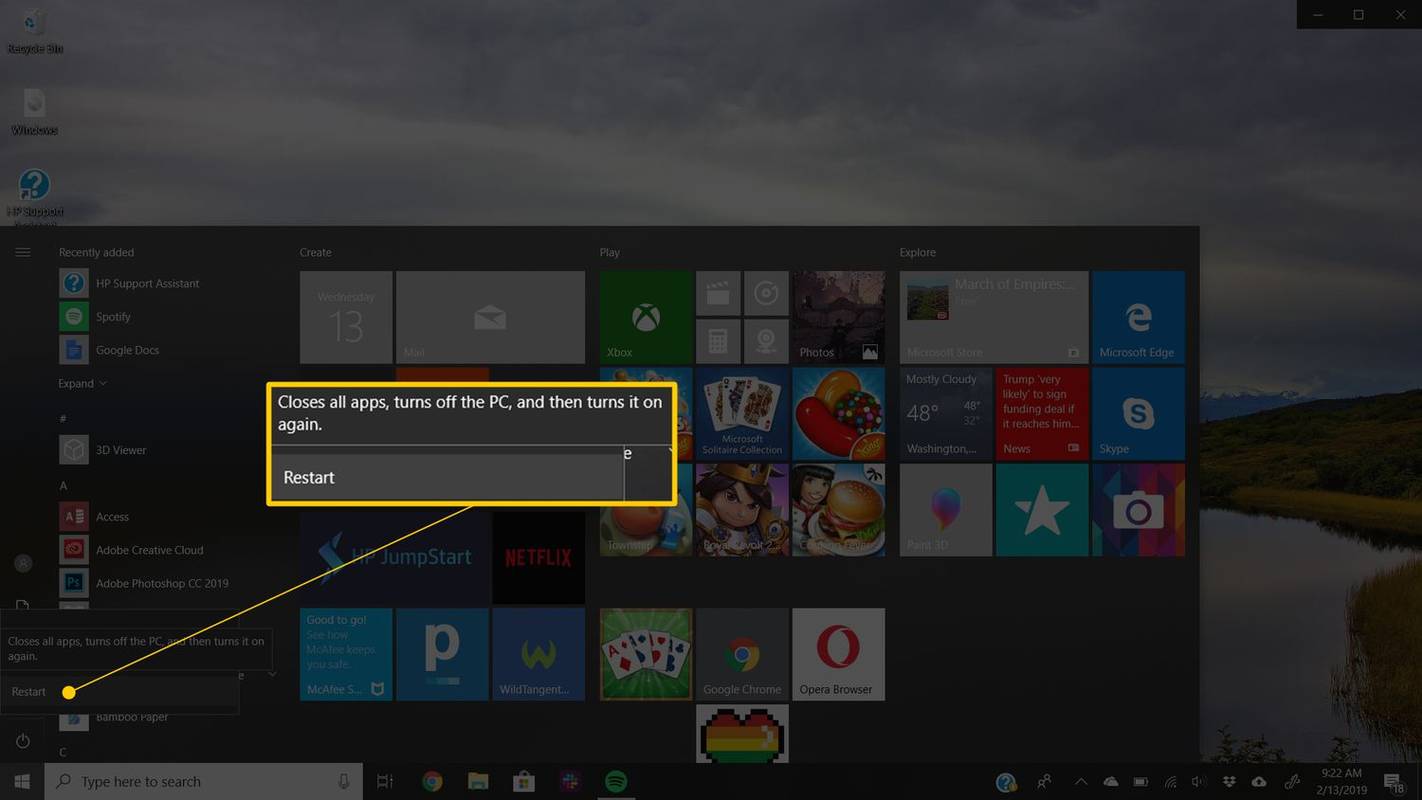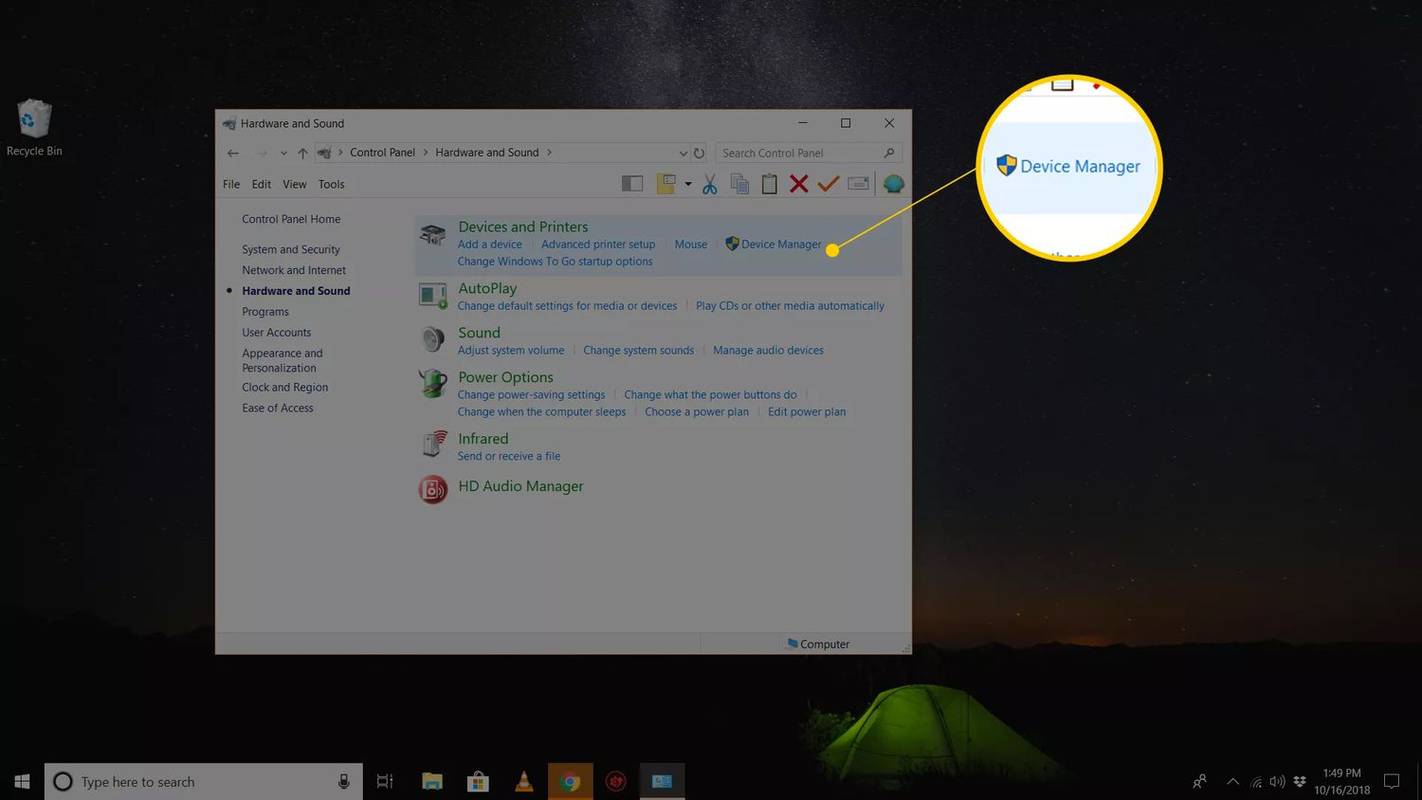L'erreur Code 10 est l'un des nombreux codes d'erreur du Gestionnaire de périphériques. Il est généré lorsque Gestionnaire de périphériques ne peut pas démarrer le périphérique matériel, une situation généralement causée par des pilotes obsolètes ou corrompus.
Un périphérique peut également recevoir une erreur Code 10 si un pilote génère une erreur que le Gestionnaire de périphériques ne comprend pas. En d’autres termes, une erreur Code 10 peut parfois être un message très générique indiquant une sorte de problème de pilote ou de matériel non spécifié.
L'erreur Code 10 peut s'appliquer à n'importe quel périphérique matériel dans le Gestionnaire de périphériques, bien que la plupart des erreurs Code 10 apparaissent sur les périphériques USB et audio.
N'importe quel système d'exploitation de Microsoft peut rencontrer une erreur Code 10 Device Manager, notamment Windows 11, Windows 10, Windows 8, Windows 7, Windows Vista, Windows XP, etc.
L'erreur Code 10
L'erreur Code 10 s'affichera presque toujours de la manière suivante :
|_+_|
Les détails sur les codes d'erreur du Gestionnaire de périphériques comme le Code 10 sont disponibles dans la zone État du périphérique dans les propriétés du périphérique.
Les codes d'erreur du Gestionnaire de périphériques sont exclusifs au Gestionnaire de périphériques. Si vous voyez l'erreur Code 10 ailleurs dans Windows, il s'agit probablement d'un code d'erreur système ou d'une erreur spécifique au logiciel, que vous ne devez pas résoudre en tant que problème du Gestionnaire de périphériques.
Comment réparer une erreur de code 10
-
Redémarrez votre ordinateur si vous ne l'avez pas déjà fait.
Il est toujours possible que le code d'erreur 10 soit dû à un problème temporaire dans le Gestionnaire de périphériques ou avec le matériel. Si tel est le cas, un redémarrage, comme dans de nombreuses situations, pourrait résoudre le problème.
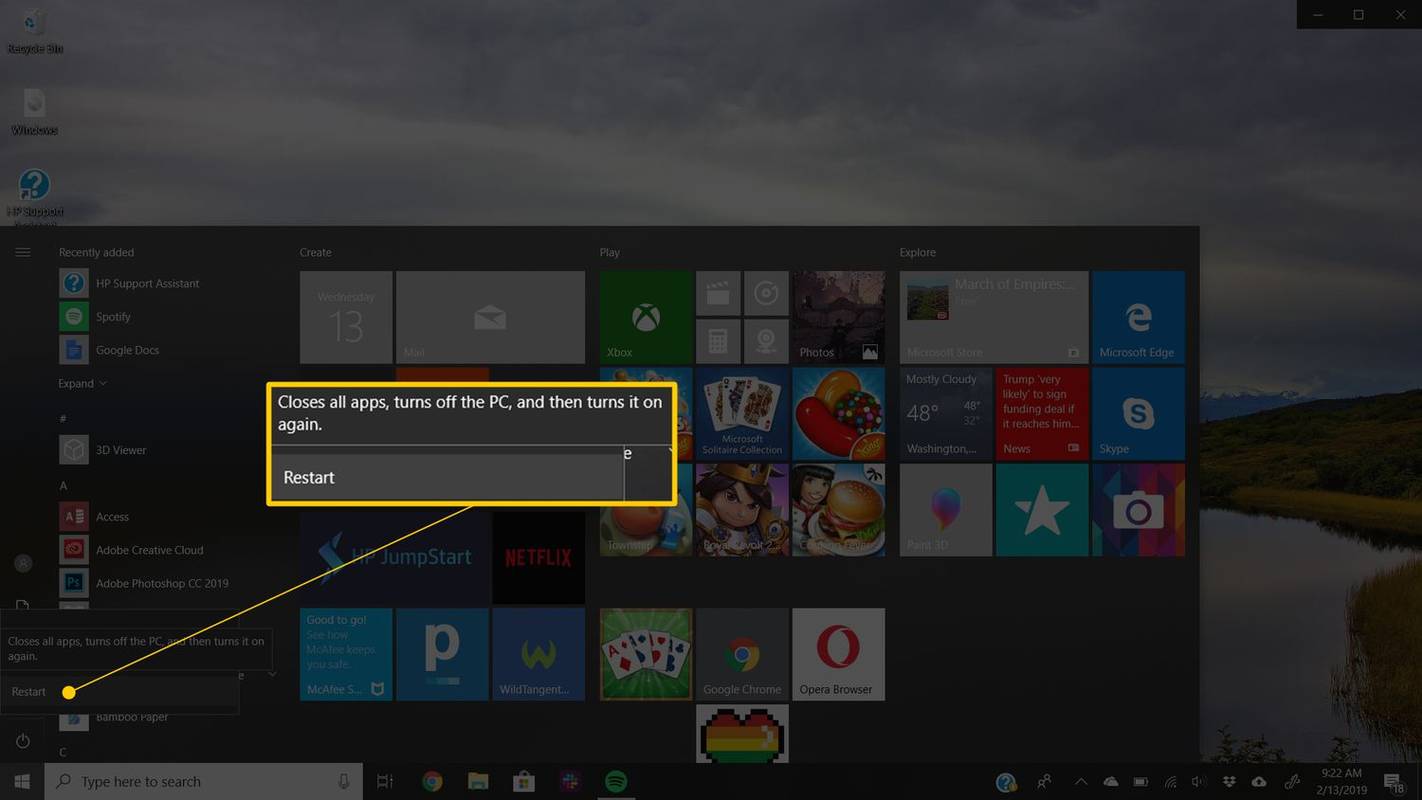
-
Avez-vous installé un appareil ou apporté une modification dans le Gestionnaire de périphériques juste avant l'apparition de l'erreur Code 10 ? Si tel est le cas, il est possible que la modification que vous avez apportée soit à l'origine de l'erreur.
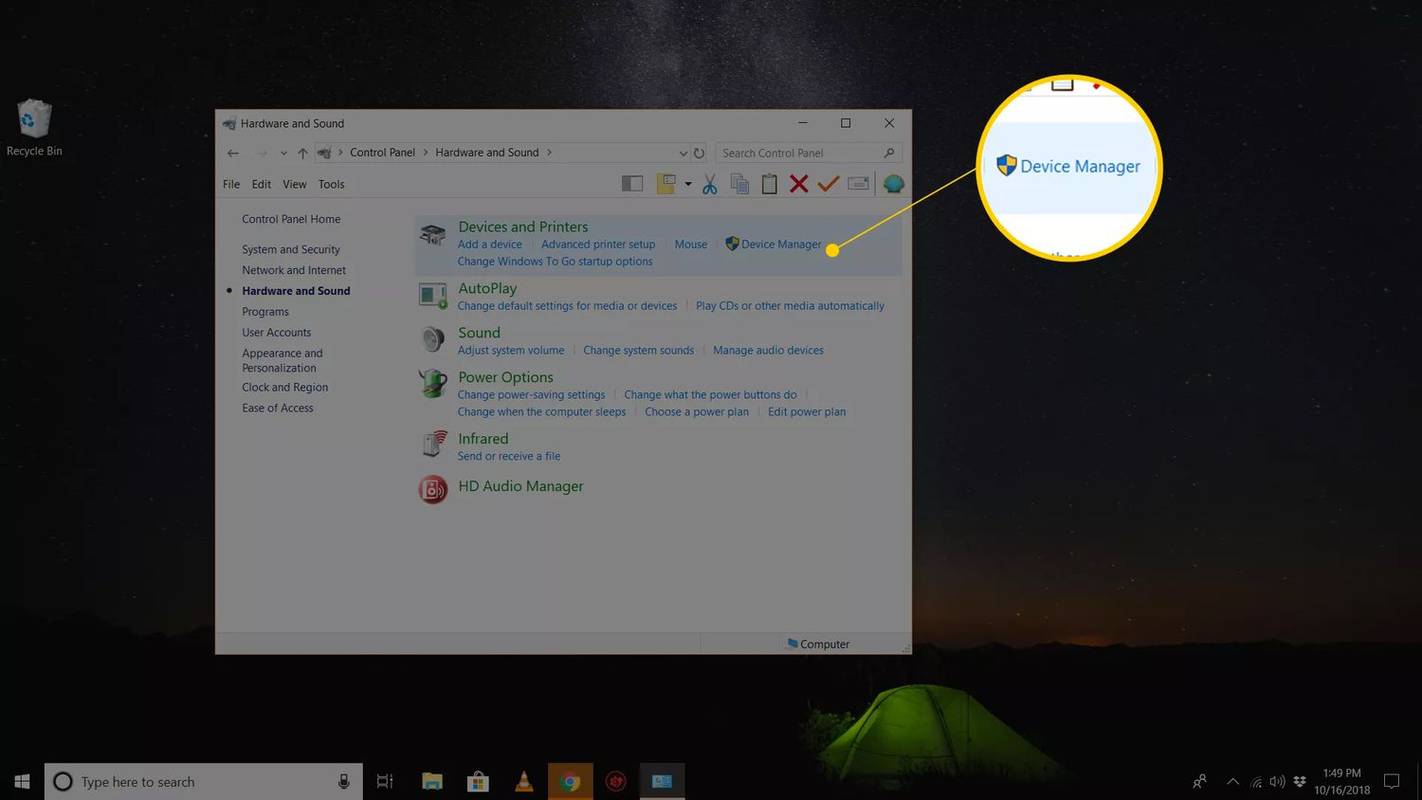
Annulez la modification si vous le pouvez, redémarrez votre PC, puis vérifiez à nouveau l'erreur Code 10.
Selon ce qui s'est passé, certaines solutions pourraient inclure :
- Suppression ou reconfiguration du périphérique nouvellement installé
- Faire reculer le pilote vers une version antérieure à votre mise à jour
- Utilisation de la restauration du système pour annuler les modifications récentes liées au Gestionnaire de périphériques
- Réinstallez les pilotes du périphérique. La désinstallation puis la réinstallation des pilotes du périphérique sont une solution probable à une erreur Code 10.
Si un périphérique USB génère l'erreur Code 10, désinstallezchaque appareildans la catégorie matérielle des contrôleurs Universal Serial Bus dans le Gestionnaire de périphériques dans le cadre de la réinstallation du pilote. Cela inclut tout périphérique de stockage de masse USB, contrôleur hôte USB et hub racine USB.
Réinstaller correctement un pilote, comme dans les instructions liées ci-dessus, n'est pas la même chose que simplement mettre à jour un pilote. Une réinstallation complète du pilote implique de supprimer complètement le pilote actuellement installé, puis de laisser Windows l'installer à nouveau à partir de zéro.
-
Mettre à jour les pilotes du périphérique . Il est également très possible que l'installation des derniers pilotes pour le périphérique corrige l'erreur Code 10, même si ces pilotes étaient auparavant fonctionnels.
Si cela fonctionne, cela signifie que les pilotes Windows stockés que vous avez réinstallés précédemment étaient endommagés ou obsolètes avec un problème corrigé par les pilotes les plus récents.
Assurez-vous de vérifier les derniers pilotes de votre ordinateuretfabricant de l’appareil (le cas échéant), car l’un peut disposer d’un pilote plus récent que l’autre.
-
Installez les dernières mises à jour Windows. Microsoft publie souvent des correctifs pour Windows et certains ordinateurs ne disposent pas des derniers service packs installés, l'un ou l'autre pouvant contenir un correctif pour l'erreur Code 10.
-
Supprimez les valeurs UpperFilters et LowerFilters dans le registre. Deux valeurs particulières du registre Windows pourraient être corrompues, provoquant l'erreur.
Bien qu'il ne s'agisse pas d'une solution très courante à un problème de code 10, elle l'est pour de nombreux autres codes d'erreur du Gestionnaire de périphériques. N'ayez pas peur d'essayer ceci si les idées précédentes n'ont pas fonctionné.
cómo darse de baja de disney plus
-
Essayez une ancienne version du pilote ou une pour la version précédente de Windows. Presque tous les fabricants continuent de proposer des pilotes précédemment disponibles sur leurs sites Web.
Cette astuce ne fonctionne pas très souvent pour corriger les erreurs de code 10, et quand c'est le cas, cela signifie probablement que le dernier pilote fourni par le fabricant a de sérieux problèmes, mais cela vaut la peine d'essayer avant d'essayer les étapes suivantes.
Essayez de visiter le Site Web DriverHub pour installer un pilote plus ancien si vous ne le trouvez pas sur le site Web du fabricant.
-
Acheter unalimentéHub USB si l'erreur Code 10 apparaît pour un périphérique USB.
Les meilleurs hubs USB de 2024Certains périphériques USB nécessitent plus d’énergie que ce que les ports USB de votre ordinateur peuvent en fournir. Brancher ces appareils sur un hub USB alimenté évite ce problème.
-
Remplacez le matériel. Un problème avec le périphérique matériel lui-même peut être à l'origine de l'erreur Code 10, auquel cas le remplacement du matériel est votre prochaine étape logique.
Une autre possibilité, bien que peu probable, est que l'appareil ne soit pas compatible avec votre version de Windows. Vous pouvez toujours vérifier la HCL de Windows pour en être sûr.
-
Si vous êtes certain qu'un problème matériel n'est pas à l'origine de l'erreur Code 10, vous pouvez essayer une installation de réparation de Windows. Si cela ne fonctionne pas, essayez une nouvelle installation de Windows. Nous ne recommandons pas de faire non plusavantvous remplacez le matériel, mais vous devrez peut-être les essayer si vous n'avez plus d'autres options.
S'il vous plaît laissez-nous savoir si vous avez corrigé une erreur Code 10 en utilisant une méthode non répertoriée ci-dessus. Nous souhaitons que cette page soit aussi précise que possible.
Besoin d'aide?
Si vous ne souhaitez pas résoudre ce problème vous-même, lisez notre article Comment réparer mon ordinateur ? pour une liste complète des options d'assistance, ainsi qu'une aide pour tout ce qui concerne le processus, comme déterminer les coûts de réparation, retirer vos fichiers, choisir un service de réparation et bien plus encore.
FAQ- Comment corriger un code 43 sur mon périphérique USB ?
Débranchez tous vos périphériques USB puis éteignez votre PC. Après quelques minutes, allumez votre PC. Branchez un périphérique USB à la fois pour vous assurer qu'ils fonctionnent tous. Si un appareil déclenche l'erreur, essayez un dépannage supplémentaire sur cet appareil spécifique.
- Qu’est-ce que l’USB-C ?
Connecteurs USB Type C est une variante du connecteur USB. Sa forme est un petit ovale fin et n'est pas « à clé » (utilisable des deux côtés). Il prend en charge les nouveaux formats USB 3.2 et 3.1, mais est également rétrocompatible.