Le Gestionnaire des tâches vous montre quels programmes sont en cours d'exécution sur votre ordinateur Windows et offre un contrôle limité sur ces tâches en cours d'exécution.
À quoi sert le Gestionnaire des tâches ?
Pour un outil avancé capable de faire un nombre incroyable de choses, la plupart du temps, le Gestionnaire des tâches de Windows est utilisé pour faire quelque chose de très basique :voir ce qui se passe en ce moment.
Les programmes ouverts sont bien sûr répertoriés, tout comme les programmes qui s'exécutent « en arrière-plan » et que Windows et vos programmes installés ont démarrés.
Le Gestionnaire des tâches peut être utilisé pour mettre fin de force à l'un de ces programmes en cours d'exécution , ainsi que pour voir dans quelle mesure les programmes individuels utilisent les ressources matérielles de votre ordinateur et quels programmes et services démarrent au démarrage de votre ordinateur.
Voir leProcédure pas à pas du gestionnaire de tâchessection au bas de cet article pour tous les détails sur cet outil. Vous serez étonné de voir tout ce que vous pouvez apprendre sur les logiciels qui s'exécutent sur votre ordinateur avec cet utilitaire.
Comment ouvrir le Gestionnaire des tâches

Gestionnaire des tâches (Windows 11).
Les moyens d'ouvrir le Gestionnaire des tâches ne manquent pas, ce qui est probablement une bonne chose étant donné que votre ordinateur peut rencontrer un problème lorsque vous devez l'ouvrir.
Commençons par le moyen le plus simple : Ctrl + Changement + Échap . Appuyez simultanément sur ces trois touches et le Gestionnaire des tâches se lancera.
CTRL + TOUT + DU , qui ouvre leSécurité Windowsécran, est une autre façon. Sous Windows XP, ce raccourci ouvre directement le Gestionnaire des tâches.
Un autre moyen simple d'ouvrir le Gestionnaire des tâches consiste à cliquer avec le bouton droit ou à appuyer longuement sur n'importe quel espace vide de la barre des tâches, cette longue barre située en bas de votre bureau. Choisir Gestionnaire des tâches (Windows 11, 10, 8 et XP) ou Démarrer le Gestionnaire des tâches (Windows 7 et Vista) dans le menu contextuel.
Vous pouvez également démarrer le Gestionnaire des tâches directement à l'aide de sa commande d'exécution. Ouvrir une fenêtre d'invite de commande , ou même justeCourir( Gagner + R. ), puis exécutez gestionnaire de tâches .
Le Gestionnaire des tâches est également disponible dans le menu Power User sous Windows 11, 10 et 8.
En savoir plus sur l'ouverture du gestionnaire de tâchesSous Windows 10 et Windows 8, le Gestionnaire des tâches affiche par défaut une vue « simple » des programmes de premier plan en cours d'exécution. Sélectionner Plus de détails en bas pour tout voir.
Disponibilité du gestionnaire de tâches
Le Gestionnaire des tâches est inclus avec Windows 11, Windows 10 , Windows 8 , Windows 7 , Windows Vista , et Windows XP , ainsi qu'avec les versions serveur de Windows système opérateur .
Microsoft a amélioré le Gestionnaire des tâches, parfois considérablement, entre chaque version de Windows. Plus précisément, le Gestionnaire des tâches de Windows 11/10/8 est très différent de celui de Windows 7 et Vista, et celui-ci est très différent de celui de Windows XP.
Un programme similaire appeléTâchesexiste dans Windows 98 et Windows 95, mais n'offre pas l'ensemble des fonctionnalités proposées par le Gestionnaire des tâches. Ce programme peut être ouvert en exécutant homme de travail dans ces versions de Windows.
Procédure pas à pas du gestionnaire de tâches
Il y a unahurissantniveau d'informations disponibles dans le Gestionnaire des tâches sur ce qui se passe dans Windows, depuis l'utilisation globale des ressources jusqu'aux moindres détails comme le nombre de secondes que chaque processus individuel a utilisées sur le temps du processeur.
Chaque petit élément, onglet par onglet, est entièrement expliqué ci-dessous. Cependant, examinons maintenant les options de votre menu et les fonctionnalités et choix auxquels vous avez accès :
La plupart des éléments abordés dans ces trois premiers groupes de menus ne s'appliquent pas à Windows 11 version 22H2 et versions ultérieures. Des exceptions sont signalées.
Menu Fichier
Menu Paramètres/Options

Paramètres (Windows 11).
Ce menu s'appelle Paramètres sous Windows 11 22H2 et versions ultérieures, et se trouve dans le coin inférieur gauche du Gestionnaire des tâches. Dans les anciennes versions, Possibilités est situé en haut du Gestionnaire des tâches.
Afficher le menu
Vitesse de mise à jour est appelé Vitesse de mise à jour en temps réel dans Windows 11, et il se trouve dans Paramètres.
Consultez les 10 sections suivantes pour tous les détails imaginables dans les onglets Processus, Performances, Historique des applications, Applications de démarrage, Utilisateurs, Détails et Services dans le Gestionnaire des tâches de Windows !
Microsoft a amélioré cet utilitaireconsidérablementà partir des premières versions du système d'exploitation Windows, en ajoutant progressivement des fonctionnalités à chaque nouvelle version de Windows. Cette procédure pas à pas couvre les éléments trouvés dans le Gestionnaire des tâches pour Windows 11, Windows 10 et Windows 8, et peut également être utilisée pour comprendre les versions plus limitées du Gestionnaire des tâches disponibles dans Windows 7, Windows Vista et Windows XP.
L'onglet Processus

Onglet Processus (Windows 11).
L'onglet Processus du Gestionnaire des tâches est en quelque sorte comme une « base de départ » : c'est le premier onglet que vous voyez par défaut, il vous donne des informations de base sur ce qui est en cours d'exécution sur votre ordinateur en ce moment et vous permet d'effectuer la plupart des tâches courantes. dans le Gestionnaire des tâches.
Cet onglet contient une liste de tous les programmes et applications en cours d'exécution sur votre ordinateur (répertoriés sousapplications), ainsi que toutProcessus en arrière-planetProcessus Windowsqui courent. À partir de cet onglet, vous pouvez fermer les programmes en cours d'exécution, les mettre au premier plan, voir comment chacun utilise les ressources de votre ordinateur, et bien plus encore.
Processusest disponible dans le Gestionnaire des tâches comme décrit ici dans Windows 8 et versions ultérieures, mais la plupart des mêmes fonctionnalités sont disponibles dans leApplicationssous Windows 7, Vista et XP. LeProcessusl'onglet dans ces anciennes versions de Windows ressemble le plus àDétails, décrit ci-dessous.
Cliquez avec le bouton droit ou appuyez et maintenez sur n'importe quel processus répertorié, et plusieurs options vous seront proposées, en fonction du type de processus :
Par défaut, l'onglet Processus affiche leNomcolonne, ainsi queStatut,CPU,Mémoire,Disque, etRéseau. Cliquez avec le bouton droit ou appuyez et maintenez sur n'importe quel en-tête de colonne et vous verrez des informations supplémentaires que vous pouvez choisir d'afficher pour chaque processus en cours :
Le bouton en bas à droite de cet onglet change en fonction de ce que vous avez sélectionné. Sur la plupart des processus, cela devient Tâche finale mais quelques-uns ont un Redémarrage capacité.
L'onglet Performances (CPU)

Onglet Performances du processeur (Windows 11).
L'onglet Performances, disponible dans toutes les versions de Windows, vous donne un aperçu de la façon dont votre matériel est utilisé par Windows et des logiciels que vous exécutez actuellement.
Cet onglet est divisé en catégories de matériel individuelles qui sont les plus importantes pour les performances de votre système : CPU , Mémoire , Disque , et GPU , plus soit Sans fil ou Ethernet (ou les deux). Des catégories de matériel supplémentaires peuvent également être incluses ici, comme Bluetooth .
RegardonsCPUd'abord et ensuiteMémoire,Disque, etEthernetau cours des prochaines parties de cette procédure pas à pas :
Au-dessus du graphique, vous verrez la marque et le modèle de votre (vos) processeur(s), ainsi que levitesse maximum, également rapporté ci-dessous.
cómo saber si tu teléfono ha sido rooteado
Le graphique du pourcentage d'utilisation du processeur fonctionne comme vous vous en doutez probablement, avec le temps sur l'axe des x et l'utilisation totale du processeur, de 0 % à 100 %, sur l'axe des y.
Les données à l'extrême droite sonttout de suite, et en vous déplaçant vers la gauche, vous voyez un aperçu de plus en plus ancien de la part de la capacité totale de votre processeur utilisée par votre ordinateur. N'oubliez pas que vous pouvez toujours modifier la fréquence à laquelle ces données sont mises à jour via Paramètres > Vitesse de mise à jour en temps réel (Windows 11) ou Voir > Vitesse de mise à jour .
Cliquez avec le bouton droit ou appuyez et maintenez n'importe où sur la droite pour afficher quelques options pour ce graphique :
Il y a beaucoup d'autres informations sur cet écran, toutes situées sous le graphique. La première série de chiffres, qui sont affichés dans une police plus grande et que vous verrez sans aucun doute changer d'instant en instant, comprennent :
Les données restantes que vous voyez sont des données statiques sur votre (vos) processeur(s) :
Enfin, tout en bas de chaquePerformancevous verrez un raccourci vers Resource Monitor, un outil de surveillance matérielle plus robuste inclus avec Windows.
L'onglet Performances (Mémoire)

Onglet Performances de la mémoire (Windows 11).
La catégorie matérielle suivante dans l'onglet Performances du Gestionnaire des tâches estMémoire, suivi et reporting sur divers aspects de votre RAM installée.
Au-dessus du graphique du haut, vous verrez la quantité totale de mémoire, probablement en Go, installée et reconnue par Windows.
La mémoire a deux graphiques différents :
Le graphique d'utilisation de la mémoire , semblable à laCPUgraphique, fonctionne avec le temps sur l'axe des x et l'utilisation totale de la RAM, de 0 Go à votre mémoire utilisable maximale en Go, sur l'axe des y.
Les données à l'extrême droite sonttout de suite, et en vous déplaçant vers la gauche, vous voyez un aperçu de plus en plus ancien de la part de la capacité totale de votre RAM utilisée par votre ordinateur.
Le graphique de composition de la mémoire estpasbasé sur le temps, mais plutôt un graphique à plusieurs sections, dont certaines parties ne sont pas toujours visibles :
Cliquez avec le bouton droit ou appuyez et maintenez n'importe où sur la droite pour afficher certaines options :
Sous les graphiques se trouvent deux ensembles d’informations. La première, que vous remarquerez dans une police plus grande, concerne les données de la mémoire vive que vous modifierez probablement de temps en temps :
Les données restantes, en caractères plus petits et à droite, contiennent des données statiques sur votre RAM installée :
Les emplacements utilisés, le facteur de forme et les données de vitesse sont particulièrement utiles lorsque vous cherchez à mettre à niveau ou à remplacer votre RAM, en particulier lorsque vous ne trouvez pas d'informations sur votre ordinateur en ligne ou sur un site Web. outil d'information système n'est pas plus utile.
L'onglet Performances (disque)

Onglet Performances du disque (Windows 11).
Le prochain périphérique matériel à suivre dans l'onglet Performances du Gestionnaire des tâches estDisque, rendant compte de divers aspects de votre disque dur et des autres périphériques de stockage connectés tels que les disques externes.
Au-dessus du graphique supérieur, vous verrez le numéro de modèle de l'appareil, si disponible. Si vous recherchez un disque dur spécifique, vous pouvez consulter l'autreDisque xentrées à gauche.
Le disque a deux graphiques différents :
Le graphique du temps actif , semblable à laCPUet principalMémoiregraphiques, celui-ci fonctionne avec le temps sur l’axe des x. L'axe Y indique, de 0 à 100 %, le pourcentage de temps pendant lequel le disque a été occupé à faire quelque chose.
Les données à l'extrême droite sonttout de suite, et en vous déplaçant vers la gauche, vous voyez un aperçu de plus en plus ancien du pourcentage de temps pendant lequel ce lecteur a été actif.
Le graphique du taux de transfert de disque , également basé sur le temps sur l'axe des X, affiche la vitesse d'écriture du disque (ligne pointillée) et la vitesse de lecture du disque (ligne continue). Les chiffres en haut à droite du graphique montrent les taux de pointe sur la période sur l’axe des X.
Cliquez avec le bouton droit ou appuyez et maintenez n'importe où sur la droite pour afficher des options familières :
Sous les graphiques se trouvent deux ensembles d’informations différents. Le premier, affiché dans une police plus grande, concerne les données d'utilisation du disque en direct que vous verrez certainement changer si vous regardez :
Le reste des données sur le disque est statique et rapporté en To, Go ou Mo :
Beaucoup plus d'informations sur vos disques physiques, les lecteurs qu'ils constituent, leurs systèmes de fichiers etbeaucoupplus, peuvent être trouvés dans Gestion des disques .
L'onglet Performances (Ethernet)

Onglet Performances Ethernet (Windows 11).
cómo hacer una captura de pantalla sin que ellos lo sepan
Le dernier périphérique matériel majeur à suivre dans l'onglet Performances du Gestionnaire des tâches estEthernet, rendant compte de divers aspects de votre réseau et, finalement, de votre connexion Internet.
Au-dessus du graphique, vous verrez la marque et le modèle de la carte réseau dont vous consultez les performances. Si cet adaptateur est virtuel, comme une connexion VPN, vous verrez le nom fourni pour cette connexion, qui peut vous sembler familier ou non.
Le graphique de débit a le temps sur l'axe des x, comme la plupart des graphiques du Gestionnaire des tâches, et l'utilisation totale du réseau, en Gbps, Mbps ou Kbps, sur l'axe des y.
Les données à l'extrême droite sonttout de suite, et en vous déplaçant vers la gauche, vous voyez un aperçu de plus en plus ancien de l'activité réseau qui s'effectuait via cette connexion particulière.
Cliquez avec le bouton droit ou appuyez et maintenez n'importe où sur la droite pour afficher quelques options pour ce graphique :
...et à côté de cela, quelques informations statiques utiles sur cet adaptateur :
Les données que vous voyez dans cette zone « statique » varienttrèsselon le type de connexion. Par exemple, vous ne verrez queforce du signaletSSIDsur les connexions sans fil non Bluetooth. LeNom DNSCe champ est encore plus rare et n'apparaît généralement que sur les connexions VPN.
L'onglet Historique de l'application

Onglet Historique des applications (Windows 11).
L'onglet Historique des applications dans le Gestionnaire des tâches affiche l'utilisation des ressources matérielles du processeur et du réseau pour chaque application. Pour afficher également les données des applications et programmes non Windows Store, choisissez Afficher l'historique de tous les processus duParamètresouPossibilitésmenu.
Cet onglet est uniquement disponible dans le Gestionnaire des tâches sous Windows 11, 10 et 8.
La date à laquelle le suivi des ressources spécifiques à l'application a commencé est affichée en haut de l'onglet, aprèsUtilisation des ressources depuis.... sélectionner Supprimer l'historique d'utilisation pour supprimer toutes les données enregistrées dans cet onglet et recommencer immédiatement les comptages à zéro.
Par défaut, l'onglet Historique des applications affiche leNomcolonne, ainsi queTemps CPU,Réseau,Réseau compteur, etMises à jour des vignettes. Cliquez avec le bouton droit ou appuyez longuement sur n'importe quel en-tête de colonne et vous verrez des informations supplémentaires que vous pouvez choisir d'afficher pour chaque application ou processus :
Cliquez avec le bouton droit ou appuyez et maintenez sur n'importe quelle ligne avec un processus non-application, et vous aurez deux options :
Dans certaines versions de Windows, vous pouvez cliquer avec le bouton droit ou appuyer longuement sur n'importe quelle application pour Basculer vers cette application. Lebasculer versle libellé sur les applications est un peu fallacieux ici car l'application, même si elle est en cours d'exécution, ne sera pasest passé àdu tout. Au lieu de cela, une toute nouvelle instance de l’application est démarrée.
L'onglet Applications de démarrage

Onglet Applications de démarrage (Windows 11).
L'onglet Applications de démarrage (appelé simplementDémarreravant Windows 11) dans le Gestionnaire des tâches vous montre tous les processus configurés pour démarrer automatiquement au démarrage de Windows. Les processus de démarrage précédemment désactivés sont également répertoriés.
Ceci n'est disponible que dans le Gestionnaire des tâches sous Windows 11, Windows 10 et Windows 8.
Dans les versions de Windows qui en disposent, cet onglet Gestionnaire des tâches remplace et développe les données duDémarrertrouvé dans l'outil de configuration du système (msconfig).
Au-dessus de la table se trouve un Dernière heure du BIOS indication qui est une mesure, en secondes, de l'heure du dernier démarrage du système. Techniquement, c'est le temps entre BIOS transférer le démarrage de Windows et lorsque Windows a complètement démarré (sans compter votre connexion). Certains ordinateurs peuvent ne pas le voir.
Cliquez avec le bouton droit ou appuyez et maintenez sur n'importe quel processus répertorié et plusieurs options vous seront proposées, en fonction du type de processus :
Par défaut, l'onglet Applications de démarrage affiche leNomcolonne, ainsi queÉditeur,Statut, etImpact sur les startups. Cliquez avec le bouton droit ou appuyez longuement sur n'importe quel en-tête de colonne et vous verrez des informations supplémentaires que vous pouvez choisir d'afficher pour chaque processus de démarrage :
Au lieu de cliquer avec le bouton droit ou d'appuyer longuement sur un processus pour le désactiver ou l'activer à partir du démarrage, vous pouvez choisir d'appuyer ou de cliquer sur l'icône. Désactiver ou Activer respectivement, pour faire de même.
L'onglet Utilisateurs

Onglet Utilisateurs (Windows 11).
¿Por qué la aplicación de Facebook me sigue desconectando?
L'onglet Utilisateurs du Gestionnaire des tâches ressemble beaucoup à l'onglet Processus, mais les processus sont regroupés par utilisateur connecté. Au minimum, il s'agit d'un moyen pratique de voir quels utilisateurs sont actuellement connectés à l'ordinateur et quelles ressources matérielles ils utilisent.
Ceci n'est disponible que dans le Gestionnaire des tâches sous Windows 11, Windows 10 et Windows 8.
Pour voir les vrais noms en plus des noms d'utilisateur du compte, choisissez Afficher le nom complet du compte duParamètresouPossibilitésmenu.
Cliquez avec le bouton droit ou appuyez et maintenez sur n'importe quel utilisateur et plusieurs options vous seront proposées :
Cliquez avec le bouton droit ou appuyez et maintenez sur n'importe quel processus répertorié sous un utilisateur (développez l'utilisateur si vous ne les voyez pas) et plusieurs options vous seront proposées :
Par défaut, l'onglet Utilisateurs affiche leUtilisateurcolonne, ainsi queStatut,CPU,Mémoire,Disque,Réseau, et, dans certaines versions de Windows,GPU. Cliquez avec le bouton droit ou appuyez et maintenez sur n'importe quel en-tête de colonne, et vous verrez des informations supplémentaires que vous pouvez choisir d'afficher pour chaque utilisateur et processus en cours d'exécution :
Le bouton en bas à droite de cet onglet (non disponible sous Windows 11) change en fonction de ce que vous avez sélectionné. Sur un utilisateur, cela devient Déconnecter et sur un processus, cela devient Tâche finale ou Redémarrage , selon le procédé choisi.
L'onglet Détails

Onglet Détails (Windows 11).
L'onglet Détails du Gestionnaire des tâches contient ce qui ne peut être interprété que commele filon mère des donnéessur chaque processus en cours d'exécution sur votre ordinateur en ce moment. Il montre chaque processus individuel en cours d'exécution en ce moment : aucun regroupement de programmes, aucun nom commun ou autre affichage convivial ici. Cet onglet est très utile lors du dépannage avancé, lorsque vous devez trouver facilement quelque chose comme l'emplacement exact d'un exécutable, son PID ou toute autre information que vous n'avez pas trouvée ailleurs dans le Gestionnaire des tâches.
Cet onglet est ce que leProcessusL'onglet était dans Windows 7 et versions antérieures, avec quelques extras.
Cliquez avec le bouton droit ou appuyez et maintenez sur n'importe quel processus répertorié, et plusieurs options vous seront proposées :
Par défaut, l'onglet Détails affiche leNomcolonne, ainsi quePID,Statut,Nom d'utilisateur,CPU,Mémoire (ensemble de travail privé actif),Architecture, etDescription. Cliquez avec le bouton droit ou appuyez longuement sur n'importe quel en-tête de colonne et choisissez Sélectionner des colonnes . Dans cette liste se trouvent un certain nombre de colonnes d'informations supplémentaires que vous pouvez choisir d'afficher pour chaque processus en cours d'exécution :
Avec tous les processus sélectionnés, le bouton en haut à droite (sous Windows 11) ou en bas à droite Tâche finale - Le même queTâche finalecliquez avec le bouton droit/appuyez et maintenez.
L'onglet Services

Onglet Services (Windows 11).
L'onglet Services du Gestionnaire des tâches est une version allégée de Services, l'outil de Windows utilisé pour gérer les services Windows. La plupart des services serontEn cours d'exécutionouArrêté. Cet onglet constitue un moyen rapide et pratique de démarrer et d'arrêter les principaux services Windows.
Cet onglet est disponible dans le Gestionnaire des tâches sous Windows 11, 10, 8, 7 et Vista. L'outil Services complet se trouve dans Windows/Outils d'administration, via le Panneau de configuration. Il peut également être lancé par le Services ouverts lien ici dans le Gestionnaire des tâches.
Cliquez avec le bouton droit ou appuyez et maintenez sur n'importe quel service répertorié, et quelques options vous seront proposées :
Contrairement aux autres onglets du Gestionnaire des tâches, les colonnes de l'onglet Services sont prédéfinies et ne peuvent pas être modifiées :
Même s'ils ne peuvent pas l'êtremodifié, les colonnes de l'onglet Services peuvent êtreréorganisé. Cliquez ou maintenez et faites glisser comme vous le souhaitez.
Des Articles Intéressants
Choix De L'Éditeur

Inclure le lecteur dans une bibliothèque dans Windows 10
Comment inclure un lecteur dans une bibliothèque sous Windows 10. Vous pouvez définir des bibliothèques dans Windows 10 comme une collection virtuelle de dossiers.

Téléchargez le thème Fantastic Flowers pour Windows 10, 8 et 7
Le thème Fantastic Flowers pour Windows présente un beau sable en forme de vent, des rochers, des montagnes et de l'eau de mer calme. Ce magnifique pack de thèmes a été initialement créé pour Windows 7, mais vous pouvez l'utiliser dans Windows 10, Windows 7 et Windows 8. Le thème Fantastic Flowers comprend 13 fonds d'écran créés par le photographe Chris Chung. Images incluses avec ceci

Échec de l'identification faciale: des pirates prétendent avoir trompé l'iPhone X avec un masque imprimé en 3D
Apple ne veut plus que vous déverrouilliez votre iPhone avec le toucher. Avec l'iPhone X, tout tourne autour de votre visage. Face ID était la caractéristique la plus remarquable de l'iPhone X, et celle qui le différencie de l'iPhone 8

Comment voir combien d'heures vous avez joué sur Steam
Étant la plus grande plate-forme de jeu de l'industrie, Steam vous permet d'acheter et de jouer à presque tous les jeux créés dans l'histoire récente - et plus encore. Que vous recherchiez la dernière suite d'un triple A de plusieurs milliards de dollars

Supprimer les fichiers Windows Update téléchargés dans Windows 10
Comment supprimer les fichiers Windows Update téléchargés dans Windows 10. Si vous rencontrez des problèmes avec les mises à jour, vous pouvez essayer de supprimer Windows Update téléchargé
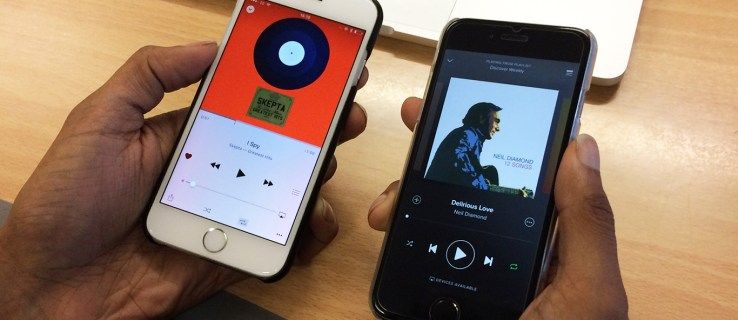
Spotify vs Apple Music vs Amazon Music Unlimited: quel service de streaming musical est le meilleur?
Au cours des dernières années, si vous demandiez à quelqu'un quel service de streaming musical était assis sur le trône du divertissement, il vous le dirait probablement Spotify. Mais de nos jours, le marché est un peu plus encombré, et contrairement aux goûts de Rdio et



