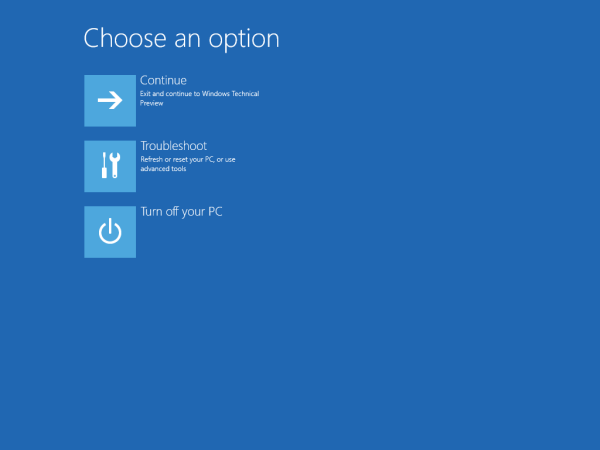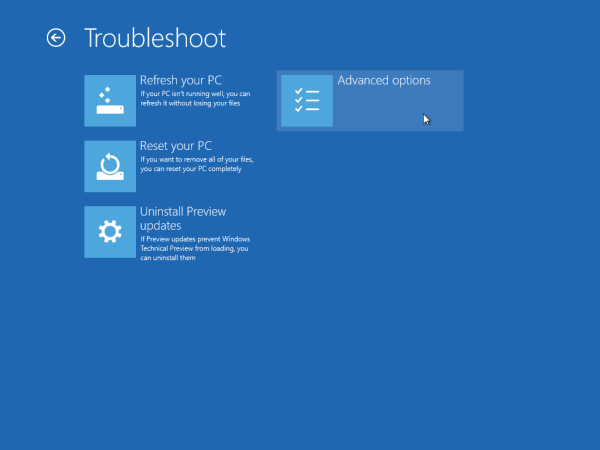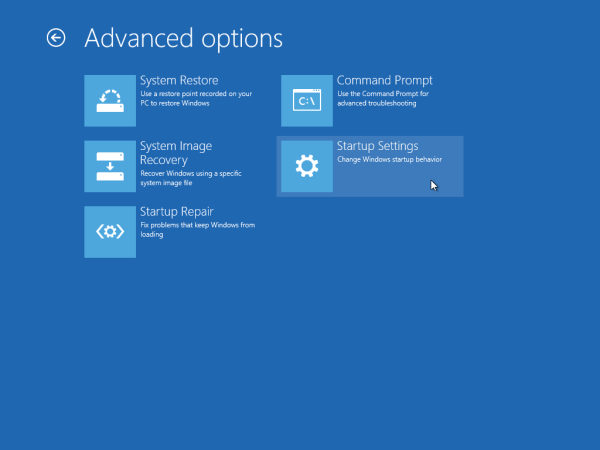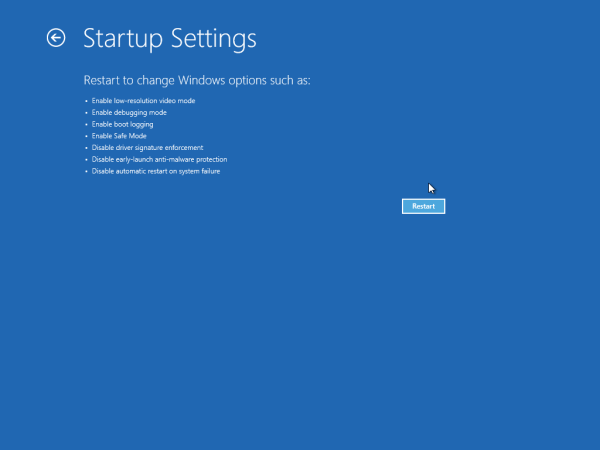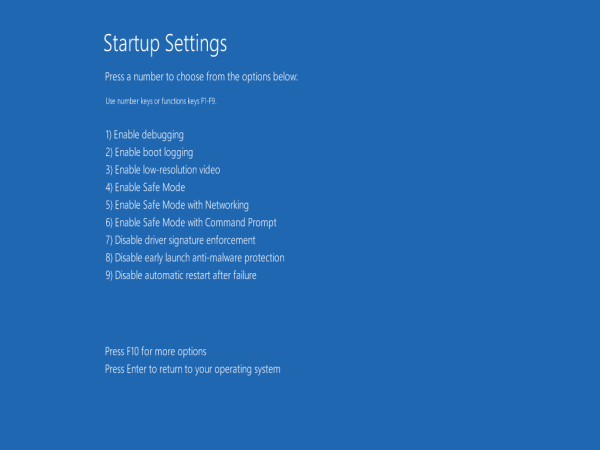Windows 10 a hérité des options de démarrage de Windows 8 et est livré avec le même environnement graphique pour diverses tâches liées à la récupération. Pour cette raison, le mode sans échec est masqué par défaut au profit du moteur de réparation automatique livré avec le nouveau système d'exploitation. Si Windows 10 ne démarre pas, il démarre le mode de réparation automatique et essaie d'analyser et de résoudre seul les problèmes de démarrage sans votre aide et sans vous demander quelles actions il va entreprendre. Si vous pensez que vous devez exécuter Windows 10 en mode sans échec, par exemple pour résoudre certains problèmes avec les pilotes et les applications, voici des instructions sur la façon d'accéder au mode sans échec.
Publicité
cómo vender una propiedad en gta 5Avant de commencer, vous voudrez peut-être lire l'article suivant:
Comment démarrer Windows 10 en mode sans échec et accéder aux options F8 lorsqu'il ne démarre pas normalement
Il existe au moins deux options qui vous permettent de démarrer Windows 10 en mode sans échec. Allons plus loin.
Démarrez Windows 10 en mode sans échec via les options de dépannage de l'environnement de récupération
- Démarrer dans Options de dépannage . L'écran suivant apparaîtra sur l'écran:
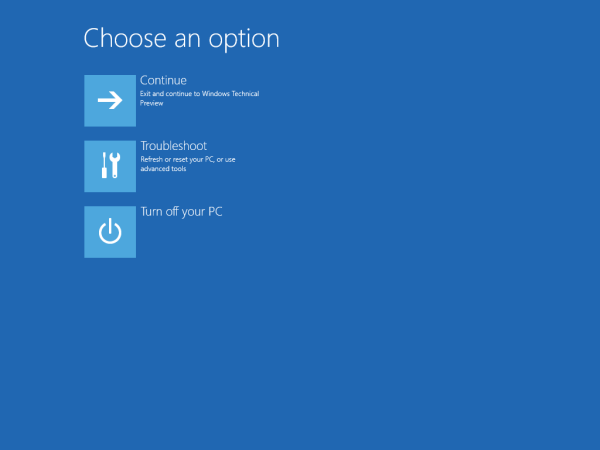
- Cliquez sur l'icône Dépannage.
- Ensuite, cliquez sur l'icône Options avancées:
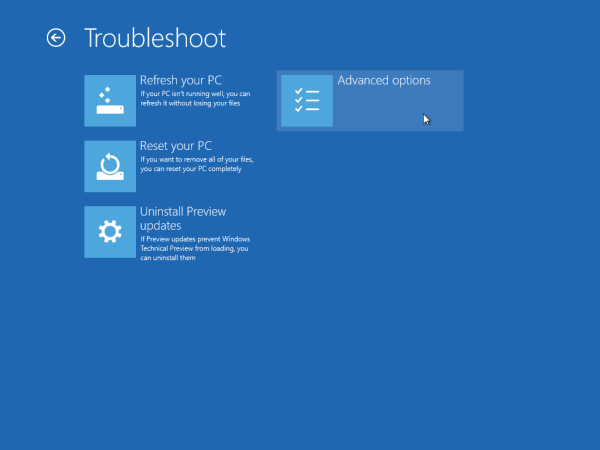
- Sur l'écran suivant, cliquez sur l'icône des options de démarrage:
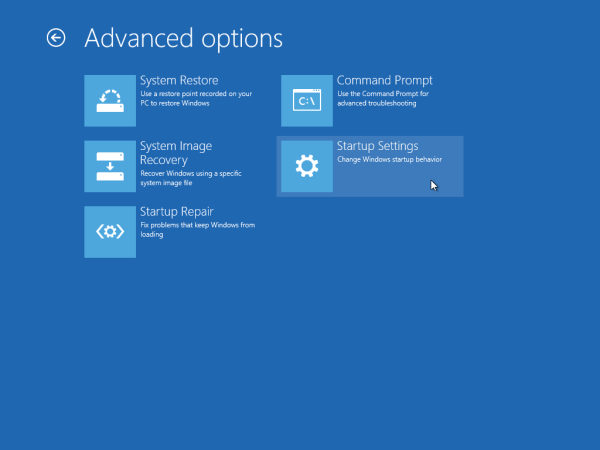
- Cliquez sur le bouton Redémarrer et votre PC redémarrera:
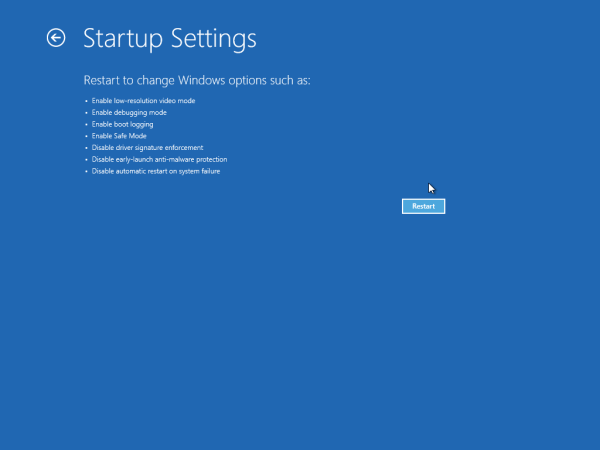
- Après le redémarrage, vous verrez l'écran des paramètres de démarrage:
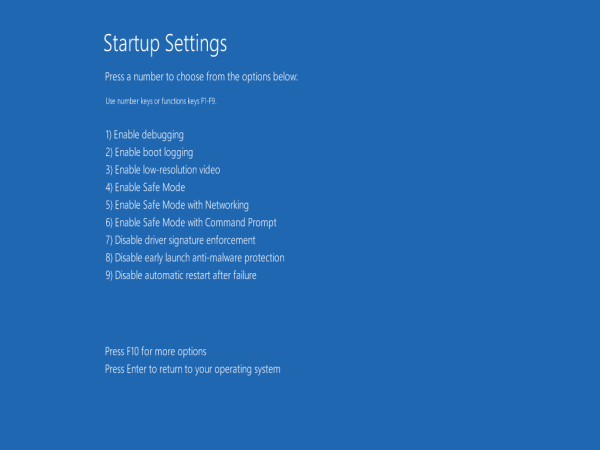
Pour entrer en mode sans échec, appuyez sur la touche de fonction appropriée, c'est-à-dire F4.
Vous avez terminé.
Conseil: vous pouvez également démarrer Windows 10 en mode sans échec en utilisant un support de démarrage, par exemple, si vous avez un clé USB amorçable avec l'installation de Windows 10 .
Démarrez Windows 10 en mode sans échec à l'aide de l'option du chargeur de démarrage
Ouvrez un invite de commande élevée et tapez la commande suivante:
Bcdedit / set {bootmgr} displaybootmenu ouiCela activera le menu de démarrage normal basé sur du texte. Maintenant, redémarrez Windows et soyez prêt à appuyer sur F8 avant que Windows ne démarre le démarrage. Une fois les vérifications de l'autotest à la mise sous tension (POST) du BIOS terminées, le bon vieux menu de démarrage textuel apparaîtra:

Appuyez sur F8 pour accéder au menu de démarrage. Choisissez Mode sans échec ou Mode sans échec avec mise en réseau et appuyez sur Entrée. Une fois que vous avez terminé de travailler en mode sans échec, vous pouvez désactiver le chargeur de démarrage basé sur du texte et revenir au chargeur graphique à l'aide de la commande suivante:
Bcdedit / set {bootmgr} displaybootmenu nonC'est ça.
cómo comprobar si mi cargador de arranque está desbloqueado