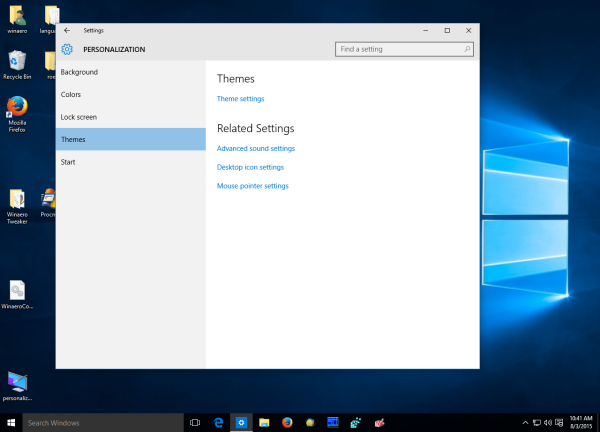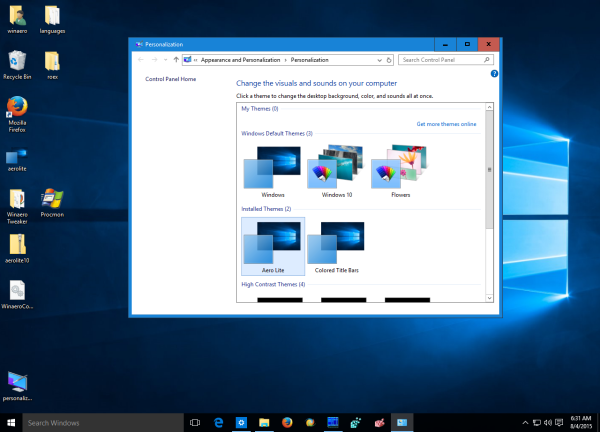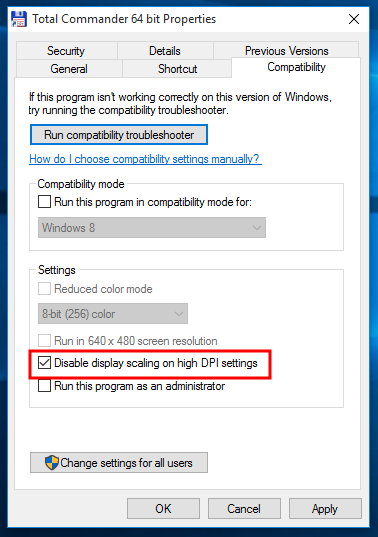De nombreux utilisateurs de Windows 10 sont extrêmement contrariés par le fait que Microsoft a verrouillé la possibilité d'avoir des barres de titre colorées pour les fenêtres ouvertes. En raison de cette limitation, toutes les fenêtres, y compris les fenêtres actives et inactives, ont des barres de titre blanches. L'utilisateur ne peut pas facilement dire si une fenêtre est active ou non. Le seul indice subtile pour une fenêtre active est qu'elle a une ombre portée. Si vous n'êtes pas satisfait de ce changement ridicule, voici une solution.
Publicité
cómo reproducir youtube en el fondo del iphone
Le thème par défaut utilisé dans Windows 10 est extrêmement problématique et mal conçu, c'est pourquoi la même couleur est affichée pour les barres de titre et les bordures des fenêtres actives et inactives. Microsoft, dans leur effort éternel pour enlever plus de choix à l'utilisateur, a verrouillé le thème. Le gestionnaire de fenêtres de bureau dans Windows 10 ignore les couleurs définies par l'utilisateur et ne les applique pas aux barres de titre des fenêtres. Bien que vous puissiez contourner cette restriction et obtenir des barres de titre colorées, il n'y a toujours pas de moyen facile de faire la distinction entre les barres de titre de fenêtre actives et inactives - c'est, je crois, une violation fondamentale de la convivialité et de prendre le contrôle de l'utilisateur. Les bordures de fenêtre restent également de la même couleur. Ce qui est encore pire, c'est que les boutons de sous-titrage pour Réduire, Agrandir et Fermer ont également été intentionnellement réduits afin qu'ils ne donnent aucun retour visuel pour indiquer une fenêtre active. Essayons de résoudre tout cela.
Comment obtenir différentes bordures de fenêtre actives et inactives et le bouton de fermeture rouge dans Windows 10
L'astuce consiste à activer le thème Aero Lite intégré qui est fourni par défaut avec Windows 10. Une fois que vous faites cela, travailler avec Windows dans le nouveau système d'exploitation de Microsoft devient beaucoup plus facile. Suivez ces instructions:
- Activez le thème Aero Lite comme décrit ici: Activer le thème Aero Lite caché dans Windows 10
- Ouvrez l'application Paramètres .
- Allez dans Personnalisation - Thèmes et cliquez sur le lien 'Paramètres du thème':
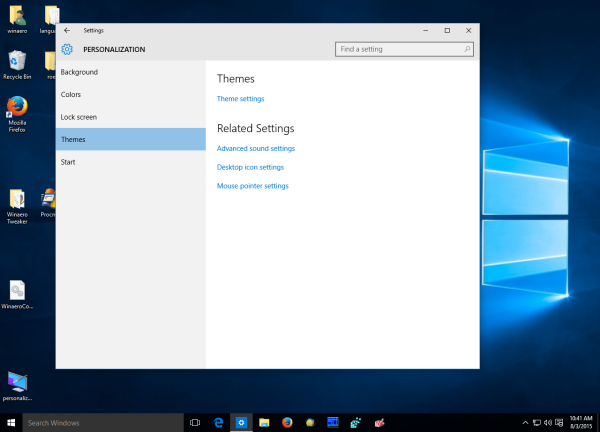
- Cliquez sur le thème Aero Lite:
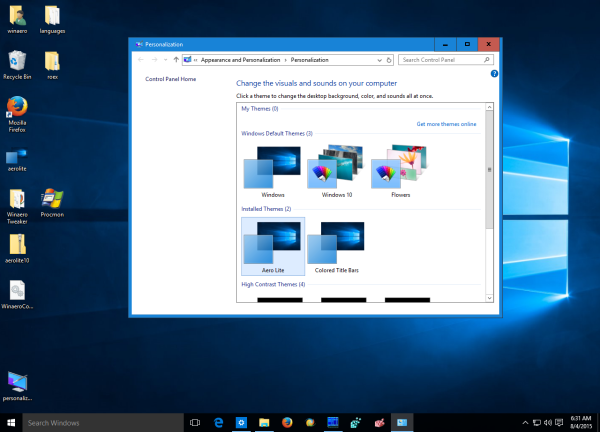
Lorsque le thème Aero Lite est activé, le bouton Fermer est de nouveau coloré en rouge pour une fenêtre active, même si vous ne le survolez pas et que le texte de la barre de titre est noir. Lorsqu'une fenêtre devient inactive, la couleur rouge disparaît du bouton Fermer et le texte de la barre de titre et les symboles du bouton de légende deviennent gris. En outre, les bordures de fenêtre sont plus sombres pour les fenêtres actives et lorsque le focus est perdu et lorsque la fenêtre devient inactive, les bordures de fenêtre deviennent pâles.

Même les commandes de base telles que les barres de défilement et les boutons 3D deviennent gris légèrement plus foncé avec le thème Aero Lite, ce qui les rend plus faciles à voir et elles deviennent bleues lorsque vous les survolez. Les lignes de séparation entre les onglets (feuilles de propriétés) deviennent également plus sombres et les boutons de la barre des tâches deviennent plus faciles à voir grâce à une meilleure séparation des couleurs. L'inconvénient que je vois est que la barre de titre et le texte de la barre des tâches ne sont plus blancs mais noirs, ce qui rend la lecture plus difficile si vous utilisez des couleurs plus foncées. Alors je l'ai réparé. Si vous téléchargez le fichier de thème à partir du lien ci-dessous, vous obtiendrez le texte blanc au lieu de noir. C'est un compromis acceptable pour récupérer la capacité de différencier les fenêtres actives et inactives.
Vous pouvez télécharger le thème Aero Lite prêt à l'emploi à partir d'ici:
Téléchargez Aero Lite pour Windows 10