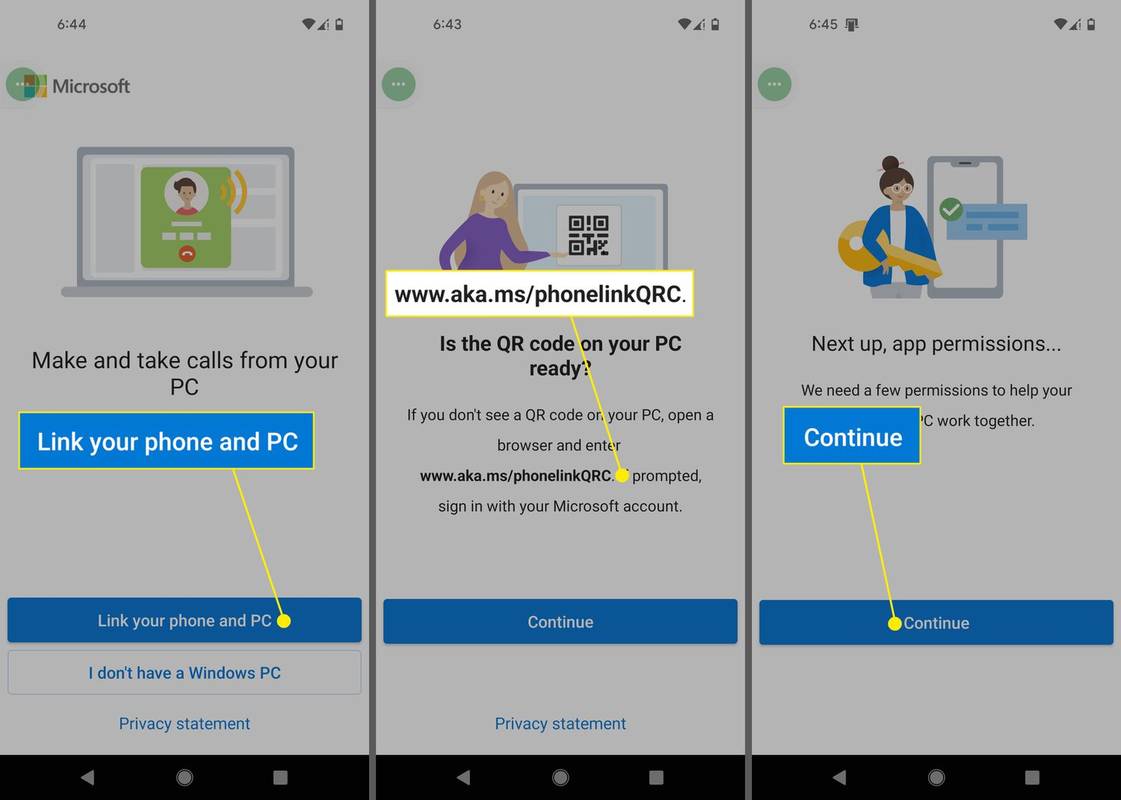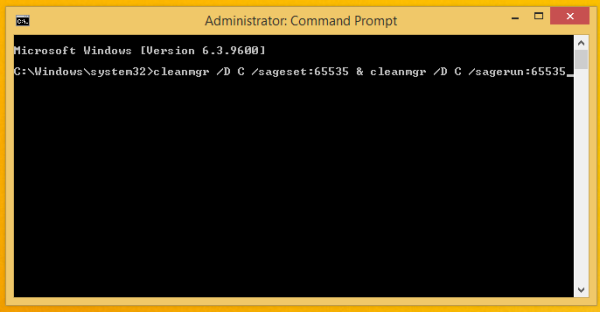Toutes les versions de Windows vous permettent de personnaliser l'affichage d'un dossier spécifique pour le rendre plus adapté au contenu de ce dossier. Les modifications de vue sont mémorisées par l'Explorateur de fichiers / Explorateur Windows ou, tous les dossiers peuvent être définis globalement sur la même vue via les Options des dossiers. Parfois, les vues de dossier sont perturbées, auquel cas vous souhaiterez peut-être réinitialiser ces personnalisations pour effacer toutes les modifications que vous avez apportées. Dans cet article, nous verrons comment réinitialiser l'affichage des dossiers à l'aide de l'éditeur de registre pour tous les dossiers à la fois dans Windows 10.
Publicité

Lorsque vous modifiez la vue d'un dossier, l'Explorateur de fichiers se souvient de vos préférences et des modifications que vous avez apportées.
& # x1f449; Astuce: vous pouvez modifier le nombre de vues de dossier à retenir dans Windows 10 .
cómo agregar spoilers en discordia
Cela inclut le tri, le regroupement et le mode d'affichage sélectionné. Si un jour vous décidez de tout rétablir par défaut et d'obtenir la vue des dossiers telle qu'elle était à l'origine dans l'Explorateur de fichiers, vous pouvez appliquer un ajustement du registre.
Réinitialiser la vue des dossiers pour tous les dossiers dans Windows 10
Étape 1: Ouvert Éditeur de registre .
Étape 2: Accédez à la clé de registre suivante:
HKEY_CURRENT_USER Software Classes Local Settings Software Microsoft Windows Shell
Pointe: Comment accéder à la clé de registre souhaitée en un seul clic .
Étape 3: Cliquez avec le bouton droit sur la sous-clé Sacs sous Shell et sélectionnez Supprimer dans le menu contextuel.
Étape 4: Maintenant, supprimez la sous-clé nommée BagMRU.
gmail cómo ver los correos electrónicos no leídos
Étape 5: Redémarrez l'explorateur .
Vous avez terminé! Tous les dossiers de l'Explorateur de fichiers auront leur vue par défaut.
Il existe un moyen de gagner du temps et d'éviter la modification du registre. Vous pouvez créer un fichier de commandes spécial pour réinitialiser la vue des dossiers en un seul clic. En prime, nous ferons en sorte que le fichier de commandes exporte la valeur actuelle des clés Bags et BagsMRU, afin que vous puissiez restaurer la vue du dossier à tout moment.
Réinitialiser la vue des dossiers avec un fichier batch
- Ouvrez le Bloc-notes.
- Copiez et collez le texte suivant dans un nouveau document:
@echo off echo Ce fichier de commandes réinitialisera les paramètres d'affichage des dossiers pour tous les dossiers et redémarrera l'explorateur automatiquement. Les paramètres d'affichage des dossiers echo seront sauvegardés sur le bureau avant d'être supprimés. set / p 'answer = Appuyez sur [y] pour continuer' IF / I NOT% answer% == y IF / I NOT% answer% == Y GOTO cancel set BAGS = 'HKCU SOFTWARE Classes Local Settings Software Microsoft Windows Shell Bags 'set BAGMRU =' HKCU SOFTWARE Classes Local Settings Software Microsoft Windows Shell BagMRU 'set FILENAME ='% date: ~ 10,4% -% date: ~ 4, 2% -% date: ~ 7,2% -% time :: = _%. Reg 'rem Sauvegarde des vues actuelles reg export% BAGS%'% userprofile% Desktop bags-% FILENAME% 'reg export% BAGMRU% '% userprofile% Desktop bagmru-% FILENAME%' timeout / t 2 / nobreak> NUL reg delete% BAGS% / f reg delete% BAGMRU% / f taskkill / im explorer.exe / f timeout / t 2 / nobreak> NUL start '' explorer.exe echo Done goto end: cancel echo L'opération a été annulée par l'utilisateur: end pause
- Enregistrez le document sous forme de fichier * .cmd. Vous pouvez également le télécharger ici:
Téléchargez le fichier batch
Décompressez-le et double-cliquez sur le fichier. Vous serez invité à confirmer l'opération de réinitialisation de la vue des dossiers. Tapez «y» sur votre clavier et vous avez terminé.
Le fichier batch créera une sauvegarde de vos préférences d'affichage actuelles dans un fichier reg sur votre bureau pour les clés Bags et BagMRU. Les noms de fichier sont bags-currentdate-currenttime.reg et bagmru-currentdate-currenttime.reg. Pour restaurer les options d'affichage des dossiers précédentes, double-cliquez sur les fichiers et confirmez l'opération de fusion du registre.
Cette méthode fonctionne également dans Windows 8 et Windows 7 .