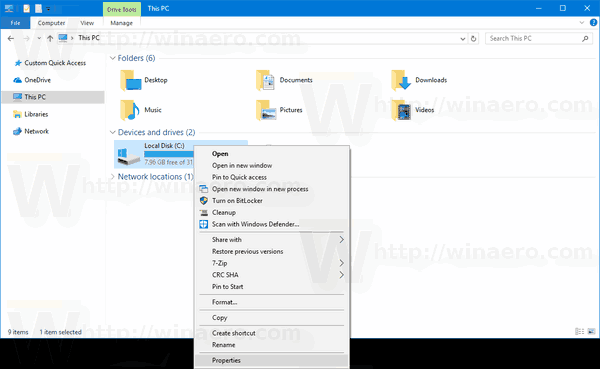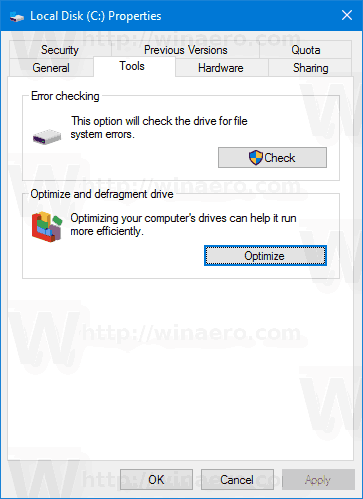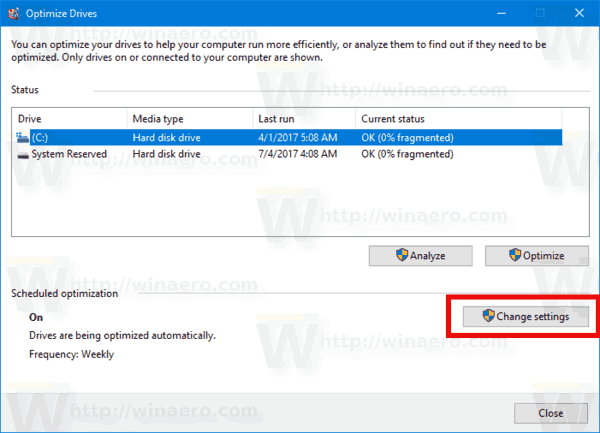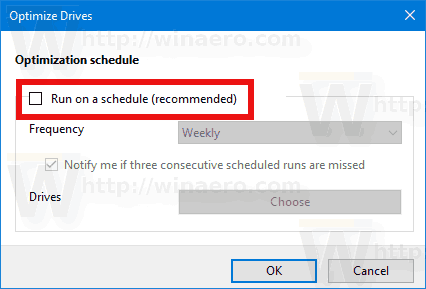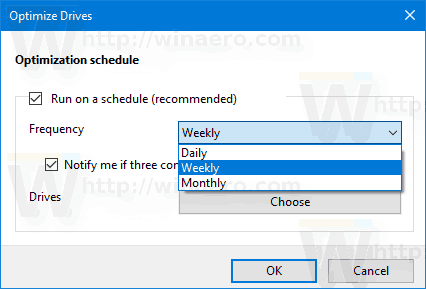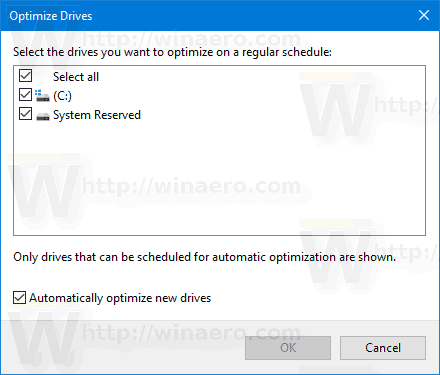L'optimisation du lecteur de disque interne de votre PC est un processus très important qui améliore les performances de votre PC. Heureusement, Windows 10 inclut un certain nombre de fonctionnalités pour automatiser ce processus important. Aujourd'hui, nous verrons comment vous pouvez le configurer.
Publicité
Dès la sortie de la boîte, Windows 10 effectue une défragmentation de disque une fois par semaine pour les disques durs et une opération SSD TRIM pour les SSD. Pendant l'utilisation active, les performances du disque dur souffrent en raison de la fragmentation du système de fichiers qui ralentit notablement le temps d'accès. Les SSD ont des temps d'accès très rapides pour les données stockées dans n'importe quelle partie du disque et n'ont pas besoin d'être défragmentés, mais ils doivent recevoir une commande TRIM qui indique au contrôleur SSD d'effacer les blocs inutilisés qui ne sont plus utilisés, de sorte que lorsque le il est temps d'écrire de nouvelles données dans ces blocs, les performances ne sont pas affectées.
cómo conectar mi chromecast a wifi
Les versions modernes de Windows sont suffisamment intelligentes pour choisir la bonne méthode d'optimisation et la bonne période en fonction des spécifications de votre lecteur. Si vous devez modifier la planification par défaut, vous pouvez le faire pour des lecteurs individuels ou la désactiver complètement. Voici comment.
Remarque: vous devez être connecté avec un compte utilisateur administrateur pour modifier ces options d'optimisation du lecteur.
¿Cómo puedo saber quién inició sesión en mi cuenta de Facebook?
Pour optimiser les lecteurs par planification dans Windows 10 , procédez comme suit.
- Ouvrez l'explorateur de fichiers .
- Accédez au Ce dossier PC .
- Cliquez avec le bouton droit sur le lecteur dont vous souhaitez modifier la planification et sélectionnezPropriétésdans le menu contextuel.
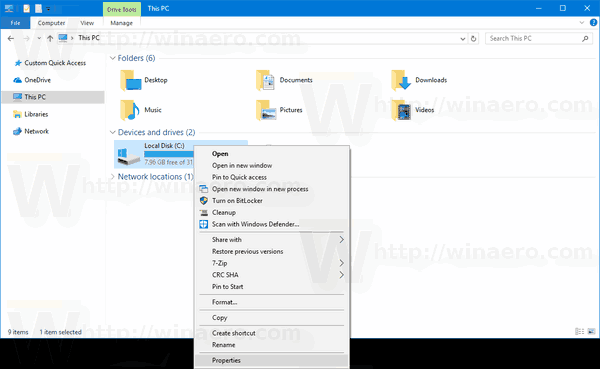
- Passer auOutilsonglet et cliquez sur le boutonOptimiseren dessous deOptimiser et défragmenter le lecteur.
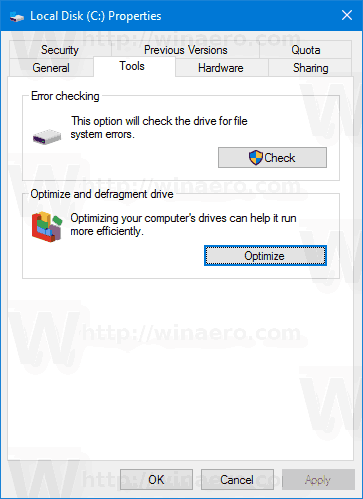
- Dans la fenêtre suivante, cliquez sur leBouton Modifier les paramètrescomme indiqué ci-dessous.
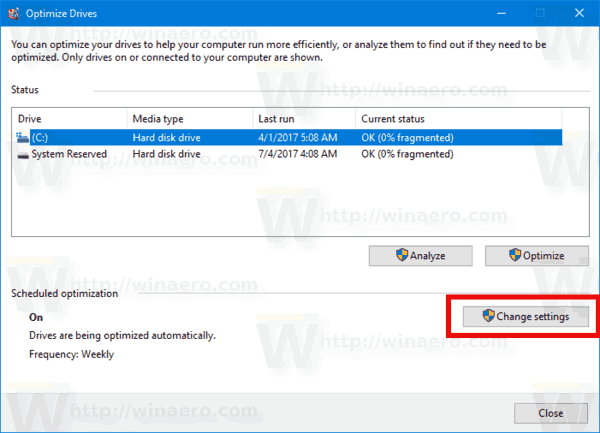
- La boîte de dialogue suivante vous permettra d'ajuster les paramètres de planification. Décochez la caseExécuter selon un calendrierpour le désactiver complètement.
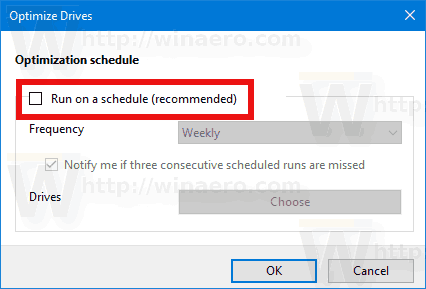
- Lorsque la planification est activée, vous pouvez sélectionner une fréquence quotidienne, hebdomadaire ou mensuelle en fonction de vos besoins.
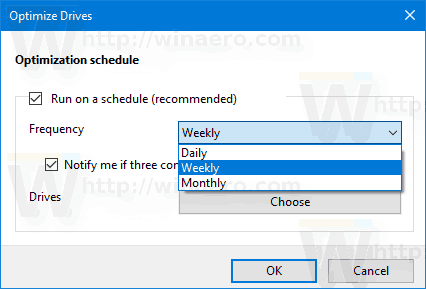
- Vous pouvez également activer l'optionNotifier si trois exécutions programmées consécutives sont manquéespour rester informé des optimisations manquées.
- À côté deDisques, vous pouvez cliquer surChoisirpour spécifier les lecteurs pour lesquels vous souhaitez planifier l'optimisation.
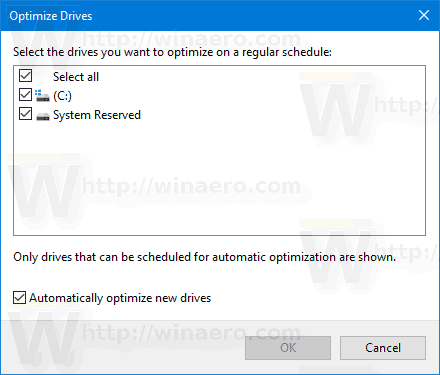
Vous n'avez pas à craindre que votre disque dur ne soit défragmenté ou que votre SSD n'obtienne pas le Commande TRIM . Même si l'exécution planifiée est manquée, le Planificateur de tâches Windows tente à nouveau la même opération. L'horaire peut être personnalisé afin que vous puissiez choisir une heure où votre PC est allumé mais pas en cours d'utilisation. Lorsque les disques durs sont défragmentés, il y a un léger impact sur les performances du reste des opérations du PC par exemple.
Vous avez terminé. Il est prudent de fermer la fenêtre Optimiser les lecteurs une fois que vous avez défini le bon calendrier.