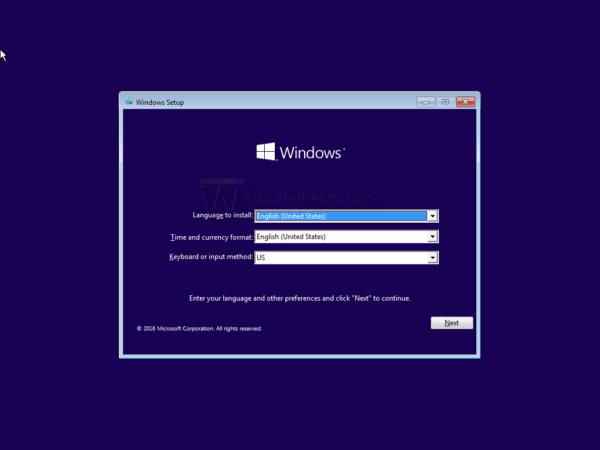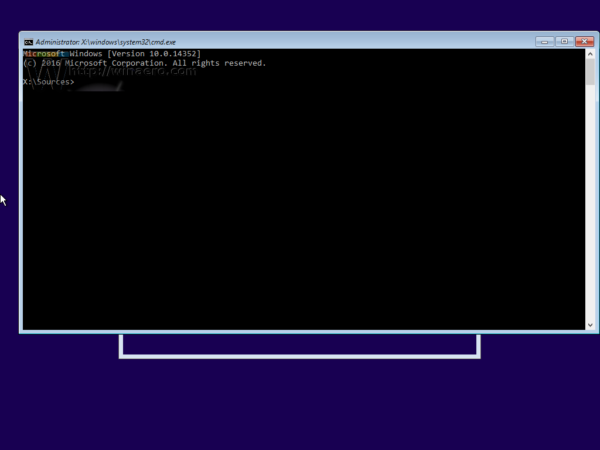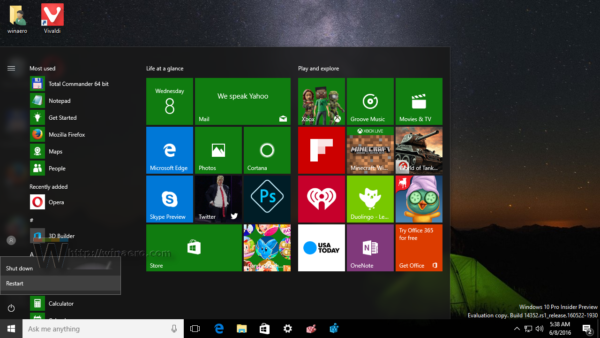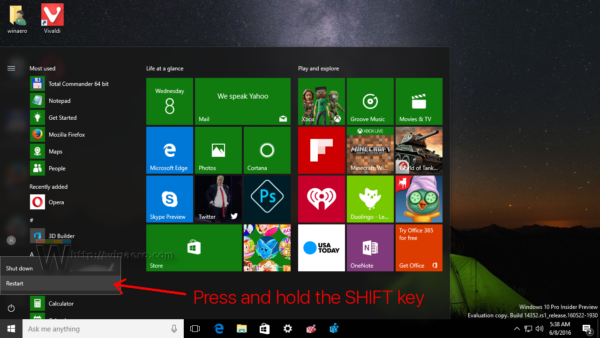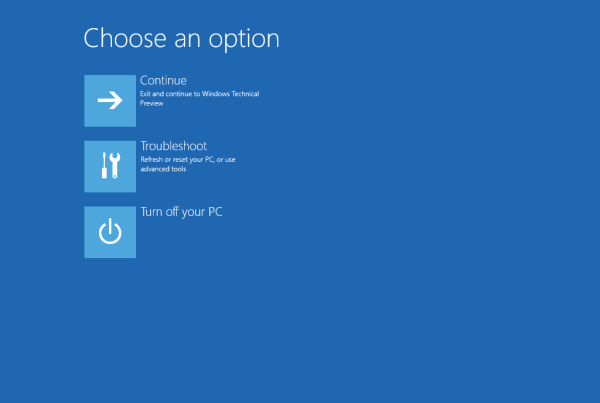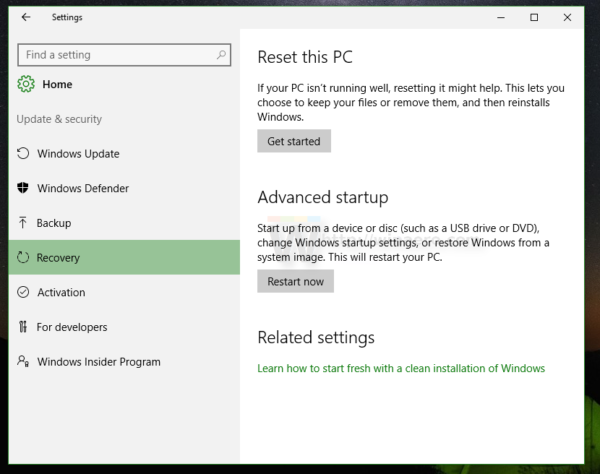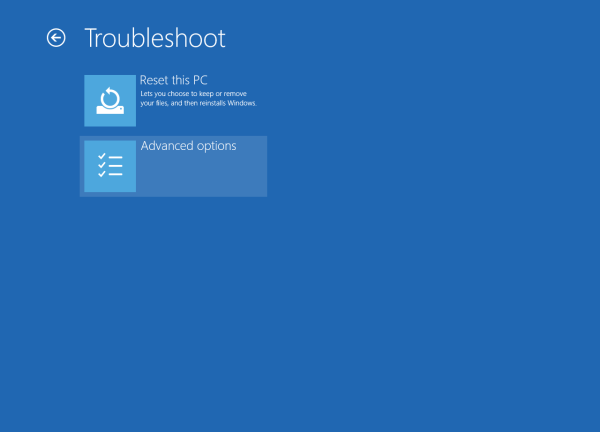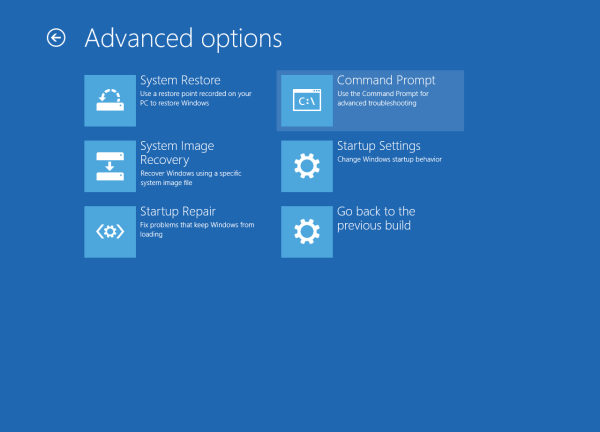L'invite de commande dans Windows 10 est l'environnement shell dans lequel vous pouvez exécuter des outils et des utilitaires de console basés sur du texte en tapant des commandes. En utilisant les commandes intégrées, vous pouvez effectuer diverses tâches directement sur votre ordinateur sans avoir à consulter l'interface graphique. Pour la maintenance et la récupération, il est utile d'ouvrir l'invite de commande au démarrage de Windows 10. Voici comment procéder.
Publicité
Dans cet article, nous verrons deux façons d'ouvrir l'invite de commande au démarrage. Le premier concerne le programme d'installation, le second montre comment ouvrir l'invite de commande au démarrage pour le système d'exploitation déjà installé.
Ouvrez l'invite de commande au démarrage à l'aide du support d'installation de Windows 10
- Démarrez à partir du disque d'installation de Windows / de la clé USB avec la configuration de Windows.
- Attendez l'écran 'Installation de Windows':
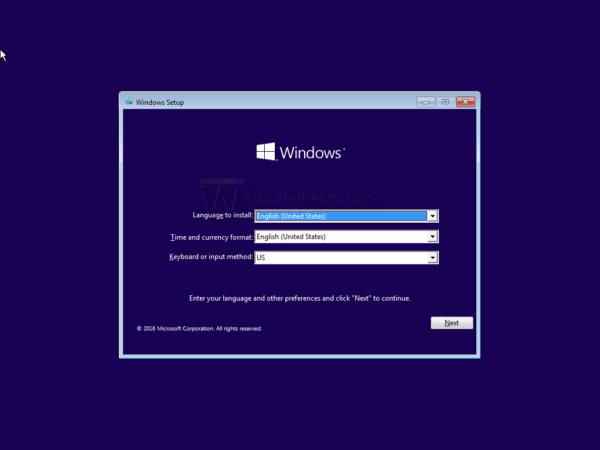
- Appuyez simultanément sur les touches Maj + F10 du clavier. Cela ouvrira la fenêtre d'invite de commande:
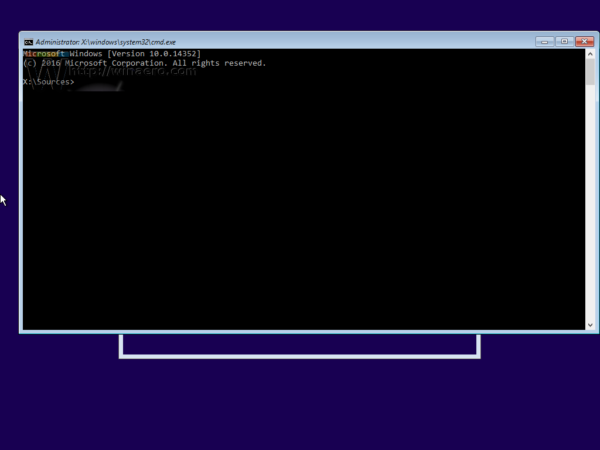
Remarque: si vous ne parvenez pas à démarrer à partir d'un support DVD, c'est-à-dire que votre PC ne dispose pas d'un lecteur optique, vous pouvez créer un lecteur flash amorçable.
Pour créer un disque USB amorçable, consultez ces articles:
- Comment installer Windows 10 à partir d'une clé USB amorçable .
- Comment créer un lecteur USB UEFI amorçable avec le programme d'installation de Windows 10 .
Ouvrir l'invite de commande au démarrage à l'aide des options de démarrage avancées
- Ouvrez le menu Démarrer et placez le pointeur de votre souris sur le bouton Arrêter. Cliquez dessus pour ouvrir le menu Arrêt:
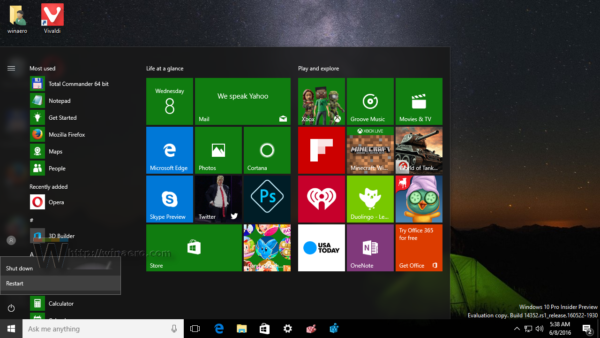
- Appuyez sur la touche Maj du clavier et maintenez-la enfoncée. Ne relâchez pas la touche Maj et cliquez sur le Redémarrer article:
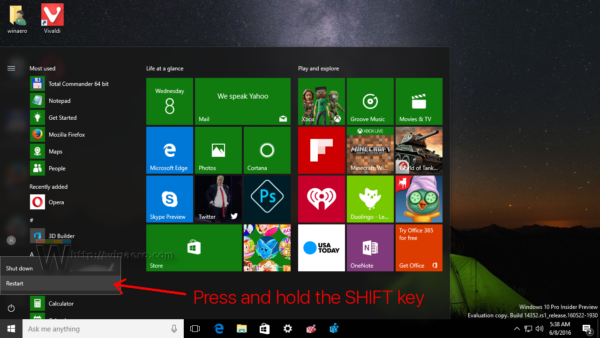
- Windows 10 redémarrera rapidement et l'écran Options de démarrage avancées apparaîtra.
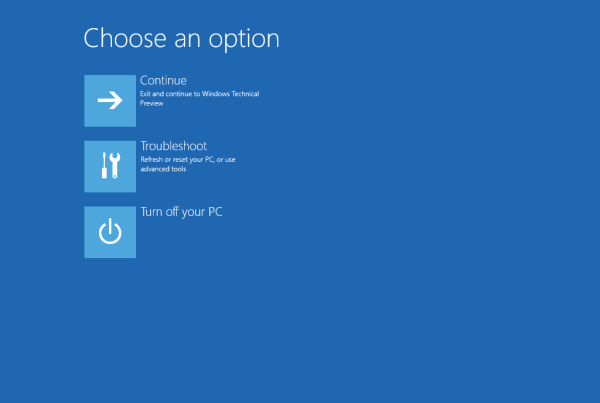
Une autre façon d'accéder aux options de démarrage avancées dans Windows 10 est la suivante:
- Ouvrez le menu Démarrer et cliquez surRéglages.
- Aller àMise à jour et récupération -> Récupération:
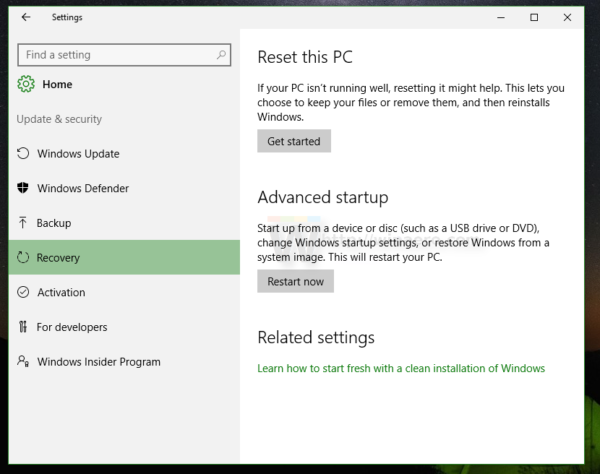
- Là vous trouverezDémarrage avancé. Clique leRedémarrer maintenantbouton.
Une fois que les options de démarrage avancées apparaissent à l'écran, procédez comme suit.
- Cliquez sur l'élément Dépannage.
- Cliquez sur Options avancées sur l'écran suivant.
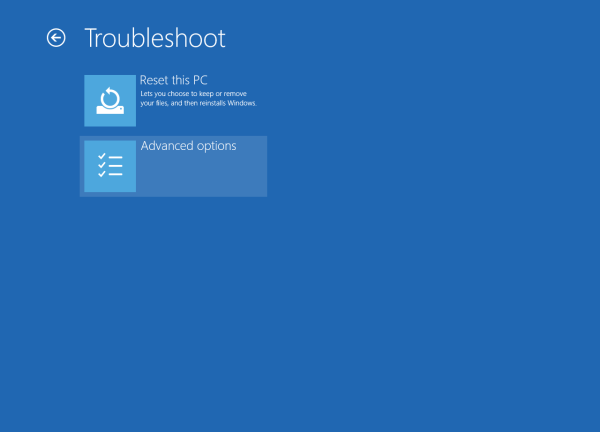
- Enfin, cliquez sur l'élément Invite de commandes.
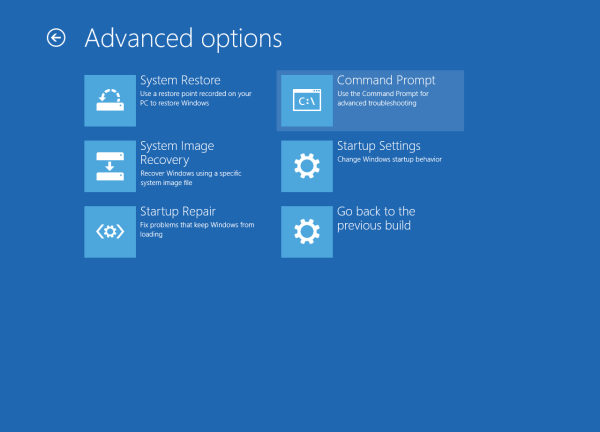
C'est ça.