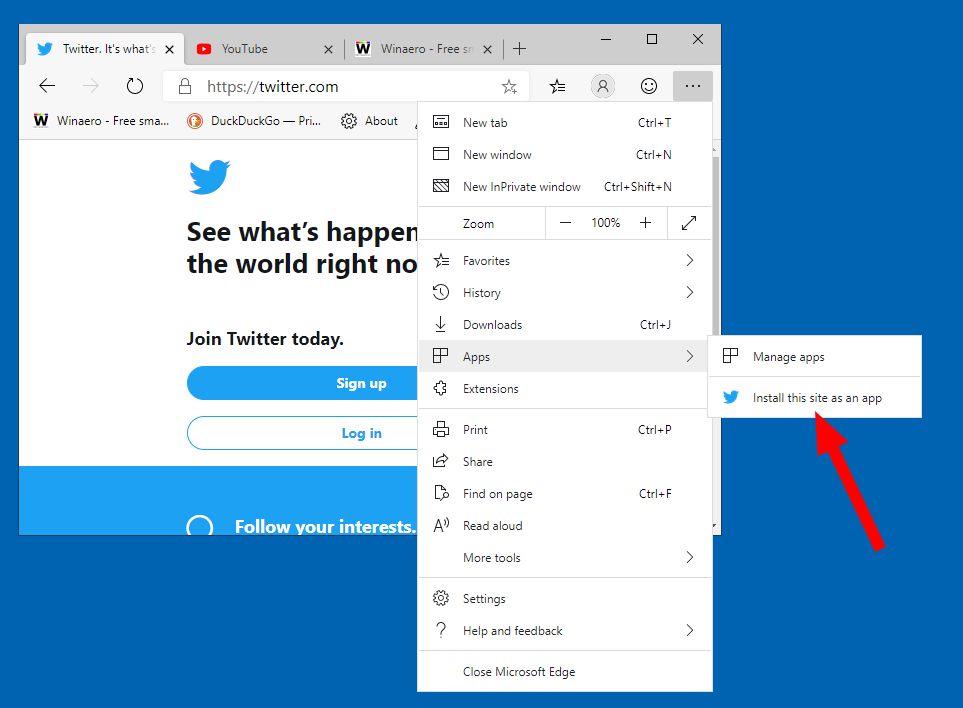Votre souris peut défiler dans le mauvais sens pour diverses raisons. Heureusement, ce problème est souvent facilement réparable, mais les instructions varient en fonction de votre appareil. Si vous ne savez pas comment inverser votre souris, lisez notre guide détaillé.

Dans cet article, nous expliquerons comment inverser le défilement de votre souris sur Windows et Mac. De plus, nous fournirons des réponses à certaines des questions les plus courantes liées au défilement de la souris dans la direction opposée.
Comment inverser le défilement de votre souris dans le mauvais sens ?
Selon votre appareil et votre système d'exploitation, les étapes pour réparer un défilement de la souris dans le mauvais sens varient. Trouvez des instructions rapides pour inverser le sens de défilement de votre souris pour tous les appareils ci-dessous :
- Si vous utilisez un Mac ou un MacBook, accédez au menu Préférences Système. Là, cliquez sur « Souris ou pavé tactile » et décochez la case à côté de « Direction de défilement : option naturelle. »
- Si vous utilisez un ordinateur portable Windows, accédez à Paramètres, puis à « Périphériques » et sélectionnez « Pavé tactile » dans le menu. Dans la section Sens de défilement, cliquez sur « Down Motion Scrolls Down » et sélectionnez l'option de défilement inversé.

- Si vous utilisez un PC Windows et que vous souhaitez inverser le sens de défilement de votre souris, les instructions sont légèrement plus compliquées. Trouvez un guide étape par étape dans la section suivante.
Comment inverser le défilement sur Windows 10 ?
Si vous êtes un utilisateur Windows et que vous souhaitez inverser le sens de défilement de votre souris, suivez les étapes ci-dessous :
- Ouvrez le menu Démarrer en cliquant sur l'icône Windows dans le coin inférieur gauche de votre écran.

- Tapez « Gestionnaire de périphériques » dans l'onglet de recherche.

- Dans le Gestionnaire de périphériques, accédez à « Souris et autres périphériques de pointage »
section. Trouvez votre souris - normalement, elle serait appelée souris compatible HID.
- Cliquez avec le bouton droit de la souris sur le nom de votre souris et sélectionnez « Propriétés » dans le menu déroulant.

- Accédez à l'onglet « Détails ».

- Sélectionnez « Chemin de l'instance de périphérique » dans le menu Propriété.

- Mémorisez ou notez le texte dans le champ Valeur.

- Accédez au gestionnaire de registre, puis à cet emplacement :
HKEY_LOCAL_MACHINESYSTEMCurrentControlSetEnumHID.
- Recherchez un dossier dont le nom correspond au texte du champ Valeur et ouvrez-le.

- Cliquez sur ''Paramètres de l'appareil'' et accédez à la propriété ''FlipFlopWheel''.

- Changez la valeur - si la valeur est 1, tapez 0, et vice versa. Confirmez en cliquant sur ‘’Ok’’.

- Redémarrez votre ordinateur.
Comment inverser le défilement sur Mac ?
Inverser le sens de défilement de la souris sur un Mac est assez simple - suivez les instructions ci-dessous :
- Cliquez sur l'icône pomme dans le coin supérieur gauche de votre écran.

- Sélectionnez « Préférences système » dans le menu déroulant.

- Cliquez sur « Souris ».

- Décochez la case à côté de « Scroll Direction : Natural option. »
- Ferme la fenêtre. Les modifications seront enregistrées automatiquement ; vous n'avez pas besoin de redémarrer votre Mac.
Comment inverser le sens de défilement d'un pavé tactile ?
Les instructions pour inverser le sens de défilement d'un pavé tactile varient en fonction de votre appareil. Si vous utilisez un MacBook, suivez les étapes ci-dessous :
- Cliquez sur l'icône pomme dans le coin supérieur gauche de votre écran.

- Sélectionnez « Préférences système » dans le menu déroulant.

- Cliquez sur « Trackpad ».

- Accédez à l'onglet « Défilement et zoom ».
- Décochez la case à côté de l'option « Direction de défilement : naturel. »
- Ferme la fenêtre. Les modifications seront enregistrées automatiquement ; vous n'avez pas besoin de redémarrer votre appareil.
Si vous utilisez un ordinateur portable Windows, les étapes pour inverser le sens de défilement de votre pavé tactile sont différentes :
- Dans le menu Démarrer, accédez à Paramètres.

- Accédez à « Périphériques », puis sélectionnez « Pavé tactile » dans le menu latéral de gauche.

- Faites défiler jusqu'à la section « Faire défiler et zoomer ».

- Dans la section Sens de défilement, cliquez sur « Le mouvement vers le bas fait défiler vers le bas ».

- Sélectionnez l'option de défilement inversé dans le menu déroulant.
- Ferme la fenêtre. Les modifications seront enregistrées automatiquement ; vous n'avez pas besoin de redémarrer votre appareil.
Comment mettre à jour votre pilote de souris sur Windows 10 ?
Si le réglage des paramètres de la souris n'a pas résolu le problème de défilement inversé, essayez de mettre à jour le pilote de votre souris en suivant les étapes ci-dessous :
- Ouvrez le menu Démarrer en cliquant sur l'icône Windows dans le coin inférieur gauche de votre écran.

- Tapez « Gestionnaire de périphériques » dans l'onglet de recherche.

- Dans le Gestionnaire de périphériques, accédez à la section « Souris et autres périphériques de pointage ». Trouvez votre souris - normalement, elle serait appelée souris compatible HID.

- Cliquez avec le bouton droit de la souris sur le nom de votre souris et sélectionnez « Mettre à jour le pilote ».

- Attendez que le pilote se mette à jour et redémarrez votre PC.
Questions fréquemment posées
Dans cette section, nous répondrons à certaines des questions les plus courantes liées à l'inversion du sens de défilement de la souris ou du pavé tactile.
Comment inverser une molette de défilement dans Minecraft ?
Généralement, le sens de défilement de votre souris dans Minecraft dépend des paramètres généraux de votre PC. Cependant, si pour une raison quelconque la souris défile dans le mauvais sens, vous pouvez le modifier dans les paramètres du jeu.
Accédez aux paramètres de contrôle et cliquez sur l'option « Inverser la souris : désactivé » pour modifier le sens de défilement. De plus, vous pouvez régler la sensibilité de la souris et gérer les fonctions liées à des touches de souris spécifiques.
¿Mi teléfono está rooteado o desarraigado?
Comment réparer une souris inversée ?
Les étapes pour corriger le sens de défilement de la souris sont différentes pour les PC Windows et les Mac. Si vous possédez un Mac, vous pouvez inverser le sens de défilement de la souris en quelques clics.
Accédez aux paramètres principaux en cliquant sur l'icône pomme dans le coin supérieur gauche de votre écran. Accédez à « Préférences Système », puis cliquez sur « Souris » et décochez la case à côté de l'option « Direction de défilement : Naturel. »
Si vous possédez un appareil Windows, vous devez être un peu plus au fait de la technologie. Accédez au Gestionnaire de périphériques, puis aux paramètres « Souris et autres périphériques de pointage ». Faites un clic droit sur le nom de votre souris et sélectionnez Propriétés dans le menu déroulant. Accédez à l'onglet « Détails » et sélectionnez « Chemin de l'instance de périphérique » dans le menu Propriété. Mémorisez ou notez le texte dans le champ Valeur - vous en aurez bientôt besoin. Accédez au gestionnaire de registre, puis à cet emplacement : HKEY_LOCAL_MACHINESYSTEMCurrentControlSetEnumHID.
Recherchez un dossier dont le nom correspond au texte du champ Valeur et ouvrez-le. Cliquez sur ''Paramètres de l'appareil'' et accédez à la propriété ''FlipFlopWheel''. Modifiez le texte dans le champ Valeur - si la valeur est 1, tapez 0, et vice versa. Validez en cliquant sur Ok.
Pouvez-vous inverser votre sens de défilement ?
Oui, vous pouvez inverser le sens de défilement de la souris ou du pavé tactile sur n'importe quel appareil. Pour trouver un guide détaillé pour inverser le défilement sous Windows ou Mac, consultez les sections correspondantes ci-dessus.
Pourquoi ma souris défile-t-elle dans le mauvais sens ?
Parfois, la raison est simple, mais pas si évidente : votre souris peut commencer à défiler dans le mauvais sens à cause de la poussière accumulée autour de la molette de défilement. Les vieilles piles sont un autre coupable courant qui fait que les souris sans fil défilent dans le mauvais sens.
Cependant, le plus souvent, le problème réside dans le pilote de la souris. Sur les PC Windows, vous pouvez le mettre à jour en ouvrant le Gestionnaire de périphériques, en cliquant avec le bouton droit de la souris sur le nom de votre souris dans la section 'Souris et autres périphériques de pointage' et en sélectionnant 'Mettre à jour le pilote'. Si cela ne vous aide pas, essayez modifier les paramètres de défilement en suivant nos guides ci-dessus. Si vous rencontrez toujours des problèmes, essayez de dépanner votre souris.
Réparer et prévenir
Espérons qu'avec l'aide de notre guide, vous avez non seulement réussi à corriger le défilement de votre souris dans le mauvais sens, mais également à identifier la cause du problème. Nous vous conseillons de mettre à jour régulièrement les pilotes des accessoires de votre PC pour éviter que de tels problèmes ne surviennent. Si vous rencontrez toujours des problèmes avec votre souris ou votre pavé tactile après la mise à jour des paramètres, des pilotes et du dépannage, envisagez de contacter l'assistance du fabricant de votre appareil.
Quel est le meilleur modèle de souris pour le gaming selon vous ? Partagez vos pensées dans la section des commentaires ci-dessous.