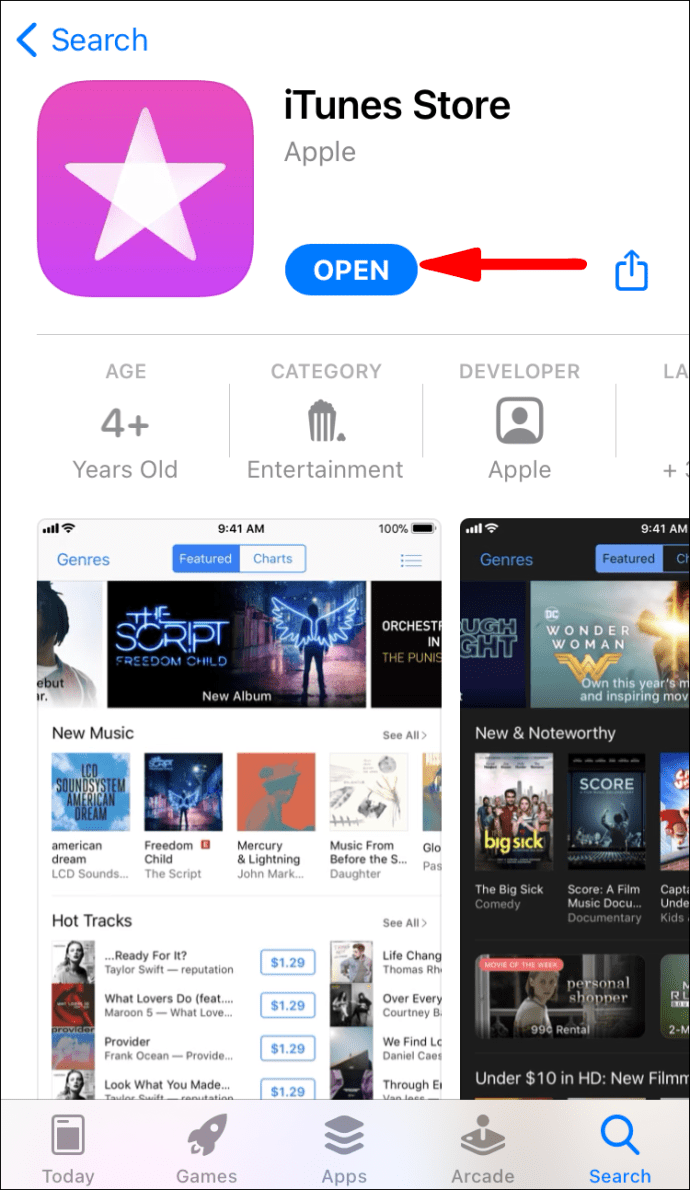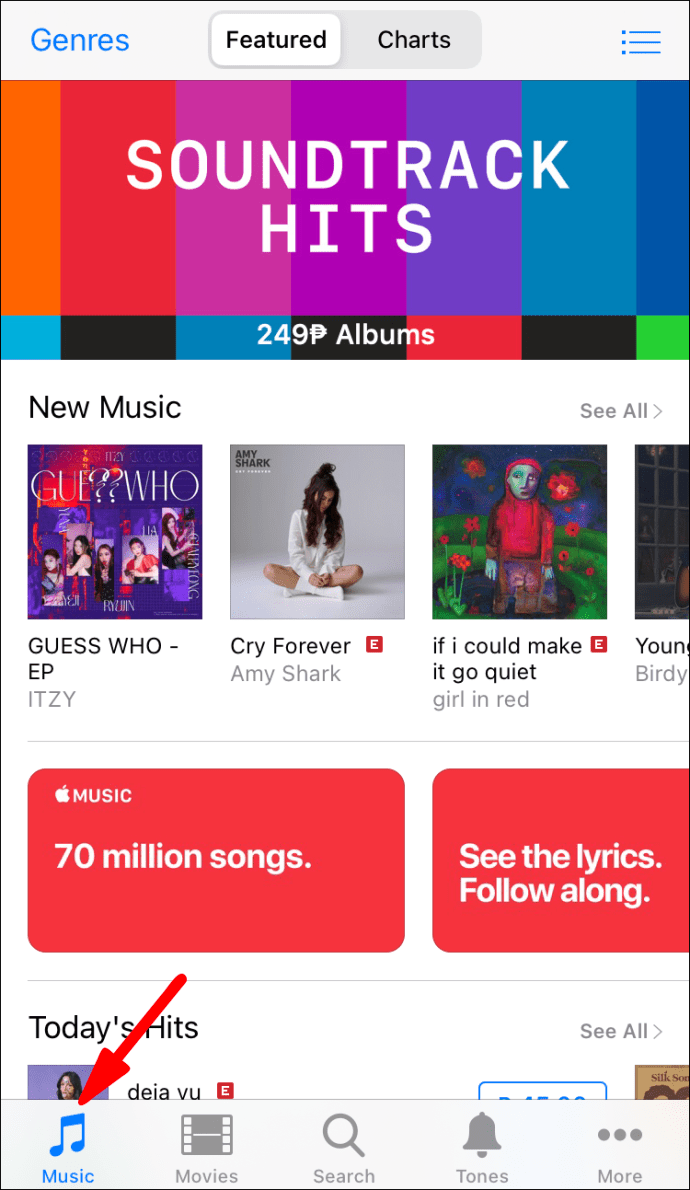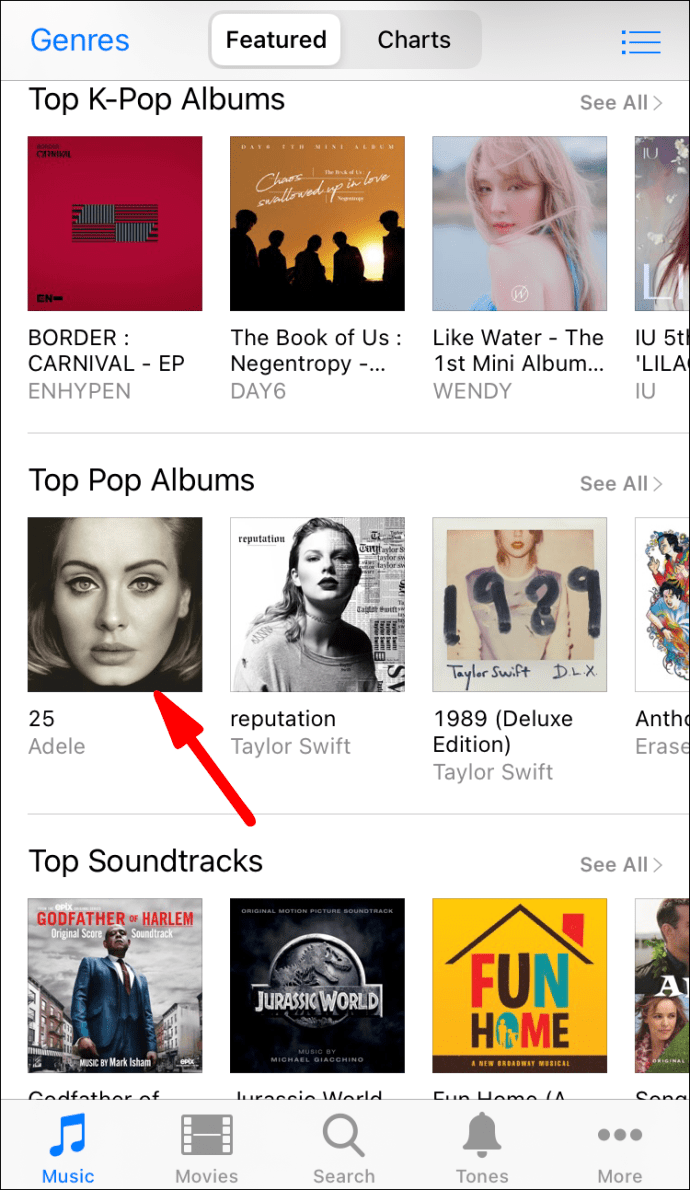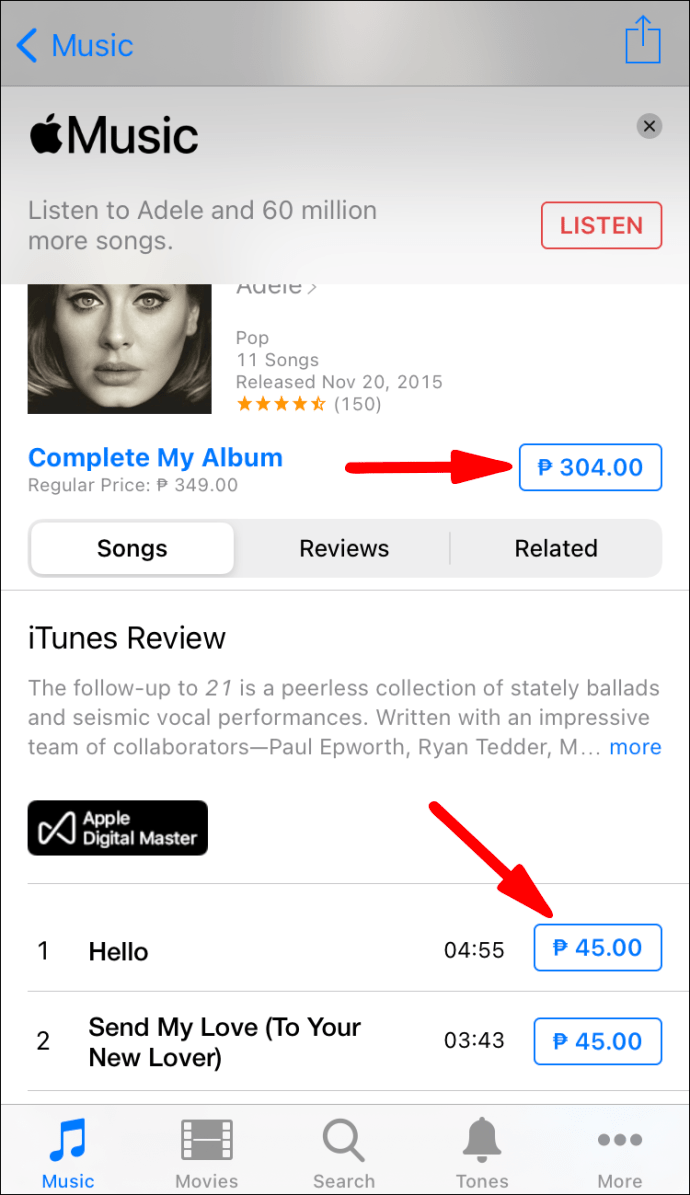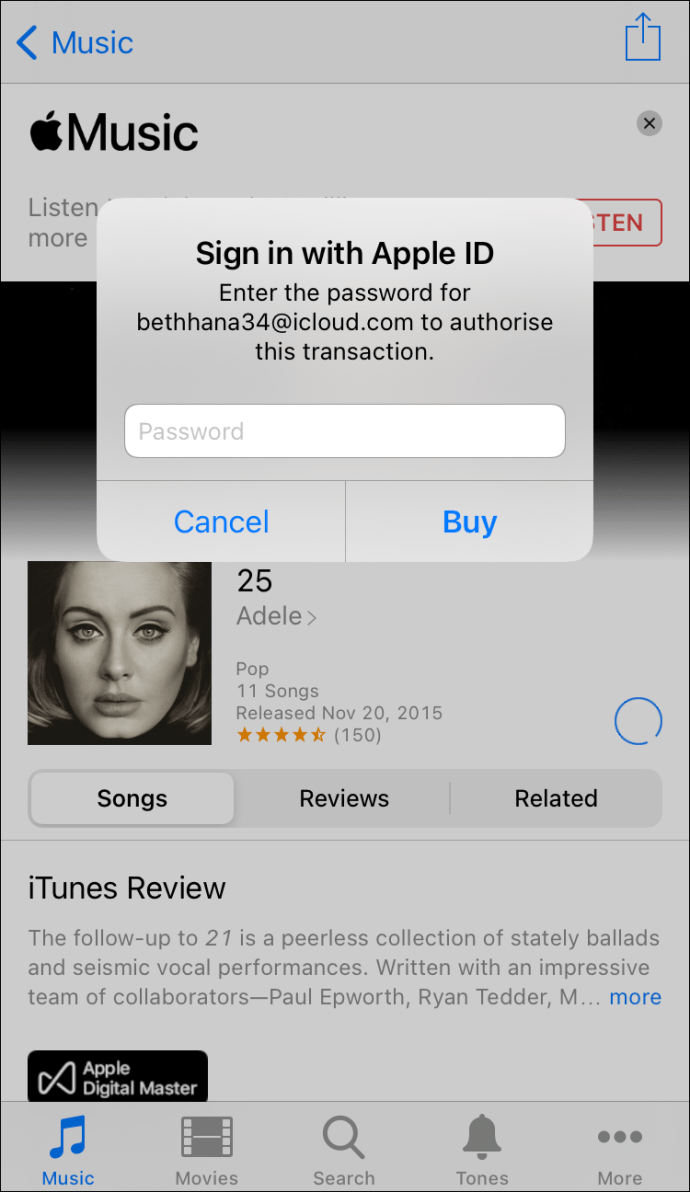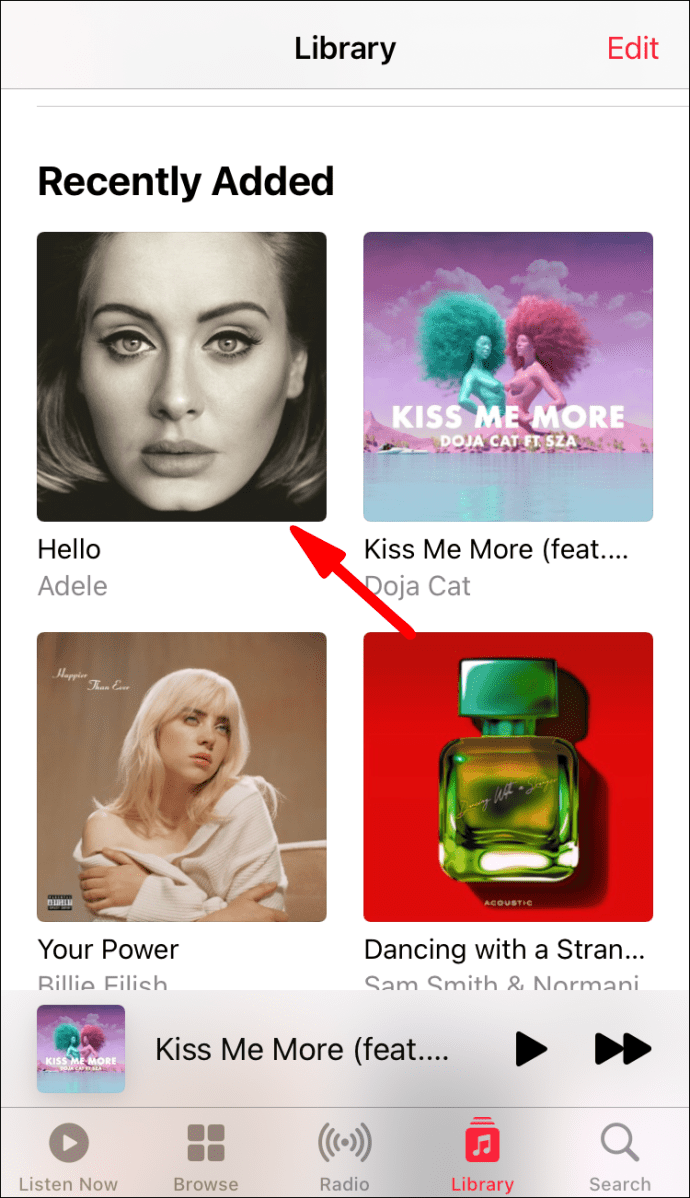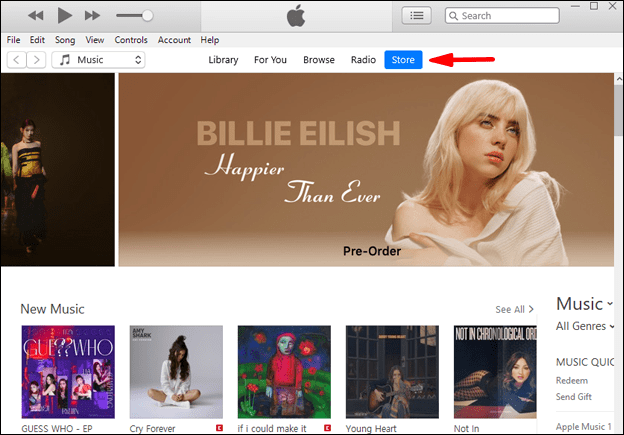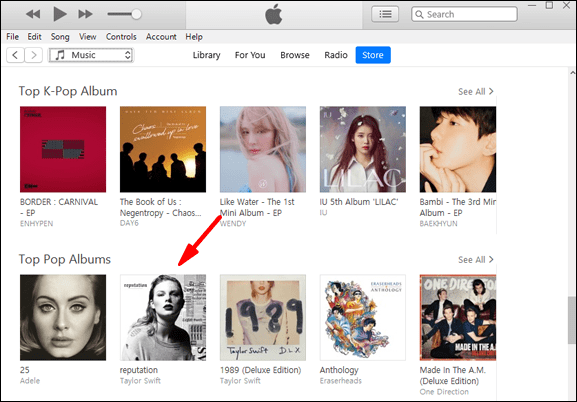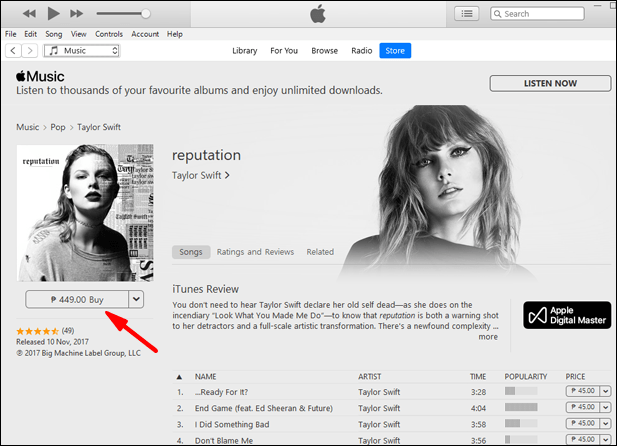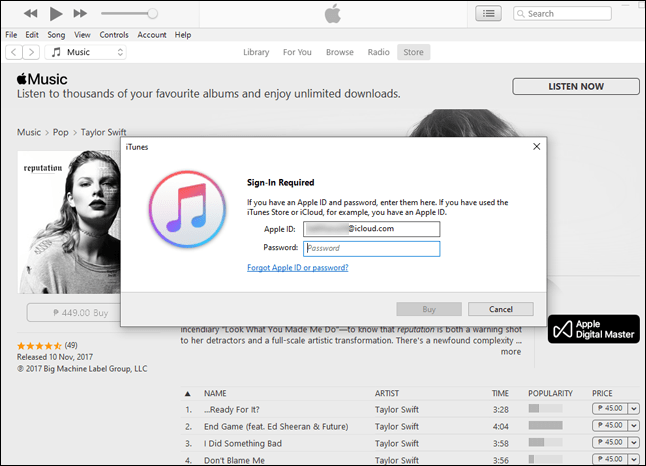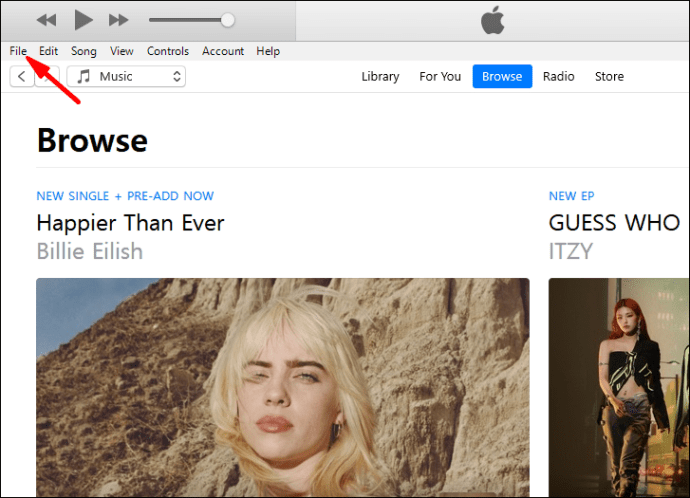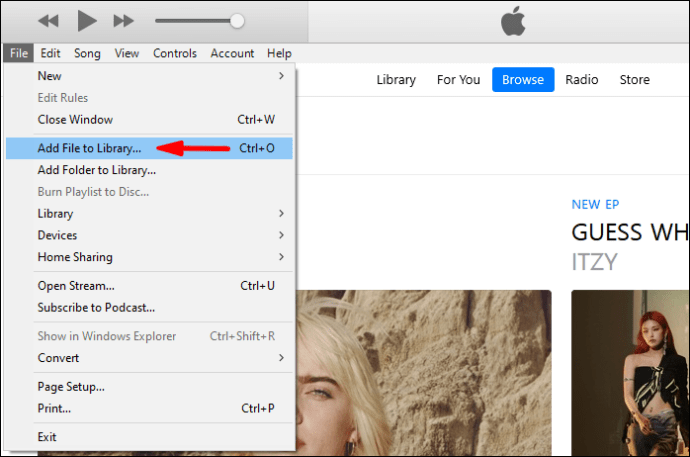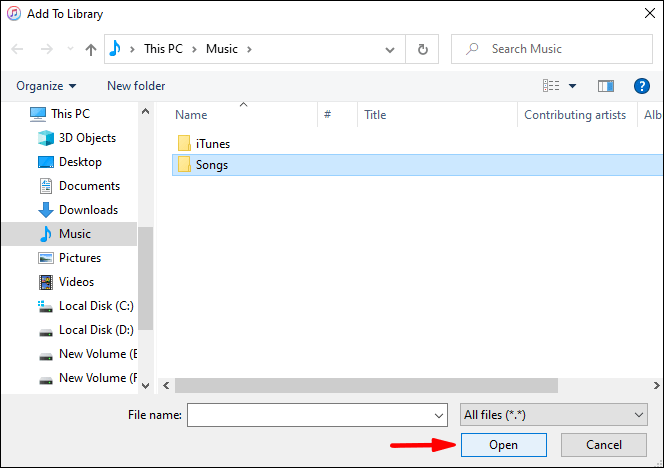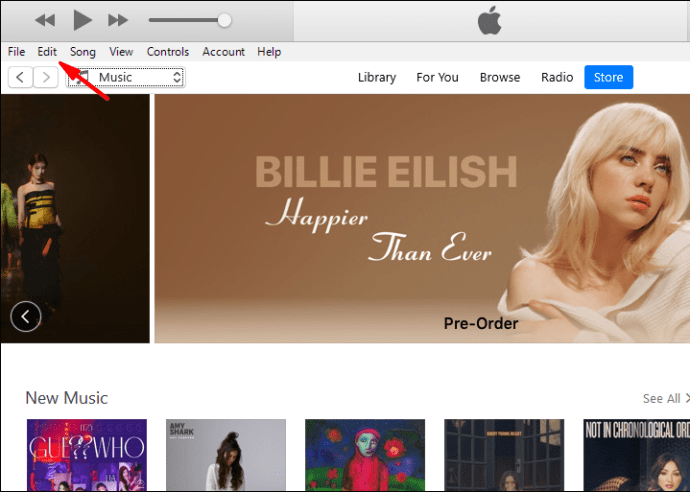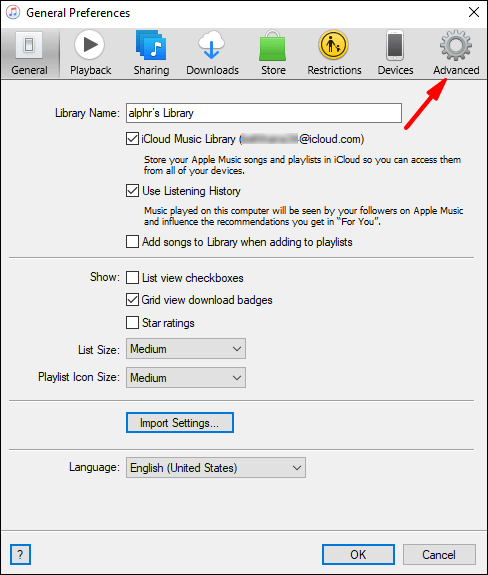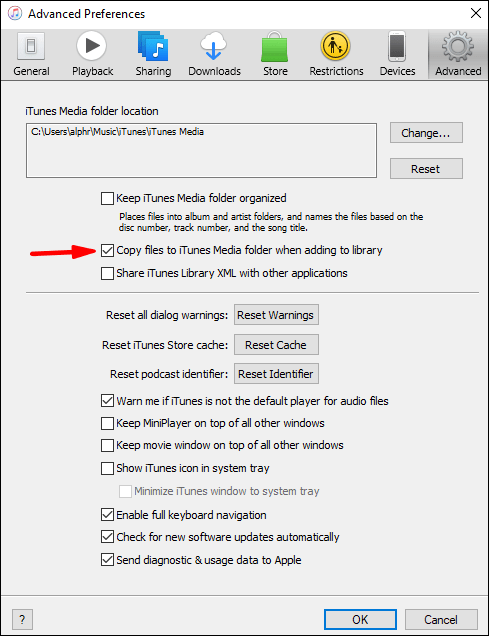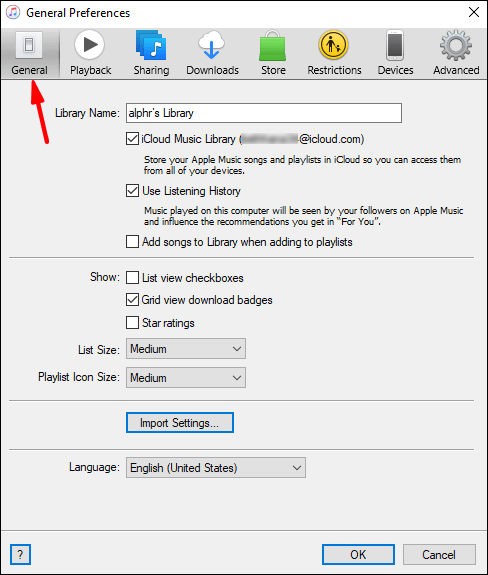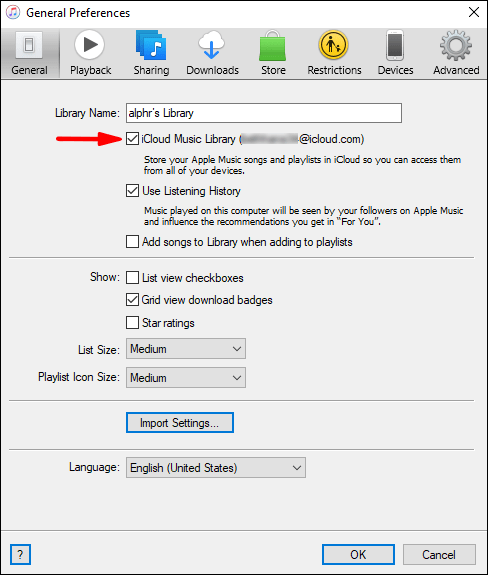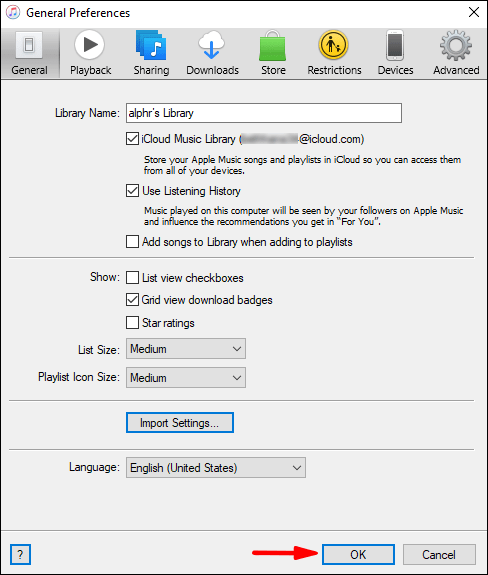iTunes est connu pour les grandes bibliothèques que vous pouvez créer et organiser. Vous pouvez trouver toute votre musique au même endroit, et cette commodité est toujours son argument de vente. Bien sûr, iTunes est gratuit, mais la musique peut ne pas l'être.
cuanto tiempo he pasado en minecraft

Si vous vous demandez ce que vous devez faire pour étendre votre bibliothèque, ne cherchez pas plus loin. Nous vous guiderons tout au long du processus. Nous pouvons même répondre à certaines de vos questions sur iTunes dans l'importation de musique.
Ajouter de la musique depuis l'iTunes Store
Vous pouvez acheter de la musique sur l'iTunes Store et télécharger les fichiers sur votre appareil. Si vous utilisez un iPhone ou un iPad, vous devrez vous assurer d'avoir suffisamment d'espace. Sur un ordinateur, vous pouvez simplement stocker vos fichiers musicaux sur un disque dur.
Voyons comment vous pouvez ajouter de la musique d'iTunes Store à votre bibliothèque sur iOS et iPadOS.
- Ouvrez iTunes Store sur votre appareil.
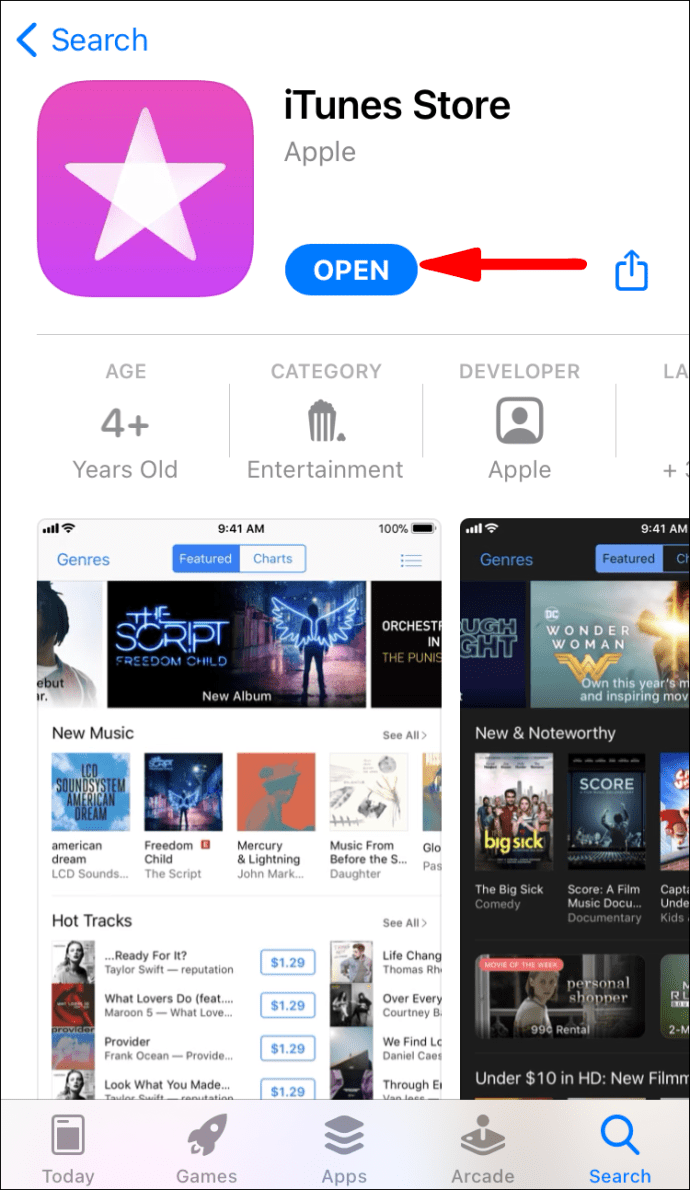
- Appuyez sur Musique en bas de votre écran.
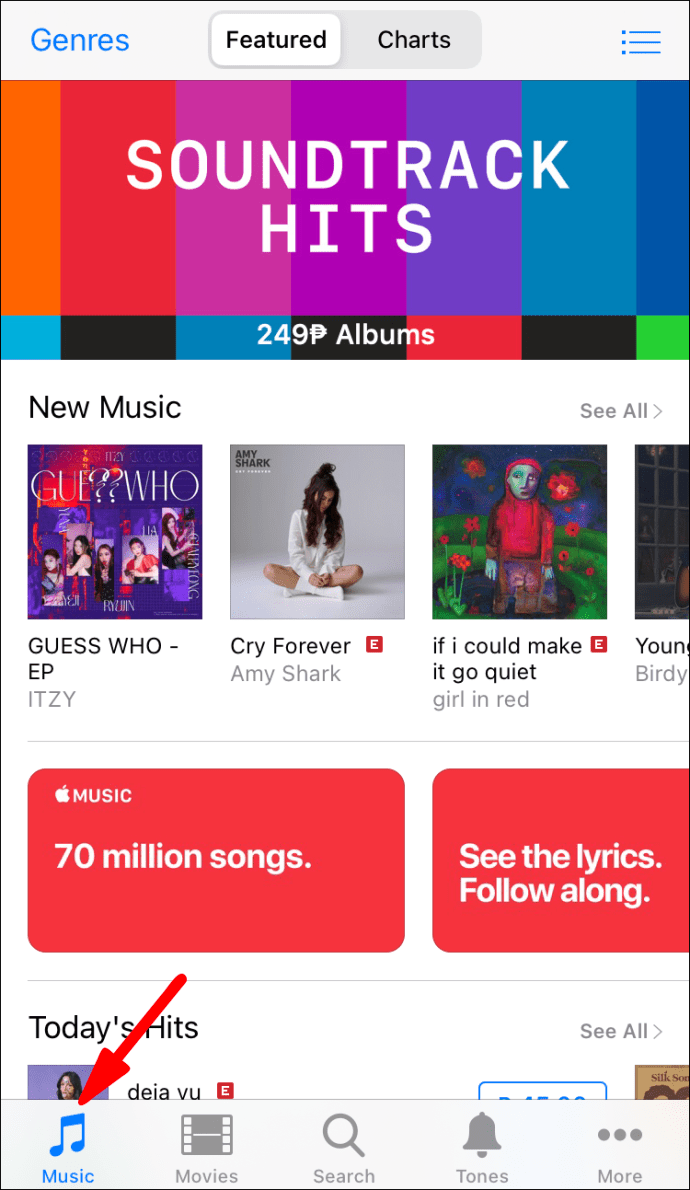
- Recherchez des albums ou des pistes que vous aimez.
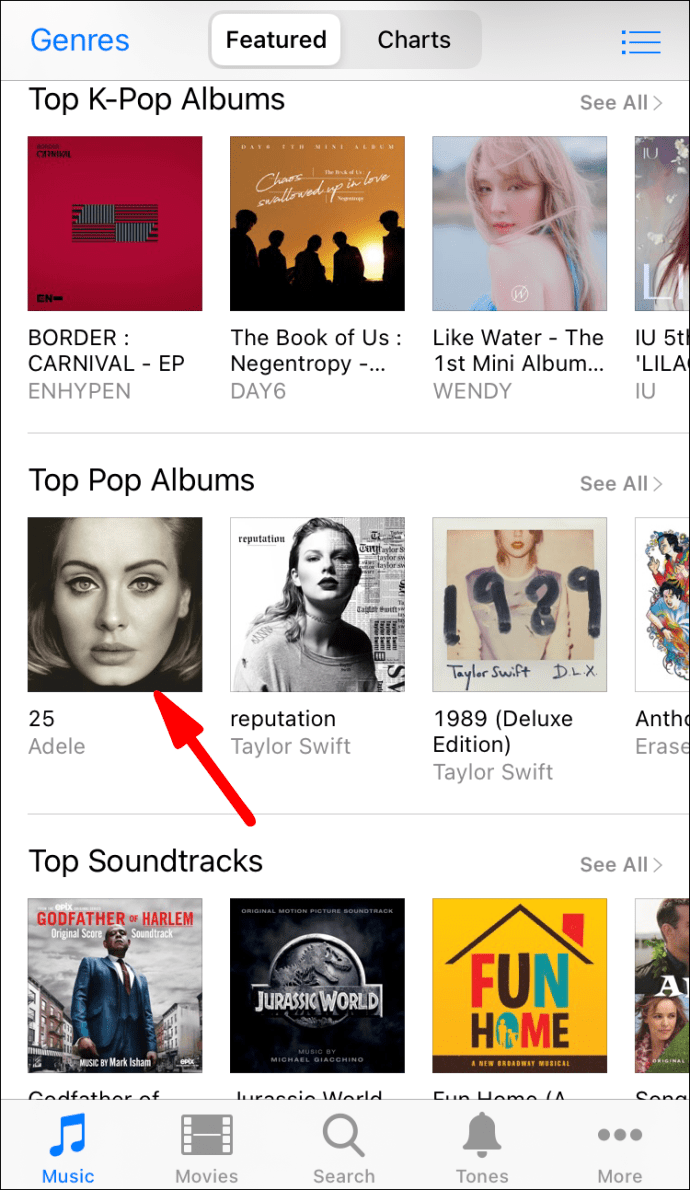
- Achetez l'album ou les morceaux individuels en sélectionnant les étiquettes de prix à côté d'eux.
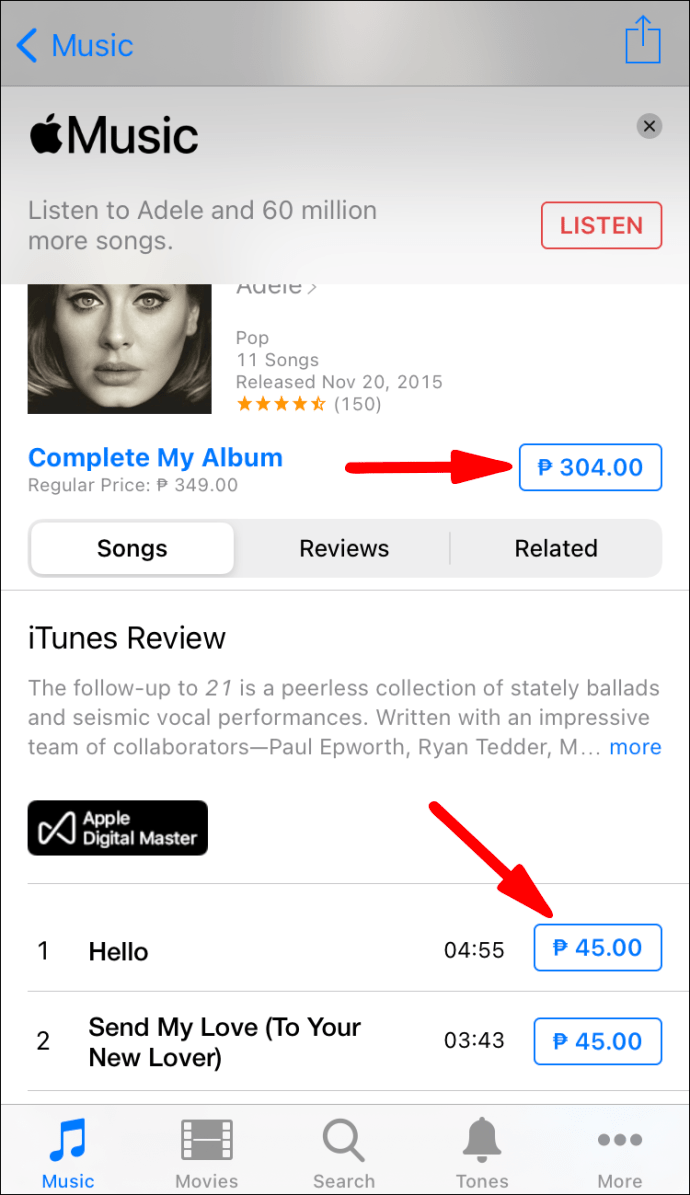
- Connectez-vous avec votre identifiant Apple et votre mot de passe.
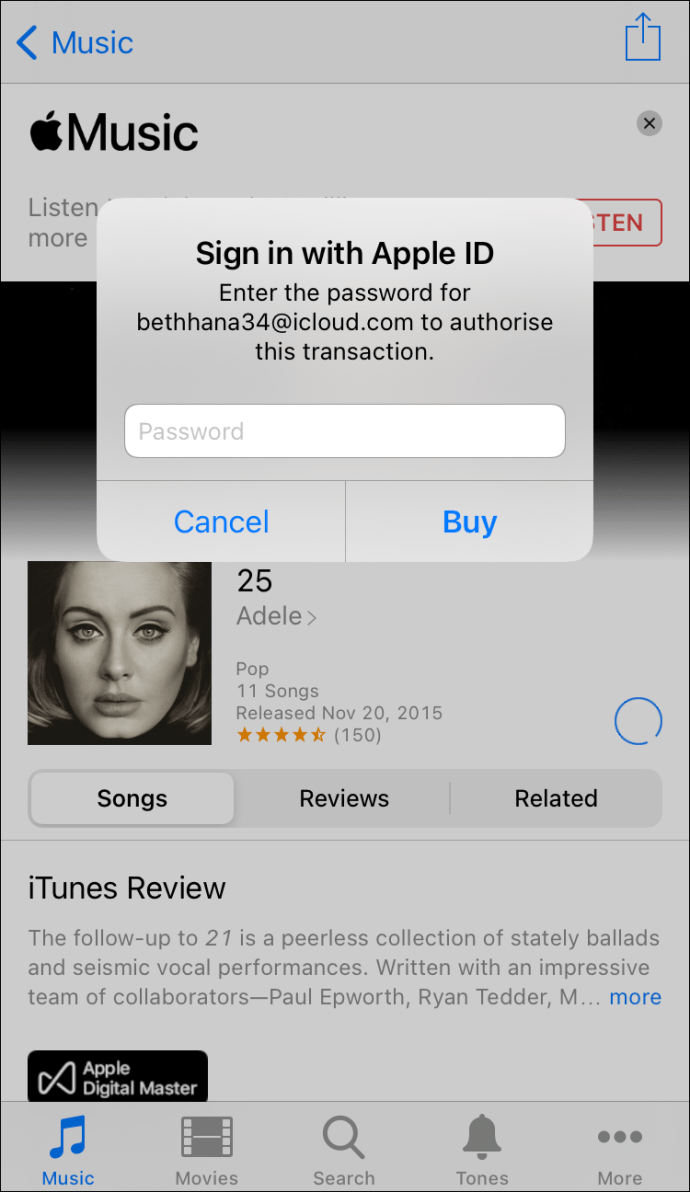
- Terminez l'achat.
- Si vous souhaitez télécharger la musique, allez dans Bibliothèque.
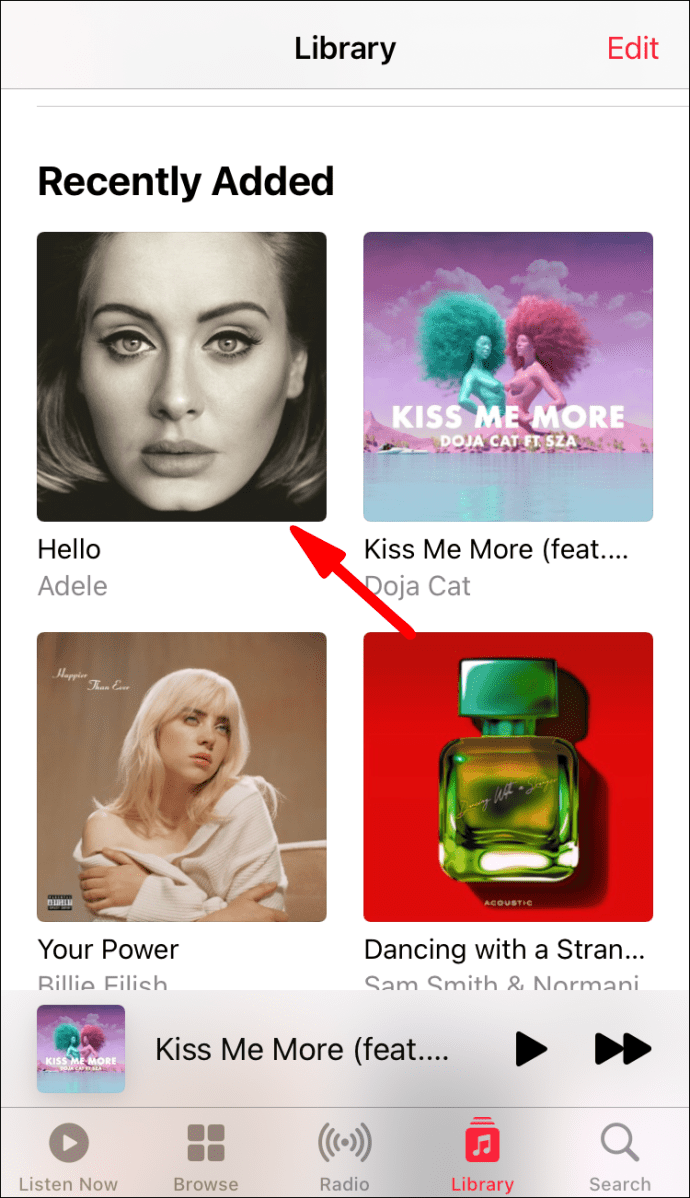
- Appuyez sur le bouton de téléchargement qui ressemble à un nuage avec une flèche.

Lorsque vous achetez de la musique sur l'iTunes Store, elle est automatiquement ajoutée à votre bibliothèque. Vous pouvez également supprimer ou ajouter de la musique à votre guise. Cependant, vous devez l'ajouter à votre bibliothèque pour l'écouter.
Sur Mac et PC, les étapes sont différentes.
- Ouvrez iTunes sur votre ordinateur.

- En haut au milieu de la fenêtre, sélectionnez Store.
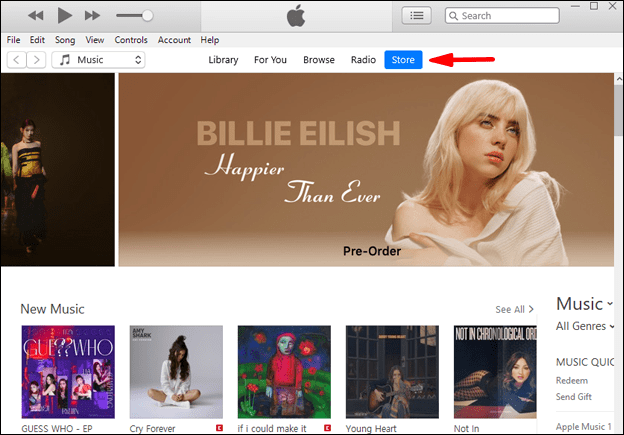
- Vous pouvez rechercher les choix déjà disponibles ou utiliser la barre de recherche pour trouver la musique que vous souhaitez acheter.
- Sélectionnez l'album ou la piste que vous souhaitez acheter.
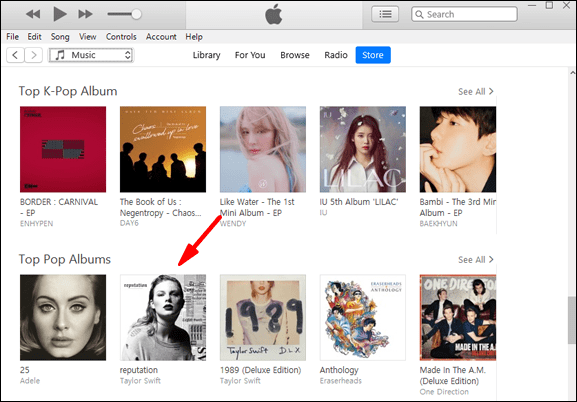
- Sélectionnez Acheter.
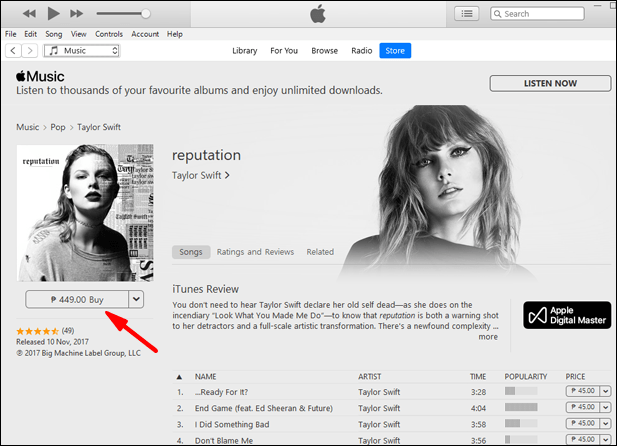
- Autorisez le paiement avec votre identifiant Apple ou Touch ID.
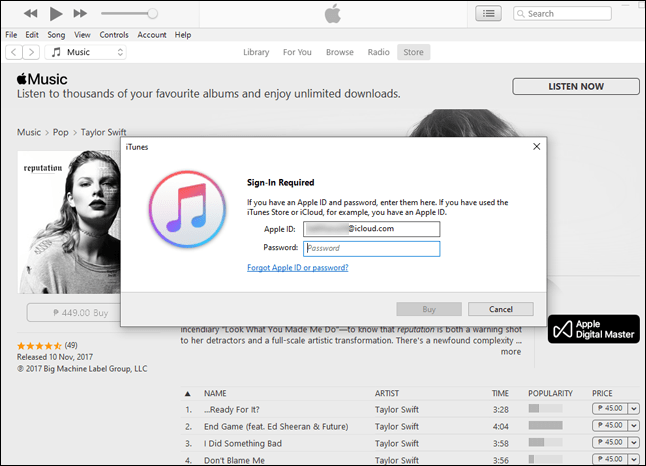
- La musique sera maintenant dans votre bibliothèque iTunes.
Toute la musique achetée va dans votre bibliothèque par défaut, vous n'avez donc pas à vous soucier d'acheter puis d'ajouter la musique manuellement.
Tout ce que vous avez à faire est d'ouvrir votre bibliothèque et de commencer à écouter vos morceaux, ou de vous détendre au son de la musique classique apaisante.
Importer de la musique depuis un ordinateur
Si vous avez des fichiers musicaux sur votre ordinateur qui n'ont pas été obtenus via iTunes Store, vous pouvez toujours les ajouter à votre bibliothèque iTunes. Ce processus est extrêmement simple et vous disposez de deux méthodes. Jetons un coup d'œil aux deux.
La première méthode va comme ceci :
- Ouvrez iTunes sur votre ordinateur.

- Allez dans Fichier.
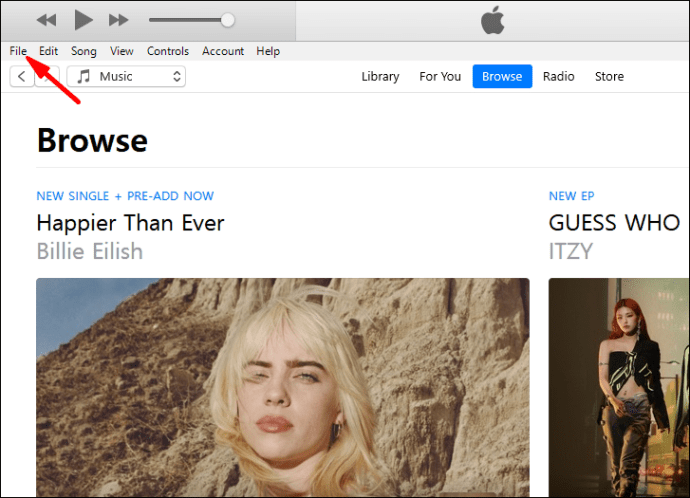
- Sélectionnez Ajouter un fichier à la bibliothèque ou Ajouter un dossier à la bibliothèque.
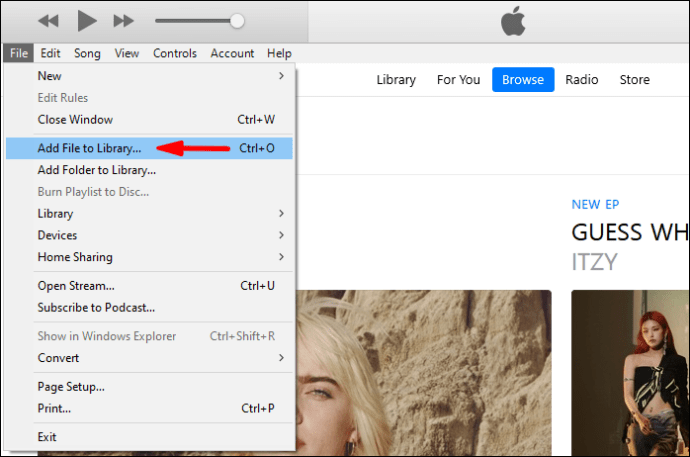
- Recherchez un fichier ou un dossier et cliquez sur Ouvrir.
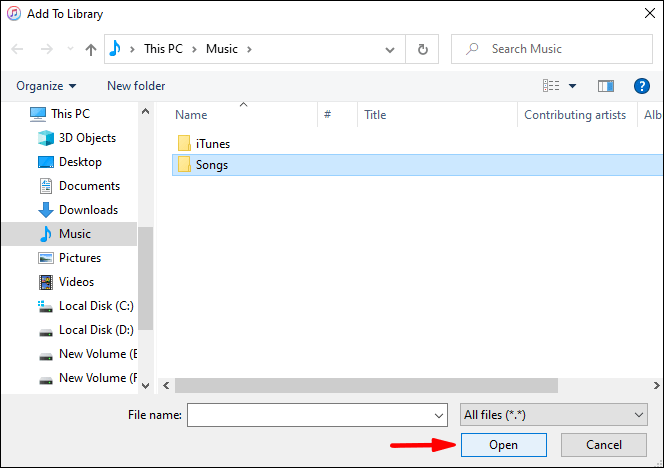
- Attendez qu'iTunes termine le processus d'importation.
- Vos fichiers devraient maintenant être dans votre bibliothèque.
Si vous choisissez d'importer des dossiers, tous les fichiers musicaux qu'ils contiennent seront également importés dans votre bibliothèque.
La deuxième méthode consiste simplement à faire glisser et déposer des éléments dans la fenêtre iTunes. Cela lancera également le processus d'importation. Simple, non ?
Lorsque vous importez des fichiers musicaux dans iTunes, vous pouvez choisir de les copier dans votre dossier iTunes. Cela laissera les fichiers originaux où ils étaient. C'est un meilleur moyen de transférer des fichiers vers de nouveaux emplacements tout en conservant les originaux intacts.
- Ouvrez iTunes sur votre ordinateur.

- Allez dans Modifier.
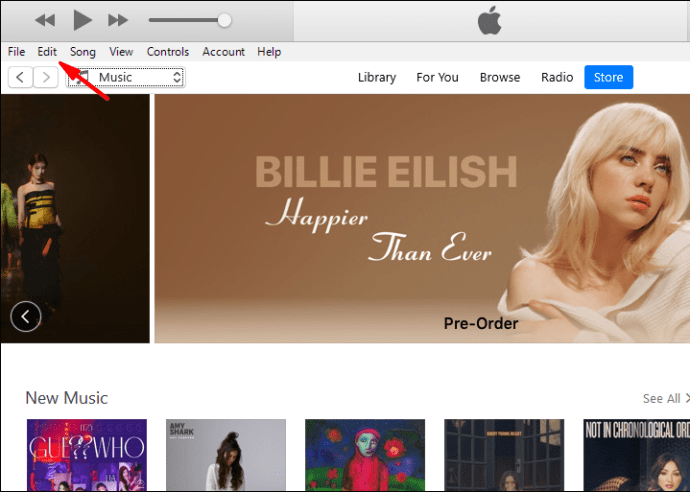
- Ensuite, sélectionnez Préférences.

- Sélectionnez Avancé.
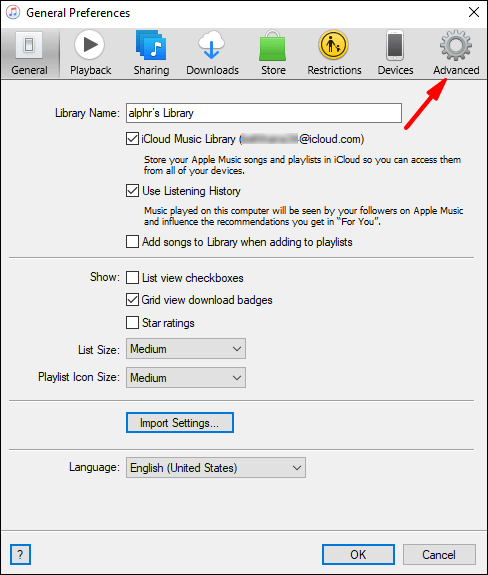
- Cochez la case Copier les fichiers dans le dossier multimédia iTunes lors de l'ajout à la bibliothèque.
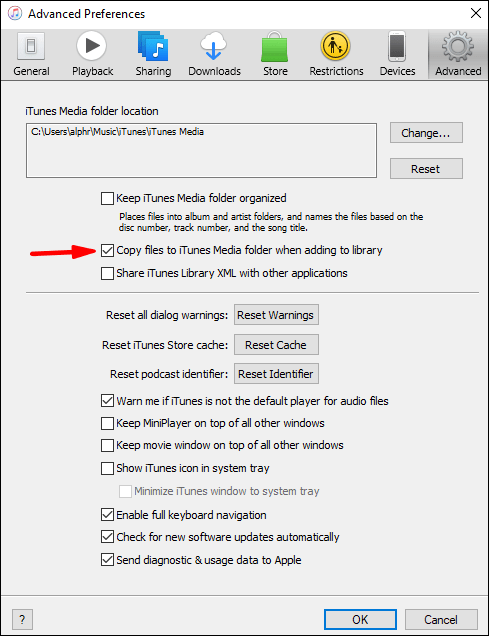
À l'avenir, iTunes copiera un fichier lorsque vous l'ajouterez à votre bibliothèque. L'original sera laissé là où vous l'avez initialement placé.
Importer de la musique à partir de CD audio
Si vous possédez un PC ou un lecteur de CD externe pour Mac, vous pouvez lire de la musique sur des CD tout en utilisant votre ordinateur. Cependant, saviez-vous que vous pouvez importer la musique de vos CD vers iTunes ? Oui, vos CD sont un jeu équitable pour l'extension de la bibliothèque iTunes.
Voici comment procéder :
- Ouvrez d'abord iTunes sur votre ordinateur.

- Insérez le CD dans le lecteur.
- Une boîte de message apparaîtra et vous aurez le choix d'importer la musique.
- Sélectionnez Oui pour importer toutes les pistes et Non pour sélectionner les pistes que vous souhaitez importer.
- Sélectionnez Importer un CD.
- Attendez qu'iTunes ait fini d'importer les fichiers.
- Les pistes ou l'album entier devraient être dans votre bibliothèque maintenant.
Le processus ne devrait pas prendre très longtemps, surtout si vous avez un ordinateur puissant. Après cela, vous pouvez remettre votre CD dans le boîtier et ouvrir iTunes pour écouter votre musique.
Ajouter Apple Music à votre bibliothèque iTunes
Si vous vous abonnez à Apple Music, vous pouvez synchroniser iTunes afin que votre bibliothèque soit la même sur tous les appareils. Vous utiliserez la bibliothèque musicale iCloud dans ce cas. Voici les étapes :
- Sur votre PC ou Mac, ouvrez iTunes.

- Sélectionnez Préférences sur iTunes ou Modifier pour Mac et PC, respectivement.

- Allez dans l'onglet Général.
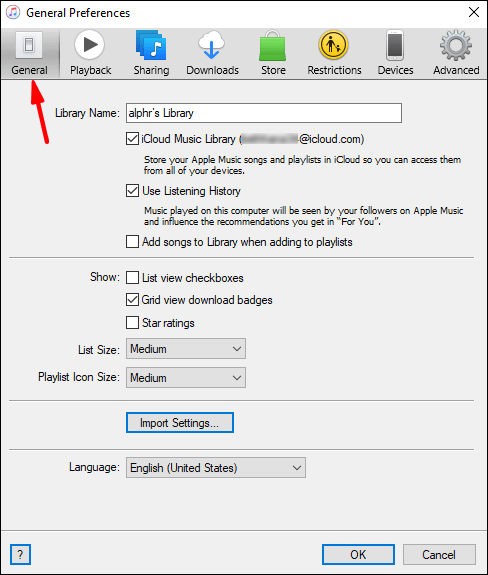
- Cochez la case à côté de la bibliothèque musicale iCloud.
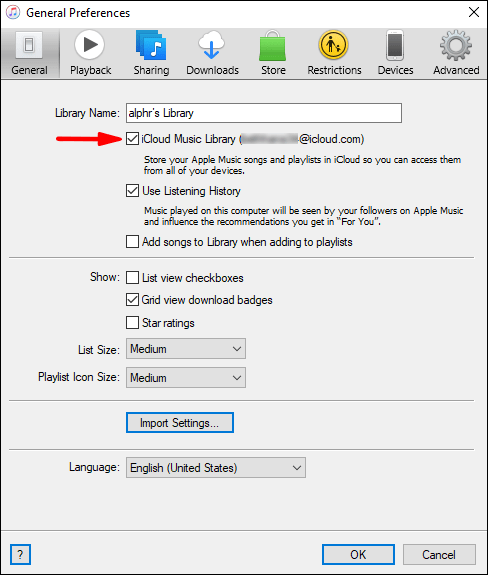
- Sélectionnez OK.
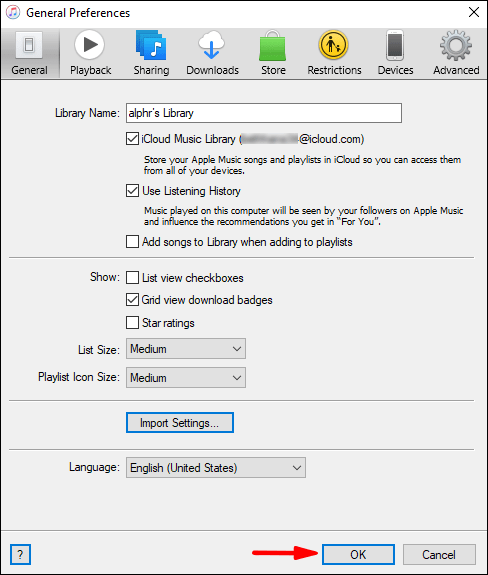
Cette méthode n'ajoute pas réellement Apple Music à iTunes, mais c'est la meilleure chose à faire. Faites-le sur tous vos appareils et votre bibliothèque sera accessible sur tous.
FAQ sur l'importation de la bibliothèque musicale iTunes
Quelle est la différence entre télécharger une chanson dans iTunes et l'ajouter à la bibliothèque ?
L'ajout d'une chanson à votre bibliothèque ne télécharge pas nécessairement la chanson, ce qui signifie que vous aurez besoin d'une connexion Internet pour l'écouter. Si vous téléchargez la chanson sur votre appareil, vous pouvez l'écouter n'importe où tant qu'elle se trouve dans la mémoire de votre appareil.
Assurez-vous d'avoir suffisamment d'espace pour télécharger vos chansons. Sinon, vous serez obligé d'ajouter à votre bibliothèque uniquement.
Est-il légal d'importer des CD de musique dans votre bibliothèque iTunes ?
Il peut être illégal de le faire dans certaines régions. Par exemple, extraire un CD pour quelque raison que ce soit est illégal au Royaume-Uni, mais les législateurs britanniques ont rendu la situation confuse. Si vous n'êtes pas sûr d'être autorisé à le faire, consultez vos lois et réglementations locales.
En fin de compte, cela dépend de l'endroit où vous habitez. Ne faites jamais cela sans consulter la loi.
Ma bibliothèque iTunes est trop grande !
L'ajout de musique et l'importation de fichiers musicaux pour agrandir votre bibliothèque iTunes sont simples. Vous pouvez accéder à toute votre musique en un seul endroit, il n'est donc pas nécessaire de chercher des albums et des fichiers spécifiques.
Avez-vous extrait un CD et importé les fichiers sur iTunes ? Pensez-vous que cela devrait être légal partout? Faites-nous savoir dans la section commentaires ci-dessous.