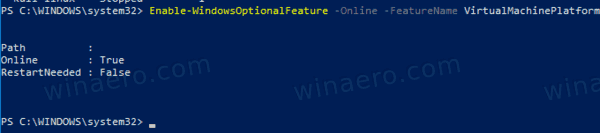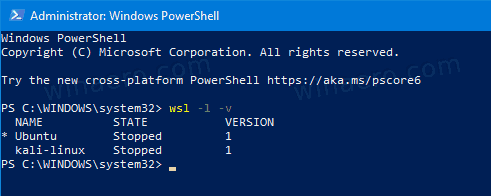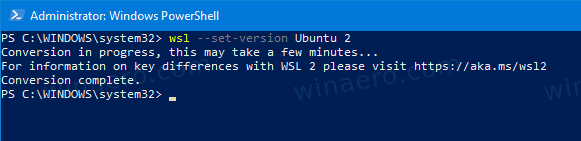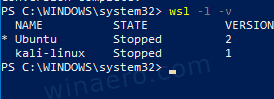Comment installer le sous-système Windows WSL2 pour Linux 2 sous Windows 10
Avec la sortie de Windows 10 Build 18917, Microsoft a introduit WSL 2, le sous-système Windows pour Linux 2. Il embarque un véritable noyau Linux avec Windows qui rendra possible la compatibilité complète des appels système. C'est la première fois qu'un noyau Linux est livré avec Windows. Aujourd'hui, nous allons voir comment activer WSL 2 dans Windows 10.
Publicité
cómo cambiar la discordia de ubicación del servidor
cómo borrar el correo de voz en el iphone
WSL 2 est une nouvelle version de l'architecture qui alimente le sous-système Windows pour Linux pour exécuter les binaires Linux ELF64 sous Windows. Cette nouvelle architecture modifie la façon dont ces binaires Linux interagissent avec Windows et le matériel de votre ordinateur, mais offre toujours la même expérience utilisateur que dans WSL 1 (la version actuellement largement disponible).
Les changements architecturaux dans WSL 2
WSL 2 utilise la dernière et la meilleure technologie de virtualisation pour exécuter son noyau Linux à l'intérieur d'une machine virtuelle utilitaire légère (VM). Cependant, WSL 2 ne sera PAS une expérience VM traditionnelle. Lorsque vous pensez à une machine virtuelle, vous pensez probablement à quelque chose qui démarre lentement, existe dans un environnement très isolé, consomme beaucoup de ressources informatiques et nécessite votre temps pour le gérer. WSL 2 n'a pas ces attributs. Il offrira toujours les avantages remarquables de WSL 1: niveaux élevés d'intégration entre Windows et Linux, temps de démarrage extrêmement rapides, faible encombrement des ressources et, mieux encore, ne nécessitera aucune configuration ni gestion de VM.
Principaux changements dans WSL 2
Vous remarquerez certaines modifications de l'expérience utilisateur lorsque vous commencerez à utiliser WSL 2.
cómo capturar en secreto snapchat 2020
- Accès au système de fichiers . Vous devez conserver vos fichiers dans le système de fichiers Linux. Pour bénéficier d'un accès plus rapide au système de fichiers dans WSL 2, ces fichiers doivent se trouver à l'intérieur du système de fichiers racine Linux. Il est maintenant possible pour les applications Windows d'accéder au système de fichiers racine Linux (comme l'Explorateur de fichiers, essayez simplement d'exécuter:
explorer.exe /dans votre shell bash et voyez ce qui se passe), ce qui facilitera considérablement cette transition. - Configuration globale WSL: Depuis Insider Build 17093, vous pouvez configurer vos distributions WSL en utilisant
wsl.conf. - Noyaux personnalisés. Vous voudrez peut-être avoir un noyau spécifique pour alimenter vos distributions WSL 2, comme l'utilisation d'un certain module de noyau, etc. Vous pouvez maintenant utiliser le
noyauoption dans le.wslconfigpour spécifier un chemin vers un noyau sur votre machine, et ce noyau sera chargé dans la VM WSL 2 lors de son démarrage. Si aucune option n'est spécifiée, vous retournerez à l'utilisation du noyau Linux fourni avec Windows dans le cadre de WSL 2. - Vous pouvez utiliser
localhostpour vous connecter à vos applications Linux depuis Windows.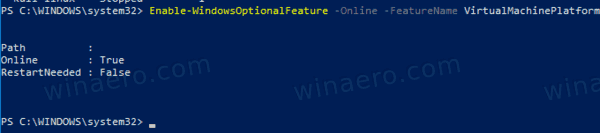
- Enfin, WSL 2 est pris en charge sur les appareils ARM64.
Voyons comment installer WSL 2 dans Windows 10
Pour installer le sous-système Windows pour Linux 2 dans Windows 10,
- Activer l'option WSL 1 classique comme détaillé ici .
- Ouvert PowerShell en tant qu'administrateur .
- Exécutez la commande suivante:
Enable-WindowsOptionalFeature -Online -FeatureName VirtualMachinePlatform. Votre ordinateur doit prendre en charge la virtualisation , par exemple. Intel VT-x, AMD RVI.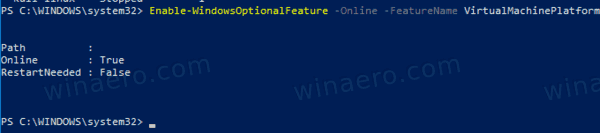
- Redémarrez Windows 10 .
- Maintenant, ouvrez à nouveau PowerShell en tant qu'administrateur.
- Lister les distributions WSL disponibles en utilisant la commande
wsl.exe -l -v. Vous verrez la liste des distributions WSL et leurs versions.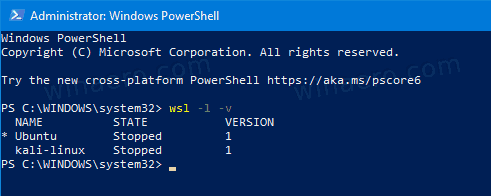
- Émettez la commande
wsl --set-version 2. Remplacez le nom de la distribution par le nom réel de la distribution, par exemple Ubuntu:wsl --set-version Ubuntu 2.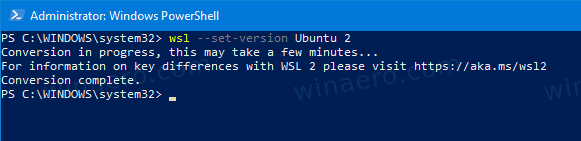
- Maintenant, exécutez la commande
wsl.exe -l -vune fois de plus pour vérifier que la distribution est correctement convertie. Voir leVERSIONcolonne.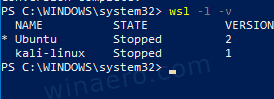
Vous avez terminé! La distribution spécifiée est maintenant alimentée par WSL 2, mettant toutes ses fonctionnalités impressionnantes à portée de main.
Articles Liés:
- Liste des distributions WSL Linux disponibles dans Windows 10
- Supprimer l'utilisateur de WSL Linux dans Windows 10
- Ajouter ou supprimer des utilisateurs Sudo dans WSL Linux sous Windows 10
- Supprimer l'utilisateur de WSL Linux Distro dans Windows 10
- Ajouter un utilisateur à WSL Linux Distro dans Windows 10
- Mettre à jour et mettre à niveau WSL Linux Distro dans Windows 10
- Exécutez WSL Linux Distro en tant qu'utilisateur spécifique dans Windows 10
- Réinitialiser et désinscrire WSL Linux Distro dans Windows 10
- Réinitialiser le mot de passe pour WSL Linux Distro dans Windows 10
- Toutes les façons d'exécuter WSL Linux Distro dans Windows 10
- Définir la distribution WSL Linux par défaut dans Windows 10
- Rechercher des distributions WSL Linux en cours d'exécution dans Windows 10
- Arrêter l'exécution de WSL Linux Distro dans Windows 10
- Supprimer Linux du volet de navigation dans Windows 10
- Exporter et importer WSL Linux Distro dans Windows 10
- Accéder aux fichiers WSL Linux à partir de Windows 10
- Activer WSL dans Windows 10
- Définir l'utilisateur par défaut pour WSL dans Windows 10
- Windows 10 Build 18836 affiche le système de fichiers WSL / Linux dans l'explorateur de fichiers