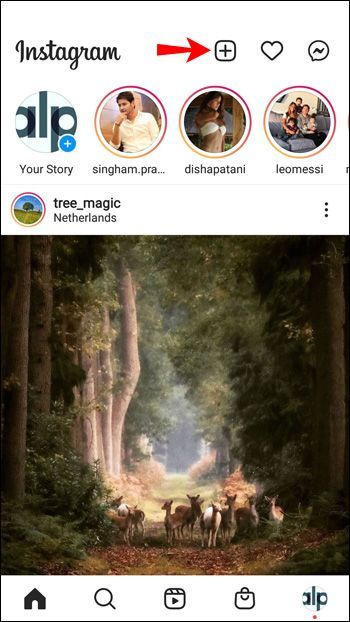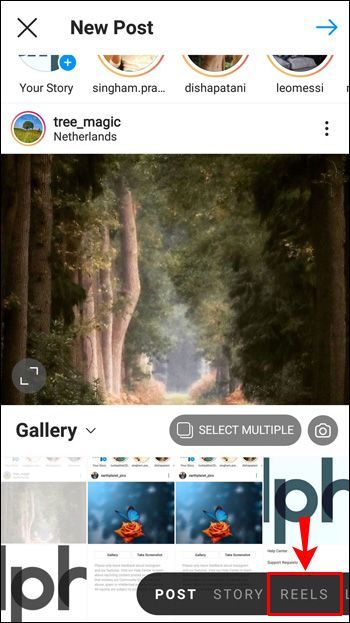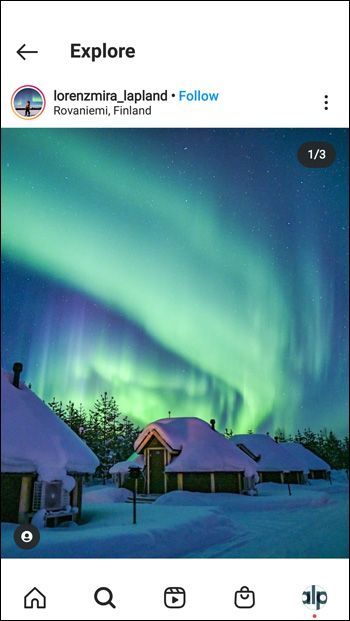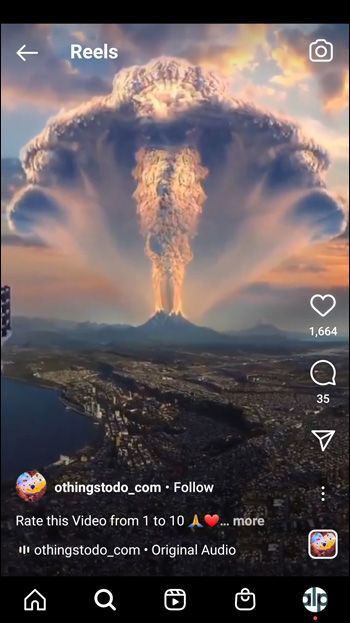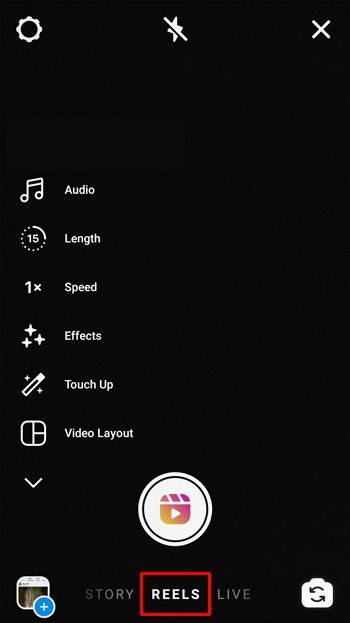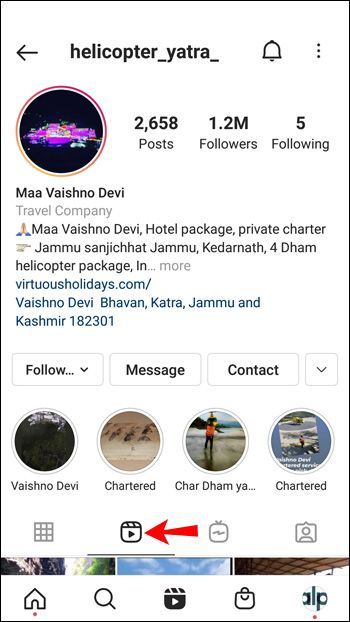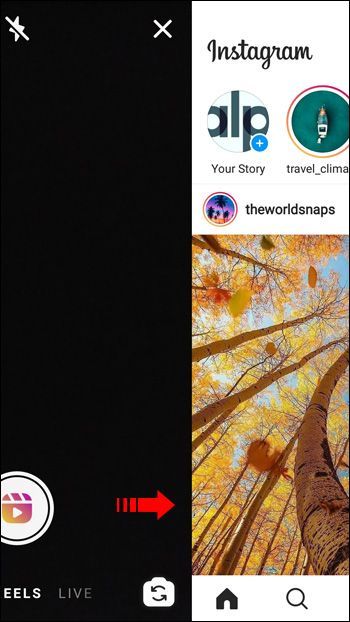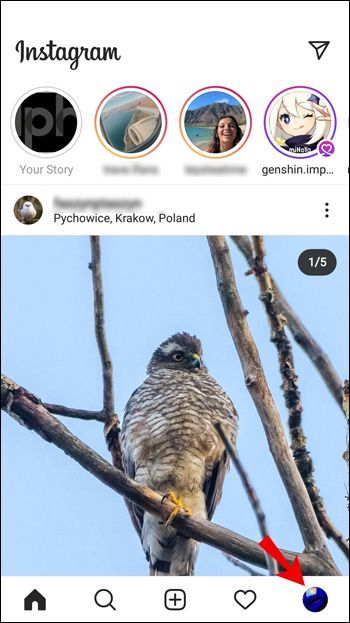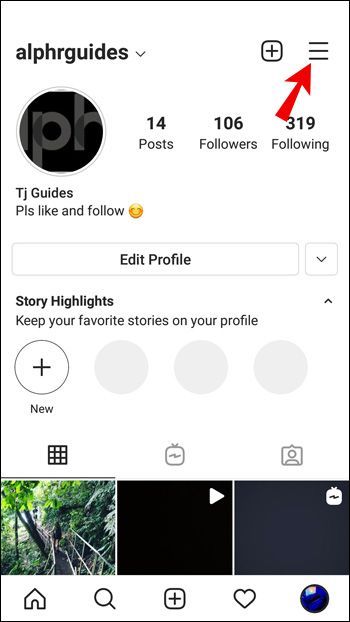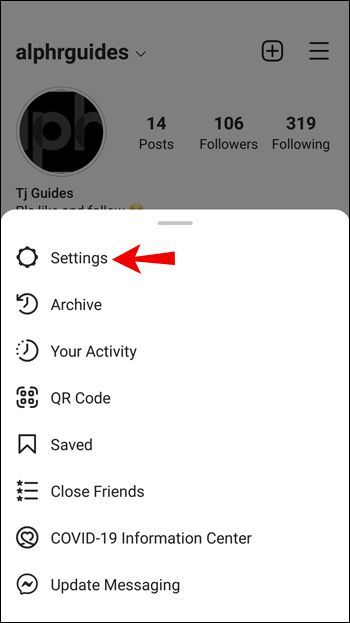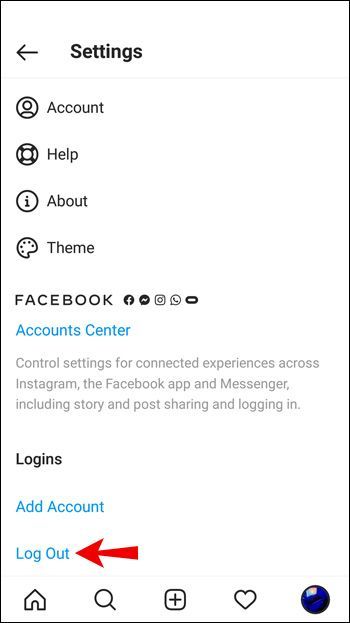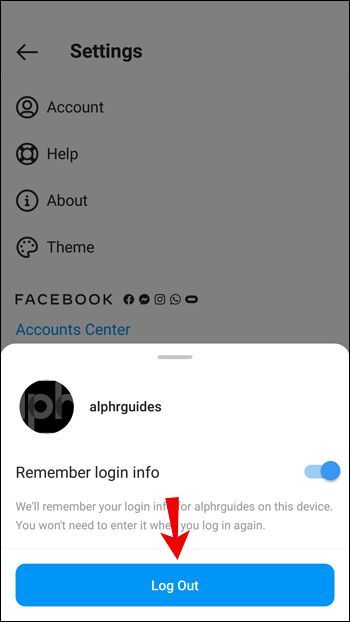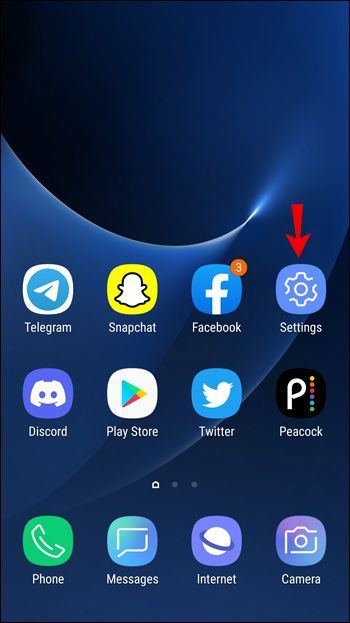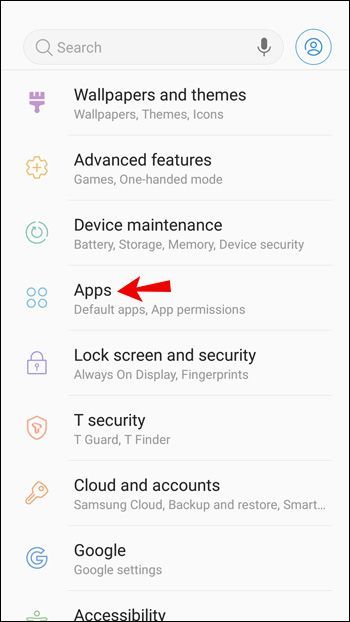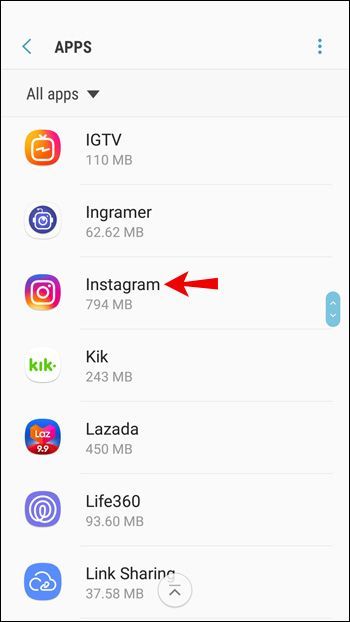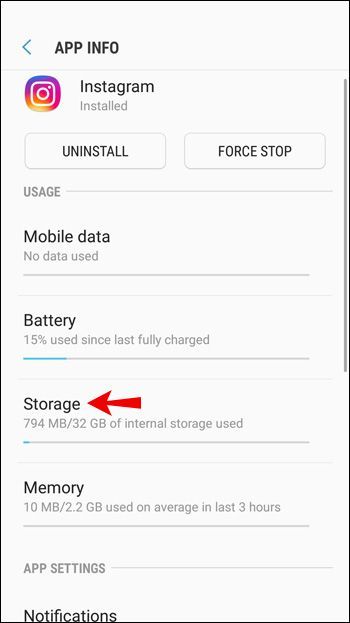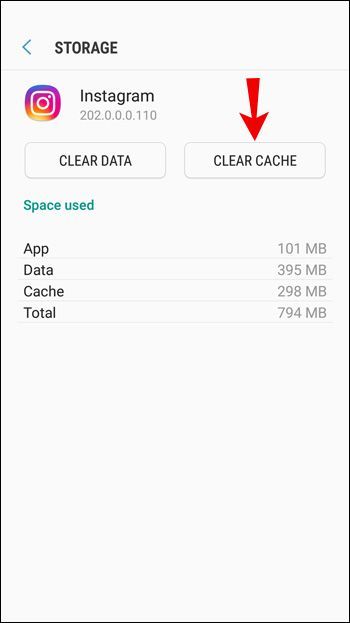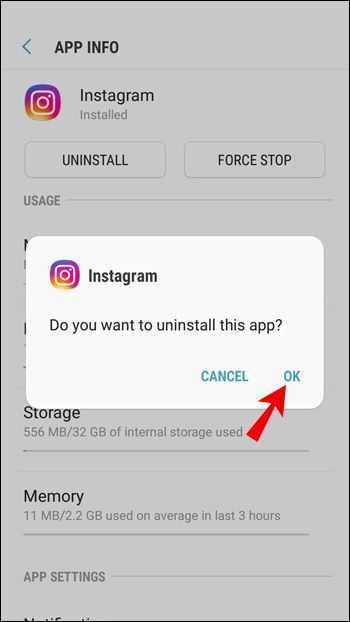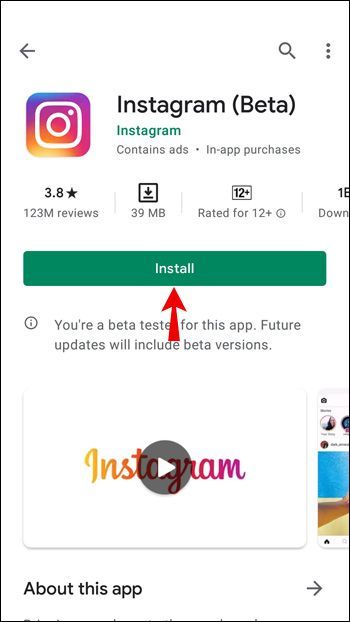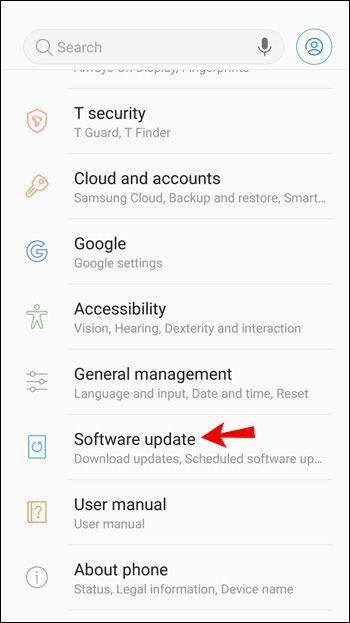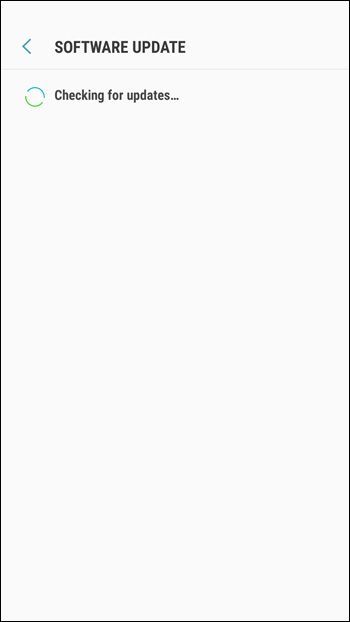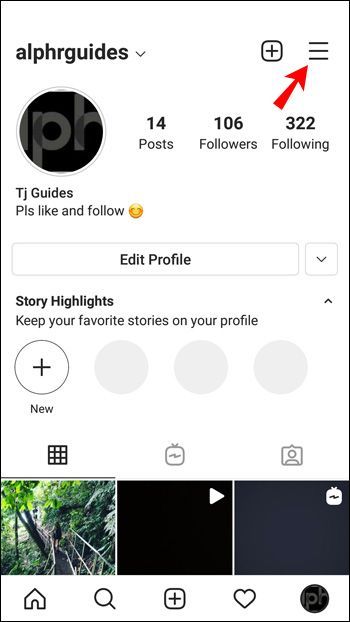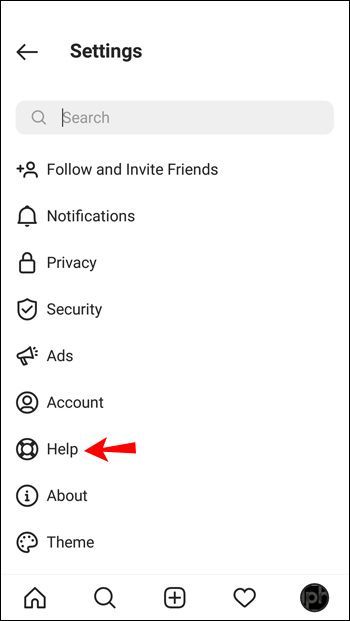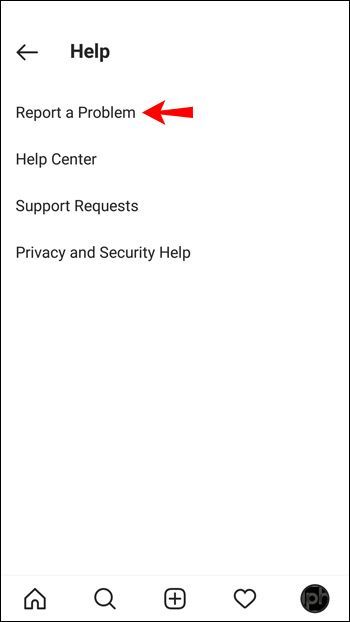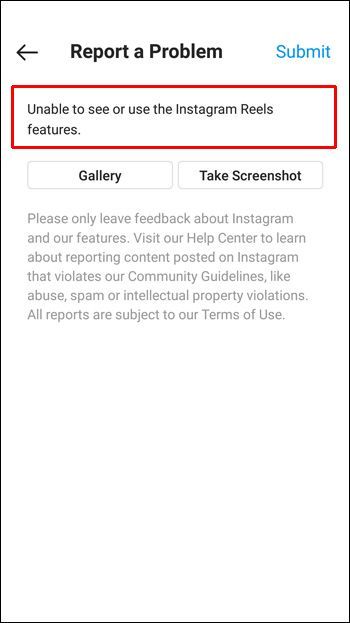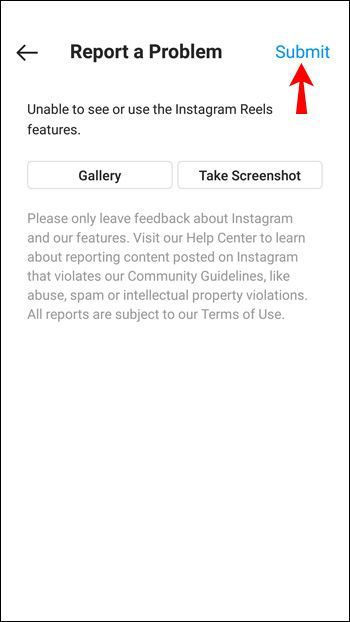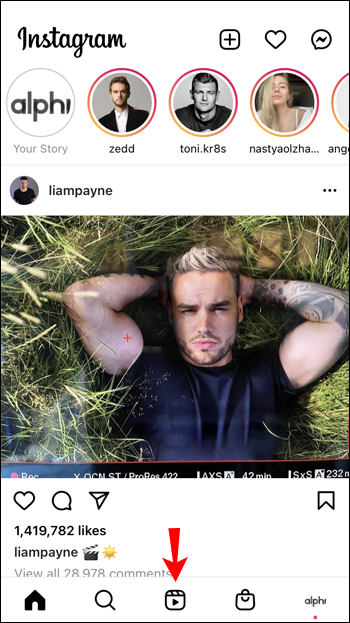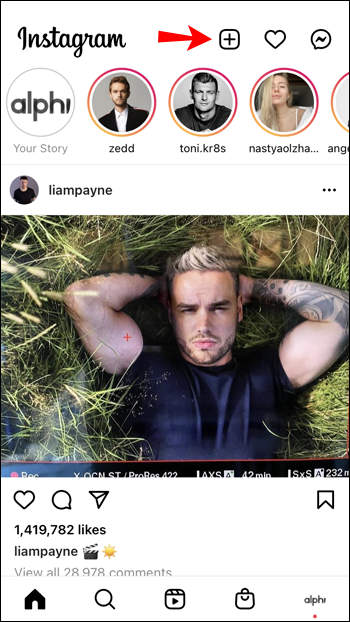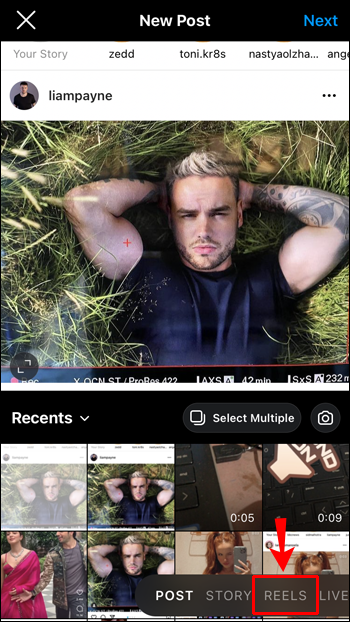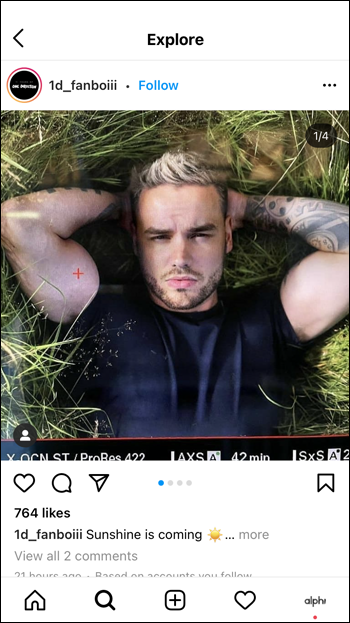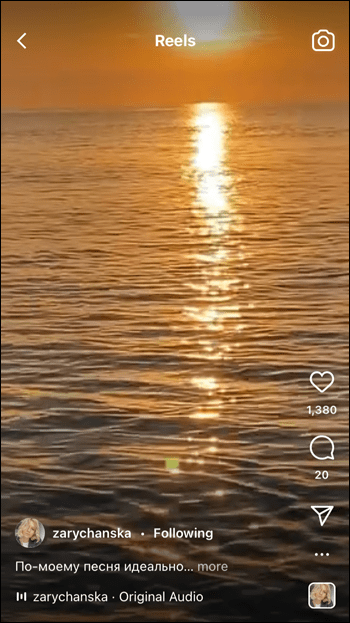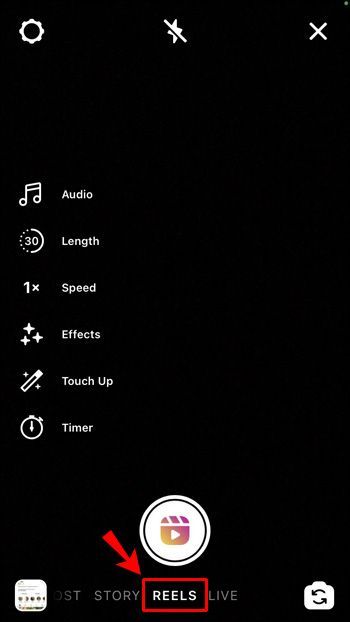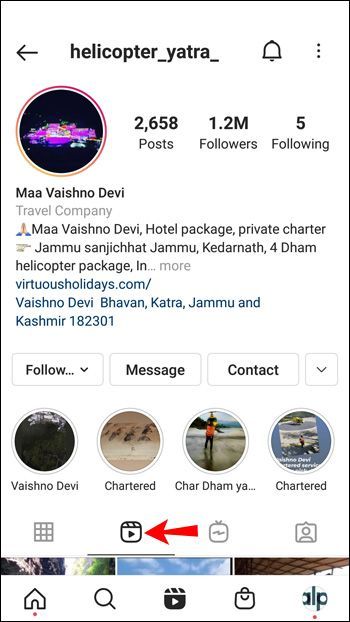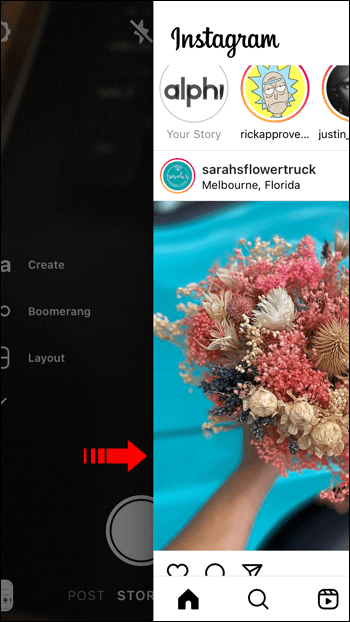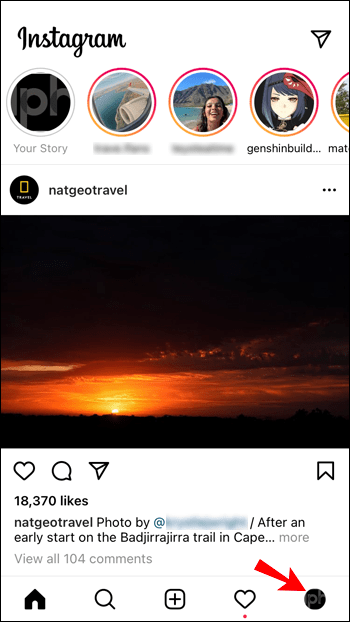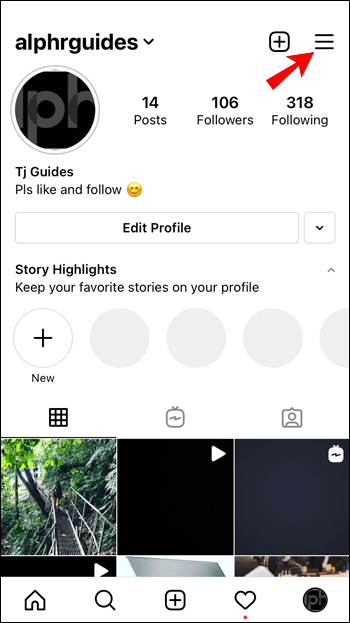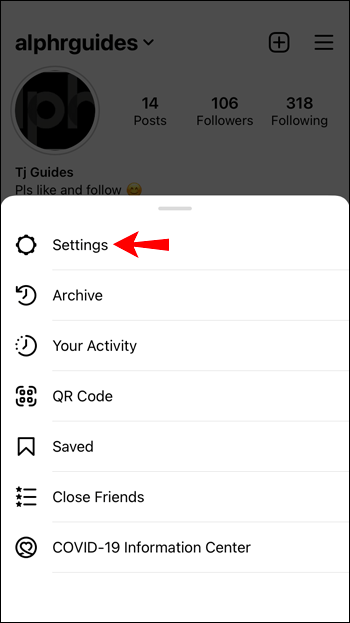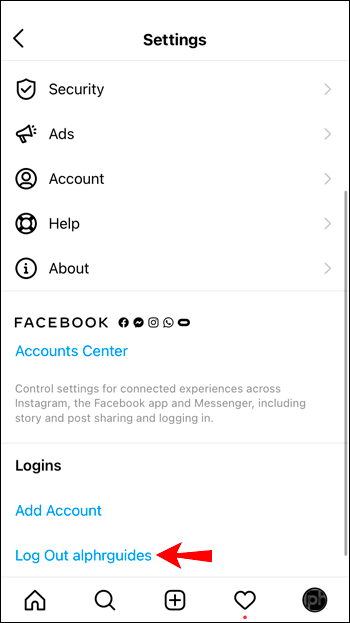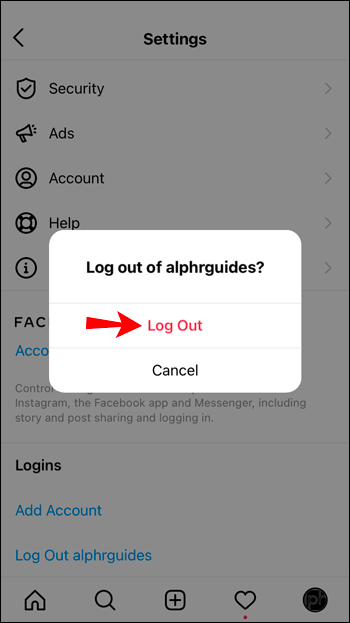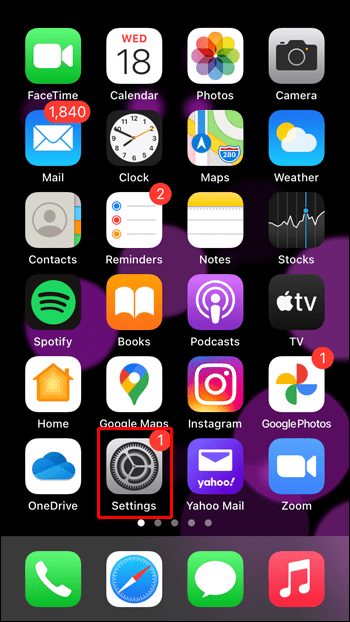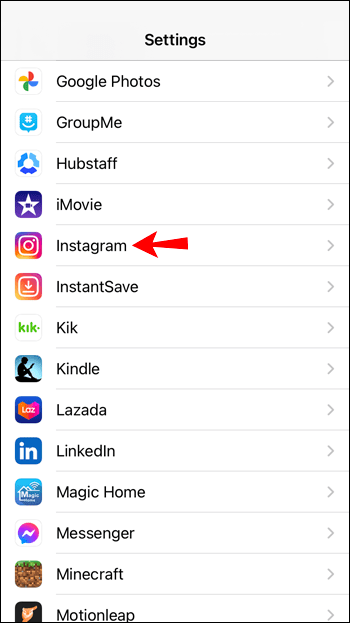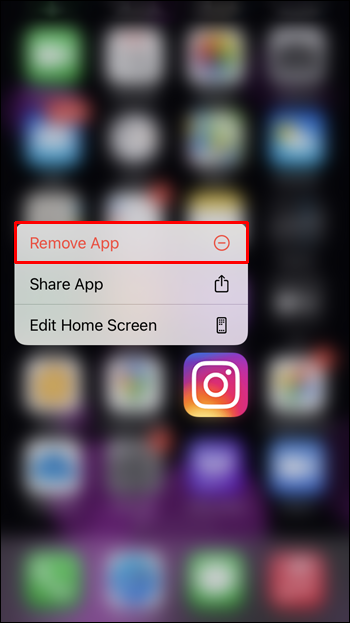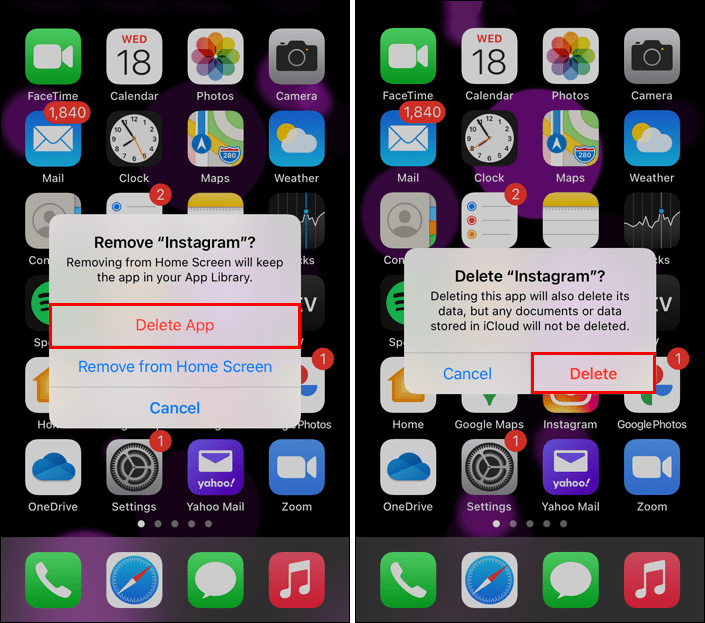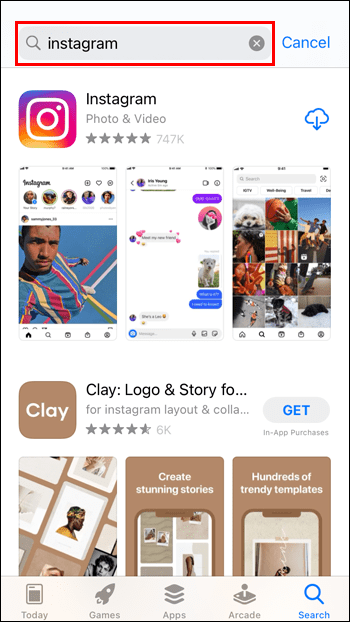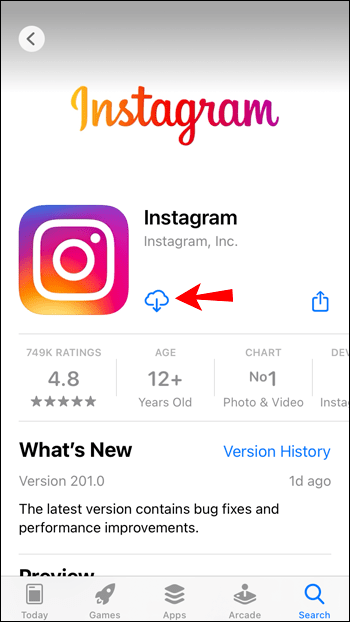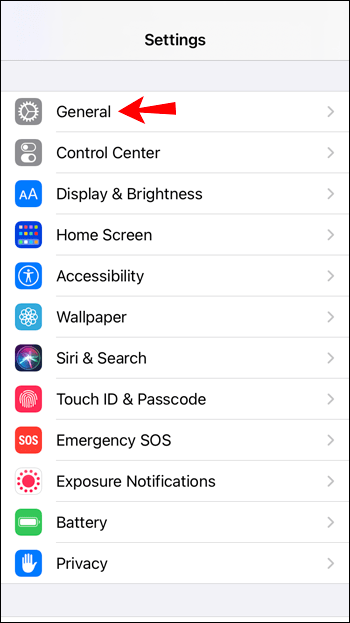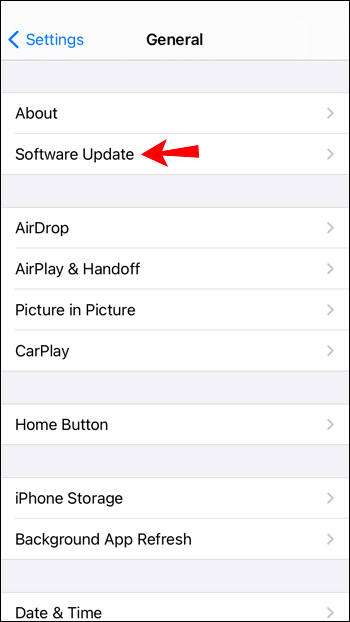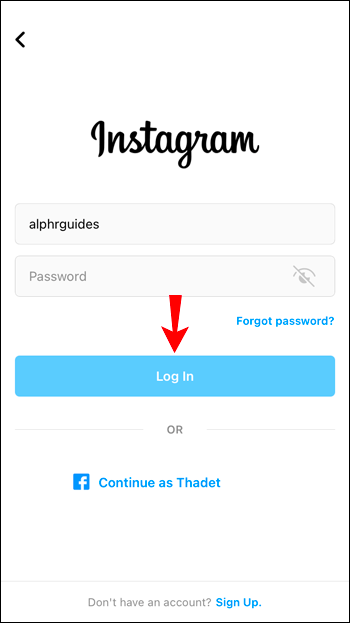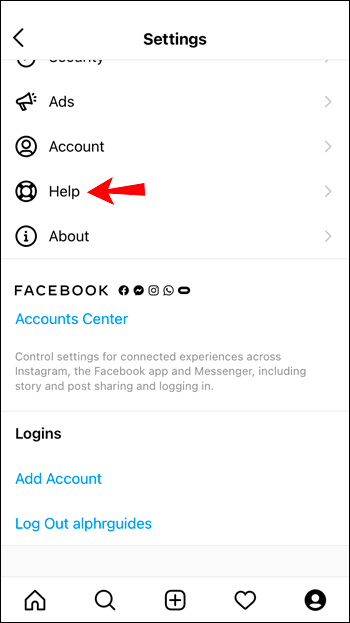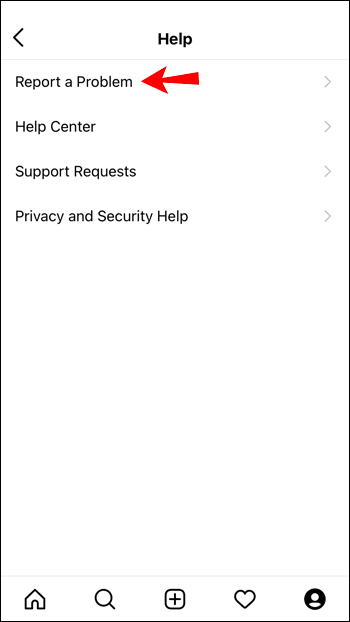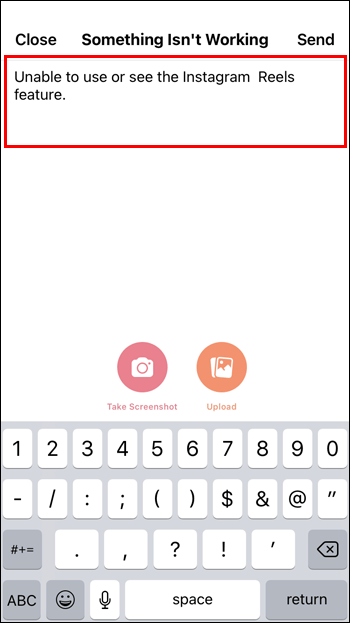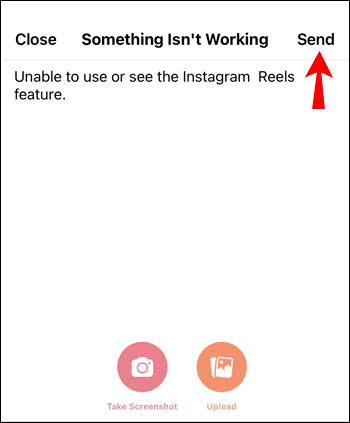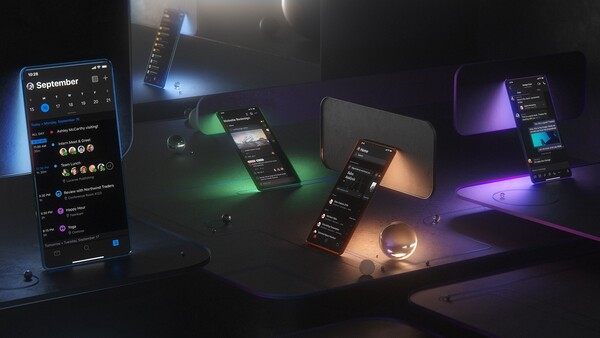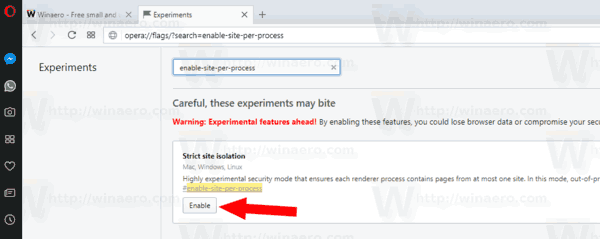Liens de périphérique
Instagram Reels est la réponse d'Instagram à TikTok, où vous pouvez créer de brefs clips engageants à partager avec vos abonnés. Cependant, les problèmes ne sont pas rares avec les applications et les fonctionnalités des applications. Si vous découvrez que la fonctionnalité Instagram Reels ne s'affiche pas ou ne fonctionne pas comme prévu, vous recherchez sans aucun doute une solution rapide.

Dans cet article, nous couvrirons les solutions possibles pour que vos bobines Instagram fonctionnent à nouveau. Nous décrivons également les étapes exactes à suivre pour chaque astuce via votre appareil Android ou iOS. Allons rouler.
Instagram Reels ne fonctionne pas sur Android
Nous allons maintenant passer en revue six astuces que vous pouvez essayer sur votre appareil Android pour que Reels fonctionne à nouveau. Après chaque tentative, vous pouvez vérifier si le problème persiste.
Noter : Sachez que l'exécution de certaines des étapes répertoriées ci-dessous supprimera vos brouillons Instagram. Enregistrez tous les brouillons que vous souhaitez terminer avant de vous déconnecter de l'application, de vider le cache ou de supprimer l'application.
Première astuce : vérifiez les bobines Instagram via tous les points d'accès
Pour revérifier qu'Instagram Reels ne s'affiche pas ou ne fonctionne pas du tout correctement, vérifiez d'abord les différents points auxquels il est possible d'accéder :
1. Onglet Reels via la barre de navigation
cómo subir una foto en vivo en instagram
- Au bas de l'application Instagram, scannez la barre de navigation.
- Au centre, l'option Reels devrait afficher
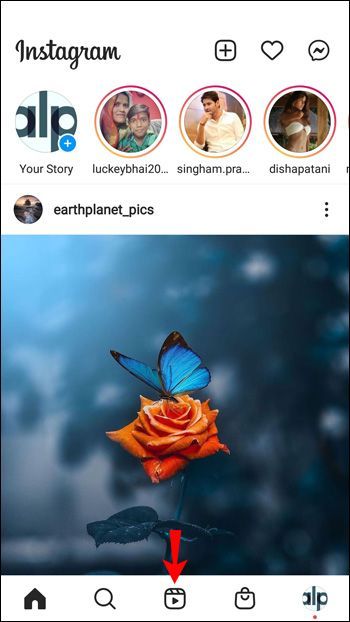 .
.
2. Nouvel écran de publication
- En haut à gauche, appuyez sur l'icône du signe plus pour créer un nouveau message.
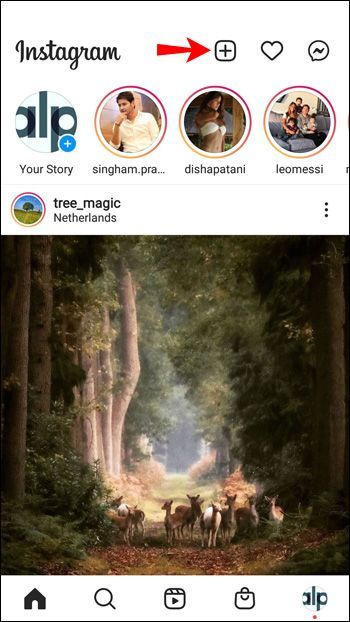
- Maintenant, voyez si l'option Reels s'affiche dans l'onglet inférieur.
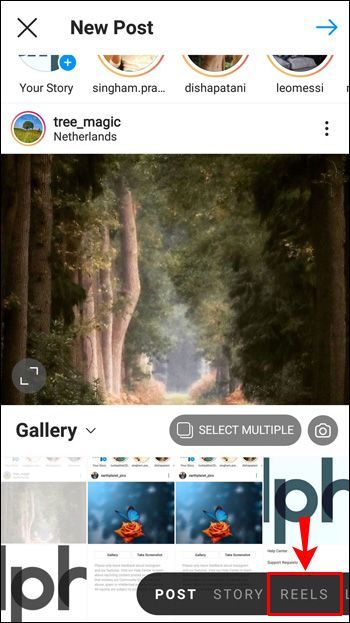
3. Écran d'exploration d'Instagram
- Appuyez sur la barre de recherche pour accéder à la page Explorer.
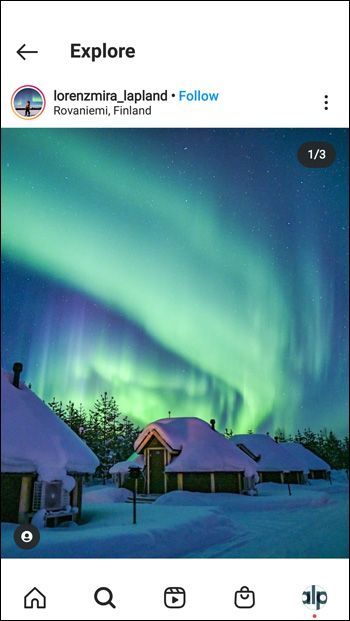
- Voyez maintenant si Public Reels s'affiche dans la zone des résultats de recherche.
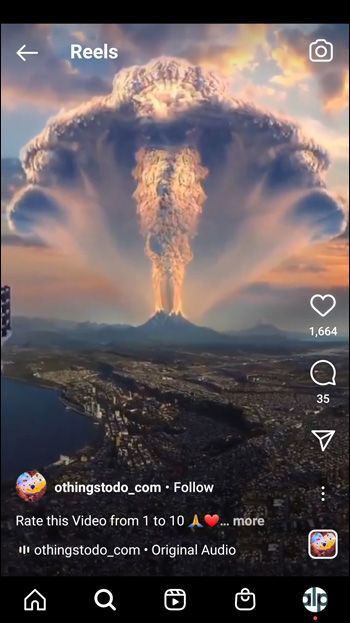
4. Écran des histoires Instagram
- Accédez à vos histoires Instagram.
- Vérifiez maintenant si l'option Reels est en bas.
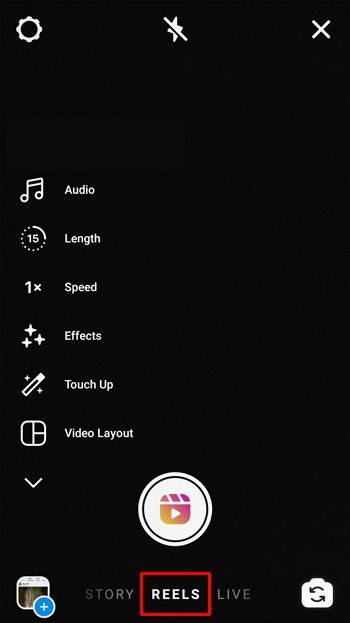
5. À partir du profil d'un utilisateur
- Accédez à un profil Instagram.
- Vérifiez si l'option Reels s'affiche à côté de l'option IGTV.
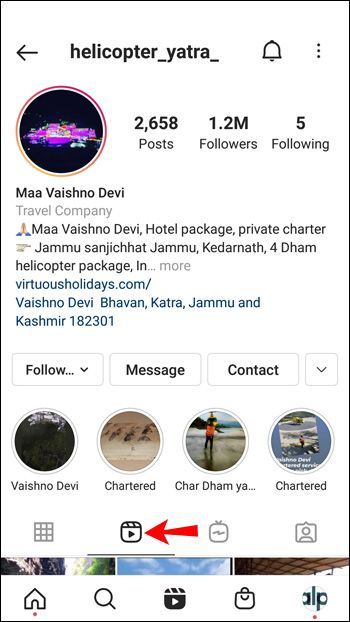
6. Caméra Instagram
- Balayez de gauche à droite via la page d'accueil d'Instagram.
- Dans l'onglet inférieur, recherchez l'option Reels.
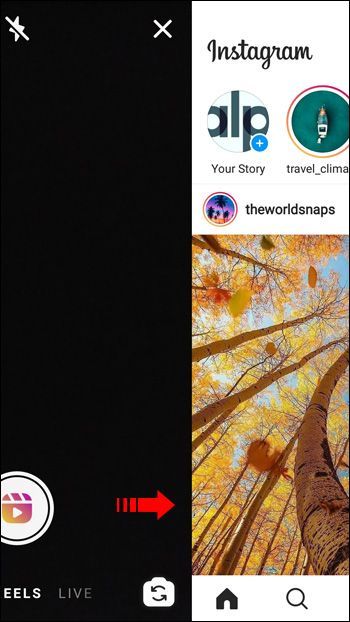
Deuxième astuce : essayez de vous déconnecter puis de vous reconnecter
Un bogue ou un problème temporaire sur votre compte Instagram peut être la raison pour laquelle Reels ne fonctionne pas. Le moyen le plus simple de résoudre ce scénario, en particulier lorsque plusieurs comptes sont connectés à votre application Instagram, consiste à vous déconnecter de votre compte, puis à vous reconnecter :
- Dans le coin inférieur droit, appuyez sur votre photo de profil.
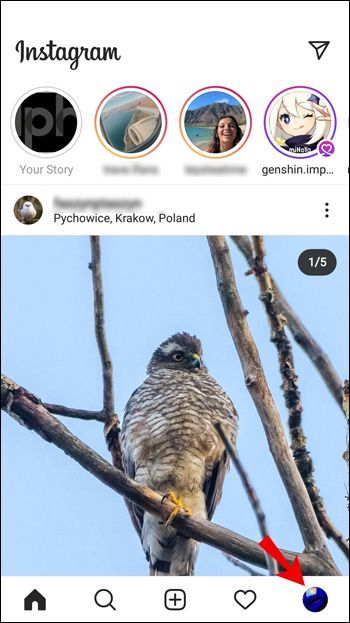
- Lorsque votre profil s'affiche, en haut à droite, appuyez sur le menu hamburger.
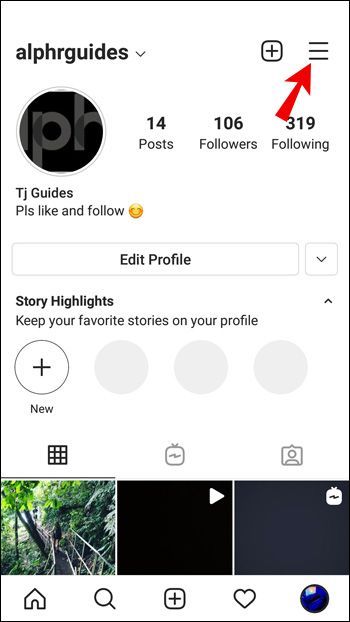
- Au bas de la barre latérale, appuyez sur Paramètres.
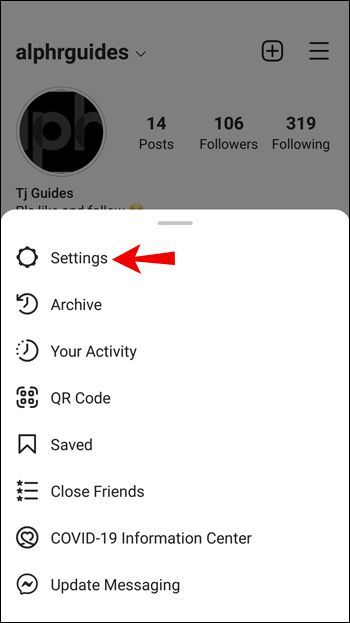
- Dans Paramètres, faites défiler vers le bas, puis appuyez sur Déconnexion.
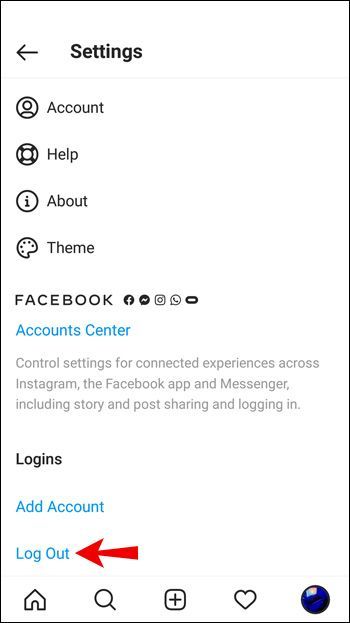
- Cochez votre compte puis sélectionnez à nouveau Déconnexion.
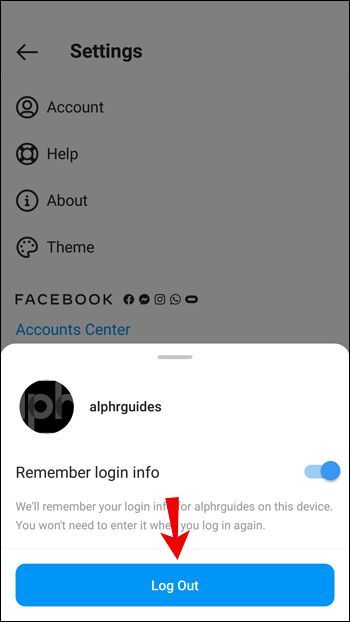
Astuce 3 : Effacer le cache de données
Pour réinitialiser l'application Instagram telle qu'elle était lorsque vous l'avez initialement téléchargée, essayez de vider le cache de données. Pour ce faire via votre appareil Android :
- Lancer les paramètres.
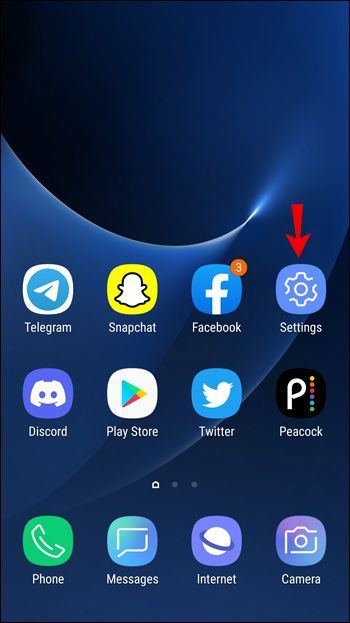
- Sélectionnez Applications.
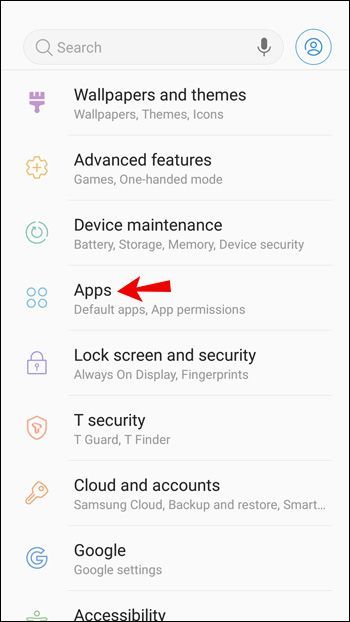
- Tapez Instagram dans la barre de recherche en haut à droite.
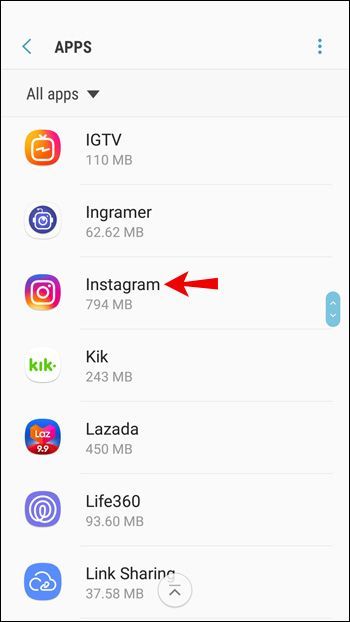
- Sous Utilisation, sélectionnez Stockage.
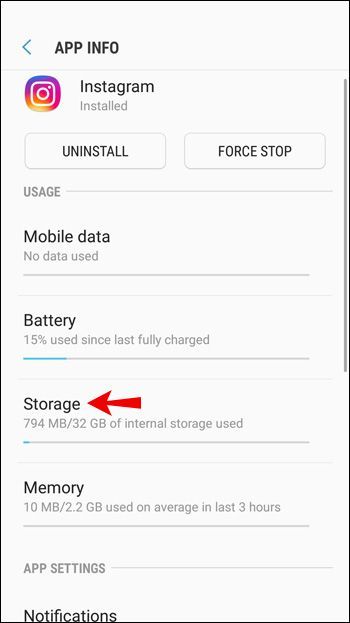
- Sélectionnez Effacer le cache.
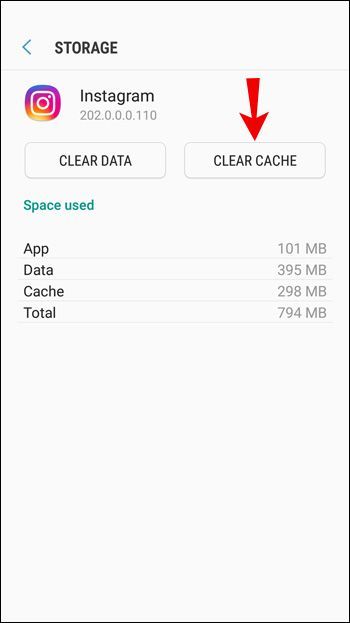
Astuce 4 : Désinstallez puis réinstallez l'application Instagram
Si l'application Instagram est boguée, glitchy ou n'est pas à jour, votre meilleur pari est d'essayer de désinstaller l'application de votre appareil, puis de réinstaller la dernière version.
Pour désinstaller Instagram sur votre appareil Android :
- Ouvrez Paramètres.
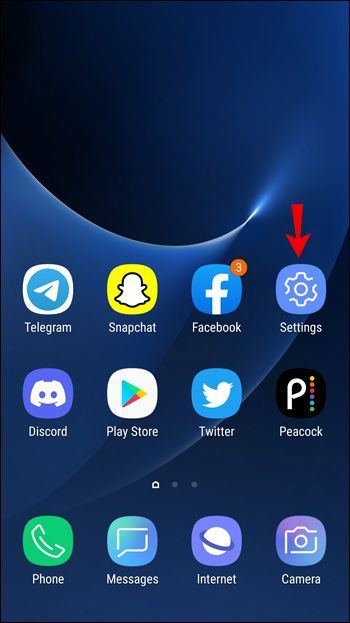
- Sélectionnez Applications et notifications.
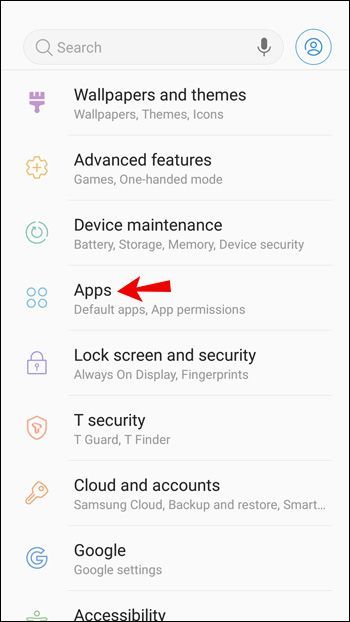
- Localisez et sélectionnez Instagram.
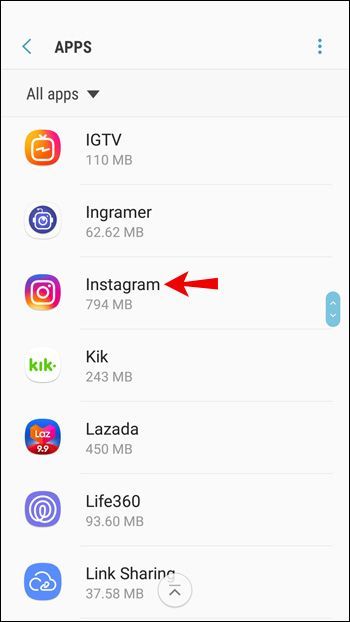
- Appuyez sur Désinstaller puis sur OK.
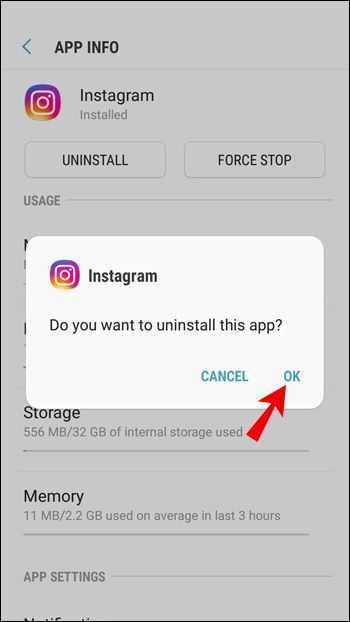
Pour réinstaller Instagram
- Visitez le magasin Google Play pour trouver le Instagram application.
- Appuyez sur le bouton Installer.
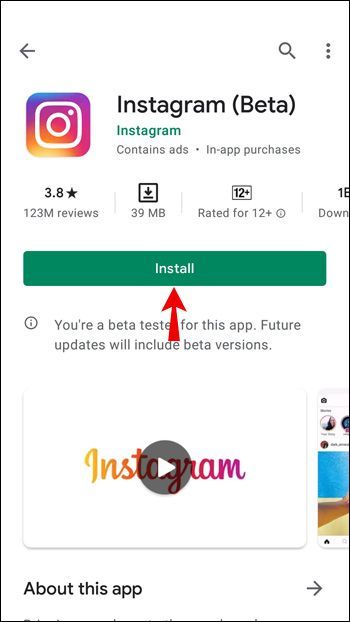
Cinquième astuce : mettez à jour votre appareil
L'appareil que vous utilisez peut être le coupable de votre problème. Assurez-vous que votre appareil dispose de la version la plus récente du logiciel du système d'exploitation installée pour prendre en charge la fonctionnalité Instagram Reels. Pour ce faire sur votre appareil Android :
- Ouvrez Paramètres.
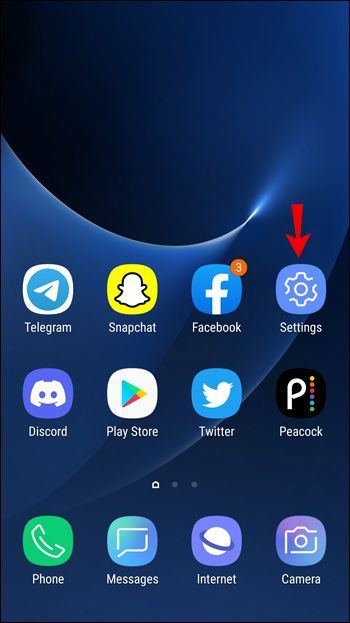
- Faites défiler vers le bas pour appuyer sur Système.
- Choisissez Mise à jour du système.
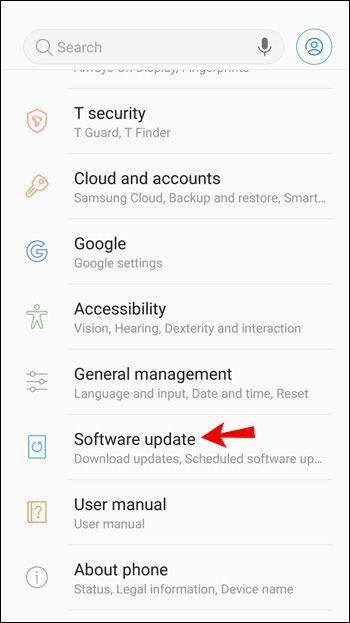
- Appuyez sur Vérifier la mise à jour.
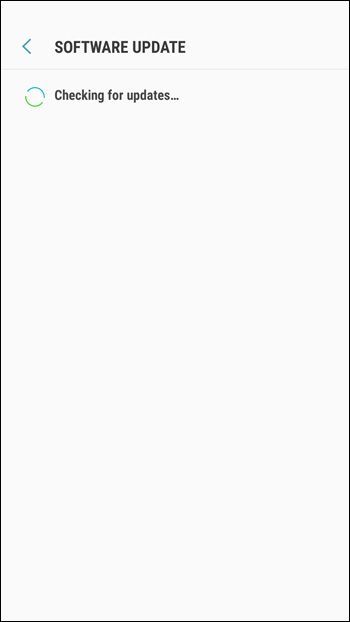
Votre appareil recherchera les mises à jour en attente, puis les installera si elles sont disponibles.
Sixième astuce : signalez le problème
Si vous avez essayé les étapes ci-dessus et que les bobines Instagram ne fonctionnent toujours pas, faites-le savoir à Instagram :
- Connectez-vous à votre compte Instagram.
- En haut à gauche, appuyez sur l'icône du menu hamburger.
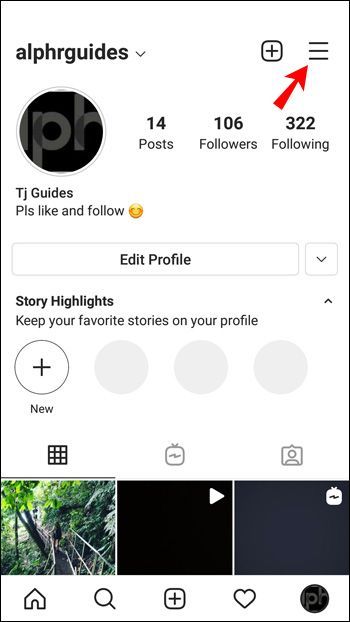
- Sélectionnez Paramètres puis Aide.
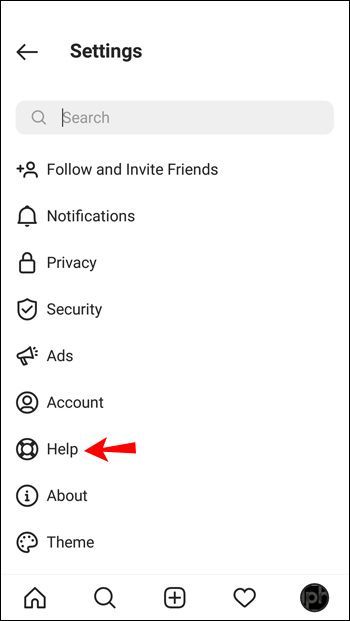
- Lorsque l'invite Signaler un problème s'affiche, appuyez dessus.
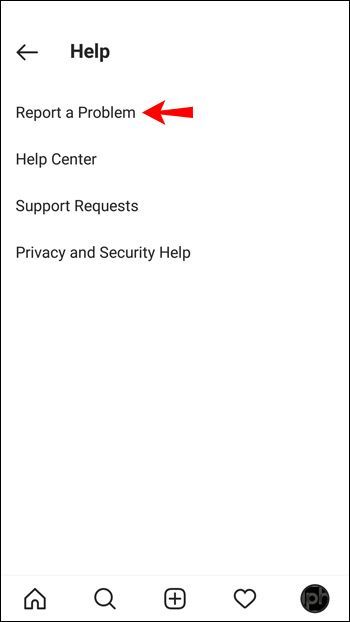
- Entrez le problème, par exemple, Impossible de voir ou d'utiliser la fonction Instagram Reels. Vous pouvez faire une capture d'écran du problème si vous le souhaitez.
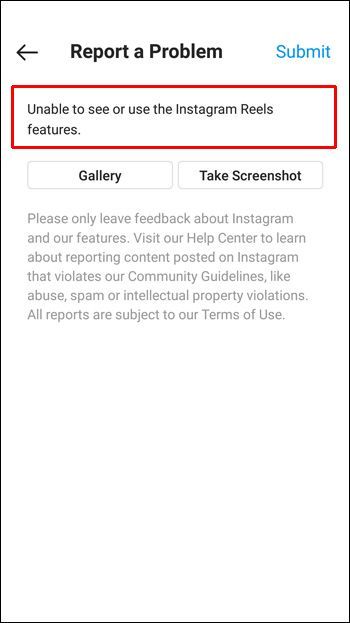
- En haut à droite, appuyez sur le bouton Soumettre.
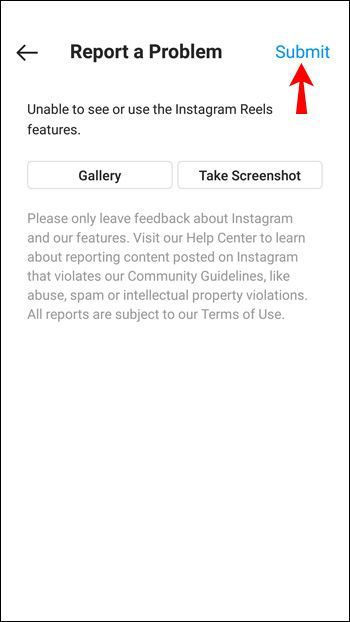
Attendez ensuite qu'Instagram réponde.
Instagram Reels ne fonctionne pas sur iPhone
Ensuite, nous vous expliquerons six conseils à essayer sur votre iPhone et vos appareils iOS pour que Reels fonctionne à nouveau. Vous pouvez vérifier si les bobines fonctionnent après avoir essayé un conseil.
Première astuce : vérifiez les bobines Instagram via tous les points d'accès
Pour confirmer que Reels ne s'affiche pas ou ne fonctionne pas du tout correctement, vérifiez d'abord les nombreux points auxquels il est possible d'accéder :
1. Onglet Reels via la barre de navigation
- Au bas de l'application Instagram, inspectez la barre de navigation.
- Au centre, il devrait afficher l'option Reels.
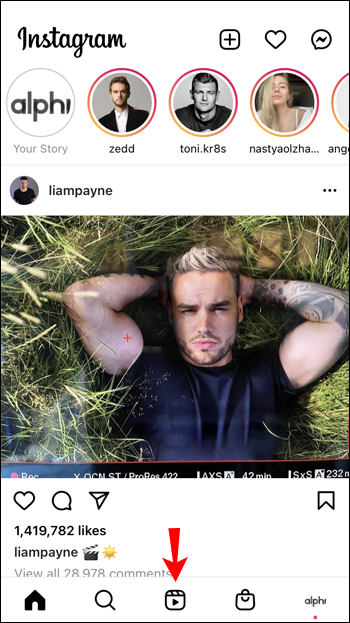
2. Nouvel écran de publication
- En haut à gauche, appuyez sur l'icône du signe plus pour créer un nouveau message.
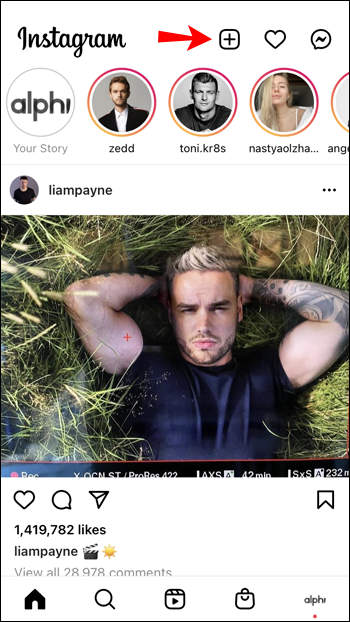
- Vérifiez si l'option Reels s'affiche dans l'onglet inférieur.
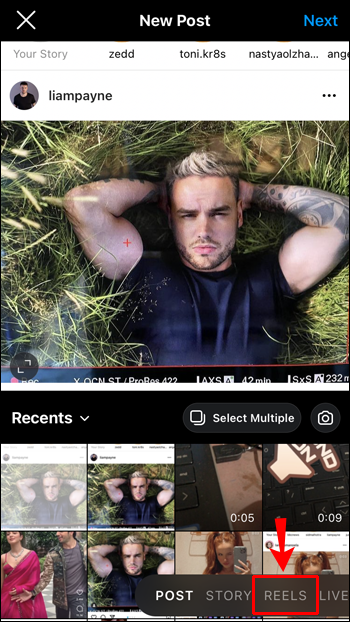
3. Écran d'exploration d'Instagram
- Cliquez sur la barre de recherche pour accéder à la page Explorer.
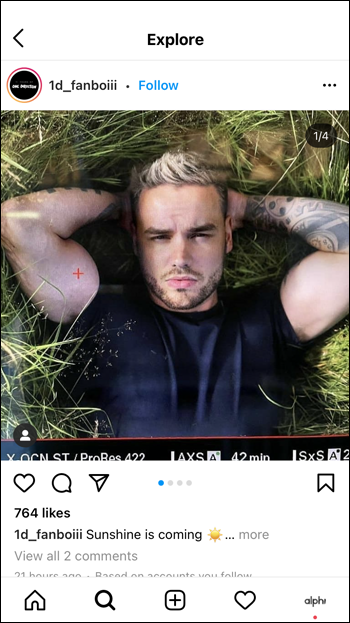
- Vérifiez si Public Reels s'affiche dans la zone des résultats de recherche.
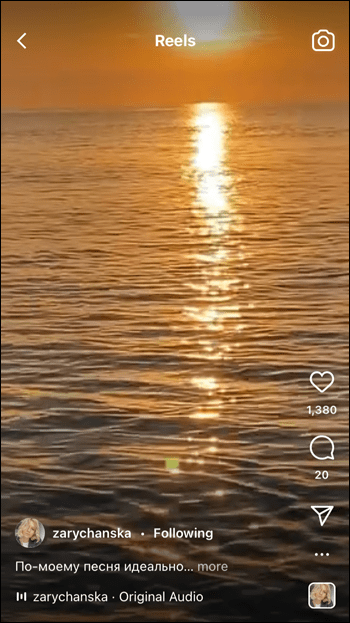
4. Écran des histoires Instagram
- Accédez à vos histoires Instagram.
- Vérifiez si l'option Reels est en bas.
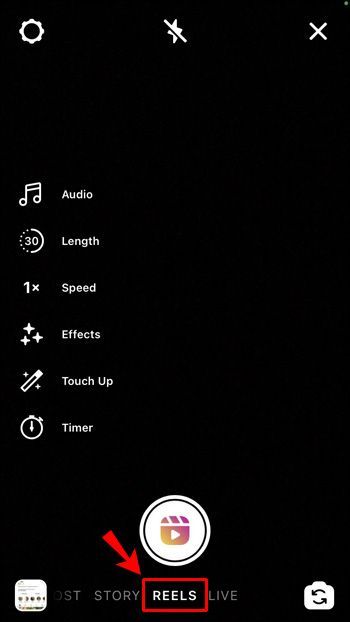
5. À partir du profil d'un autre utilisateur
- Accédez au profil Instagram d'un utilisateur.
- Vérifiez si l'option Reels s'affiche à côté de l'option IGTV.
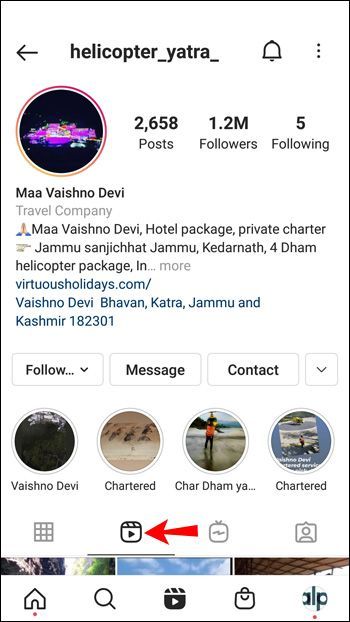
6. Caméra Instagram
- Balayez de gauche à droite sur la page d'accueil d'Instagram.
- Dans l'onglet inférieur, recherchez l'option Reels.
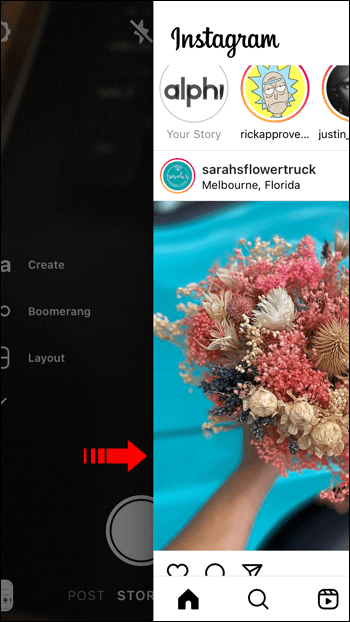
Deuxième astuce : essayez de vous déconnecter puis de vous reconnecter
Un bogue ou un problème avec votre compte Instagram peut être à l'origine des problèmes d'Instagram Reels. Le moyen le plus simple de résoudre ce problème, en particulier lorsque plusieurs comptes sont connectés à l'application Instagram, consiste à vous déconnecter puis à vous reconnecter :
- Appuyez sur votre photo de profil dans le coin inférieur droit.
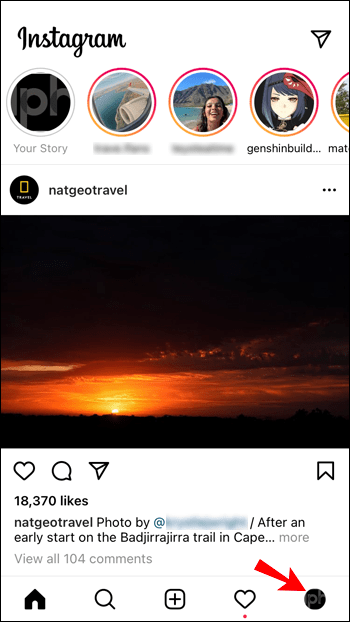
- Lorsque votre profil s'affiche, appuyez en haut à droite sur le menu hamburger.
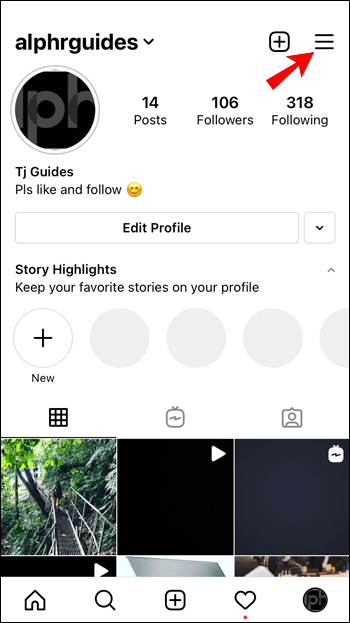
- Appuyez sur Paramètres en bas de la barre latérale.
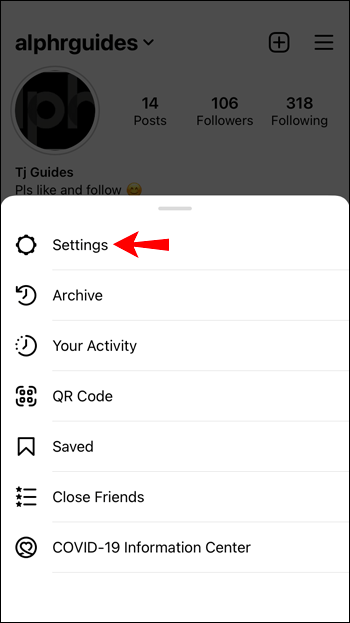
- Dans Paramètres, faites défiler vers le bas, puis appuyez sur Déconnexion.
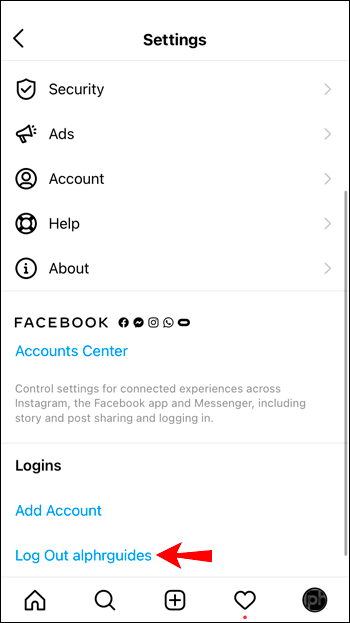
- Sélectionnez votre compte, puis choisissez à nouveau Déconnexion.
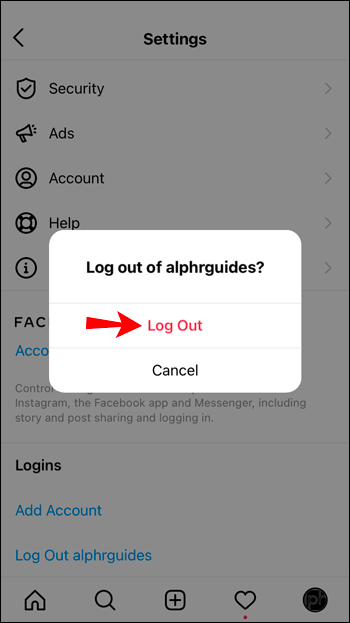
Astuce 3 : Effacer le cache de données
Pour réinitialiser l'application Instagram à son état d'origine lorsque vous l'avez téléchargée pour la première fois, essayez de vider le cache de données d'Instagram. Pour ce faire via votre iPhone ou appareil iOS :
- Lancer les paramètres.
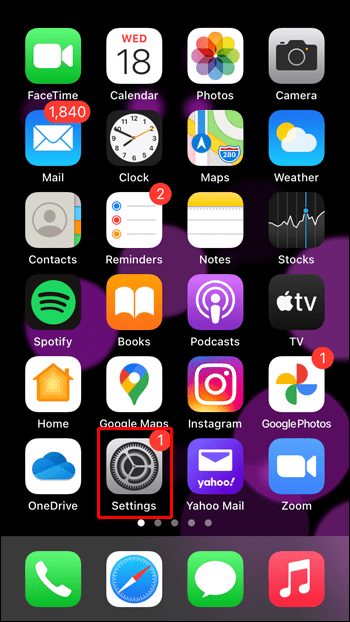
- Faites défiler jusqu'à ce que vous voyiez l'application Instagram, puis appuyez dessus.
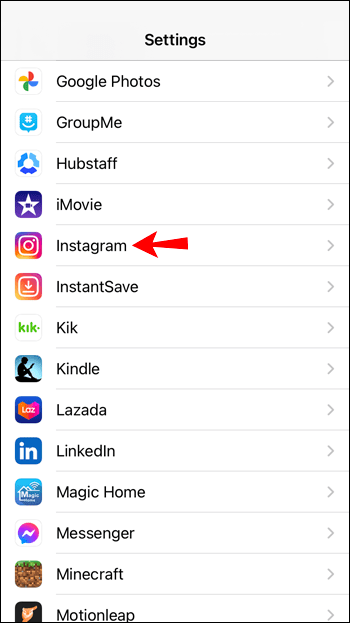
- Trouvez l'option Effacer le cache puis, si la bascule à côté est verte, appuyez dessus pour effacer le cache d'Instagram.
Astuce 4 : Désinstallez puis réinstallez l'application Instagram
Si l'application Instagram est glitchy, votre meilleur pari peut être d'essayer de désinstaller l'application et de réinstaller la dernière version.
Pour désinstaller Instagram sur votre iPhone ou appareil iOS :
- Localisez l'application Instagram.

- Appuyez longuement dessus, puis appuyez sur Supprimer l'application.
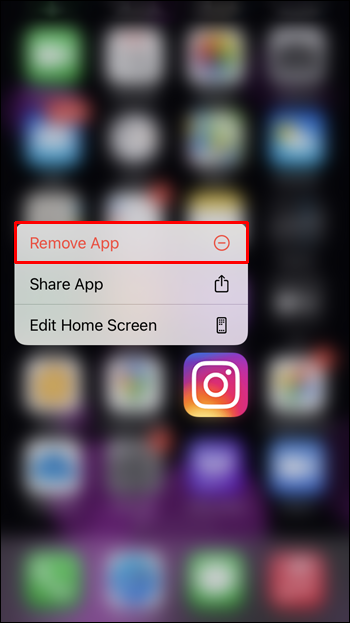
- Sélectionnez Supprimer l'application puis Supprimer pour confirmer.
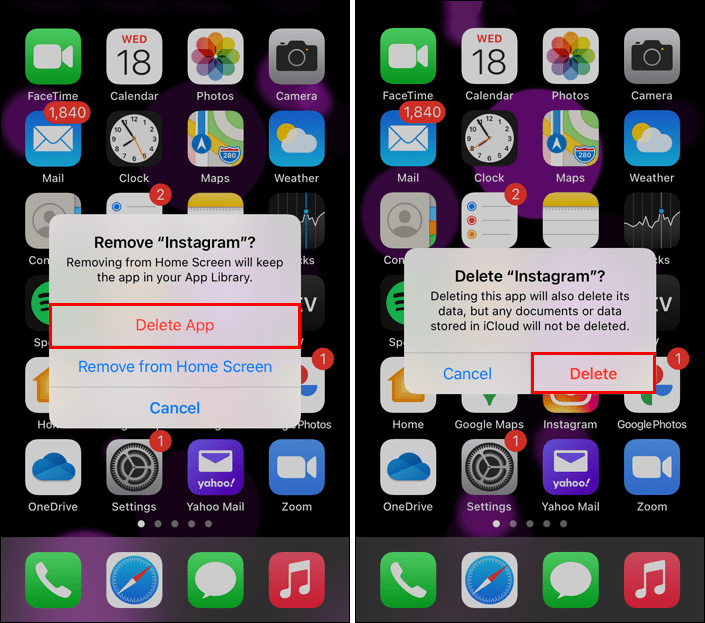
Pour réinstaller Instagram
- Visitez l'App Store pour trouver le Instagram application.
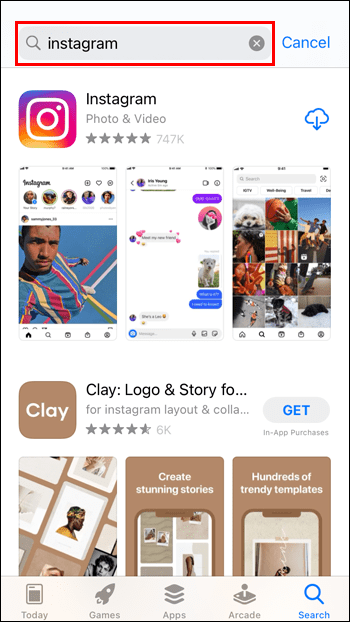
- Appuyez sur le bouton Installer.
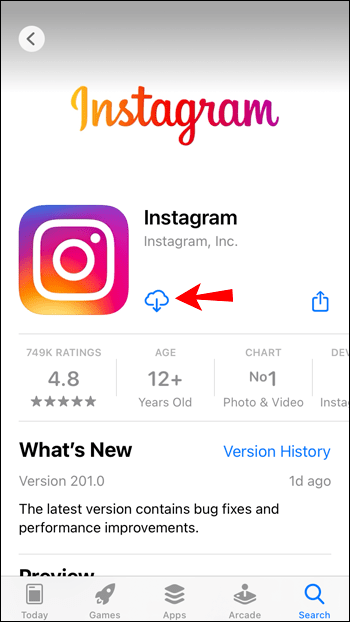
Cinquième astuce : mettez à jour votre appareil
Le problème avec Instagram peut être causé par l'appareil que vous utilisez. Assurez-vous que votre appareil dispose du logiciel de système d'exploitation le plus récent pour prendre en charge la fonctionnalité Instagram Reels. Pour ce faire sur votre iPhone ou appareil iOS :
- Ouvrez Paramètres.
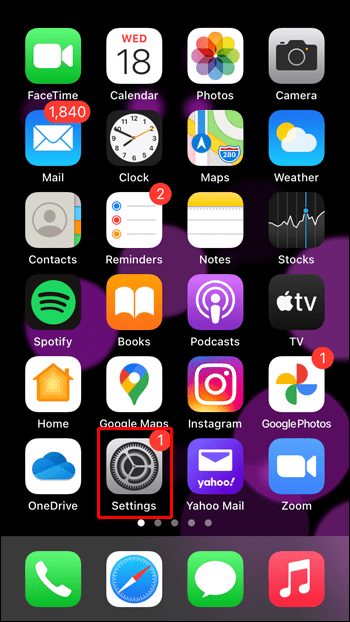
- Sélectionnez Général.
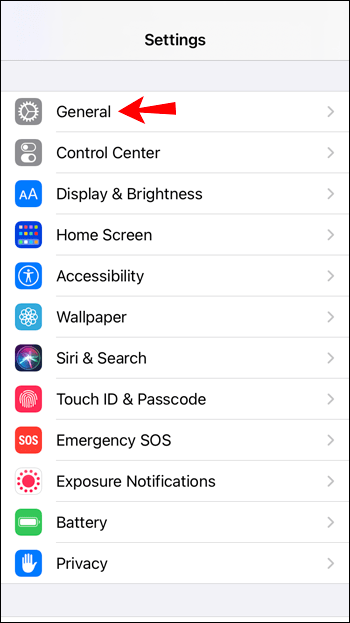
- Sélectionnez Mise à jour du logiciel.
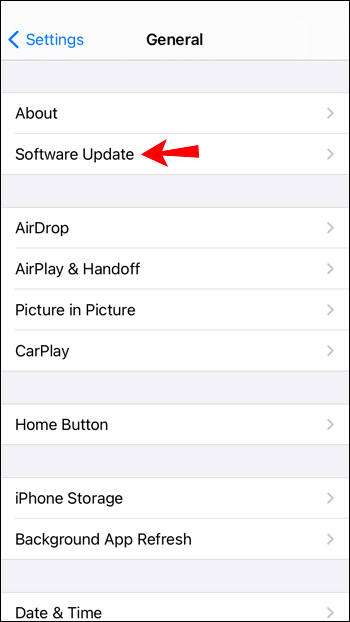
Votre appareil va maintenant rechercher les mises à jour en attente et les installer si elles sont disponibles.
Sixième astuce : signalez le problème
Si aucun des conseils ci-dessus n'a fonctionné pour vous, essayez de contacter Instagram pour leur faire savoir :
- Connectez-vous à votre compte Instagram.
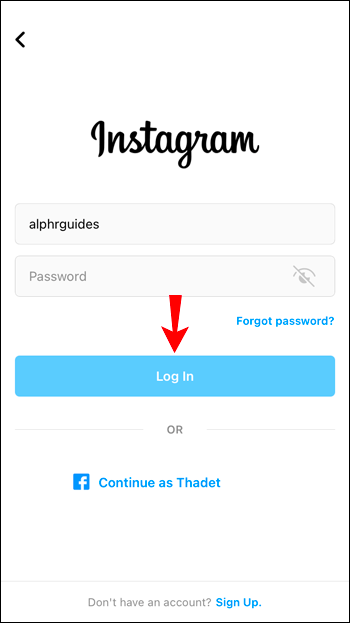
- Appuyez sur l'icône du menu hamburger en haut à gauche.
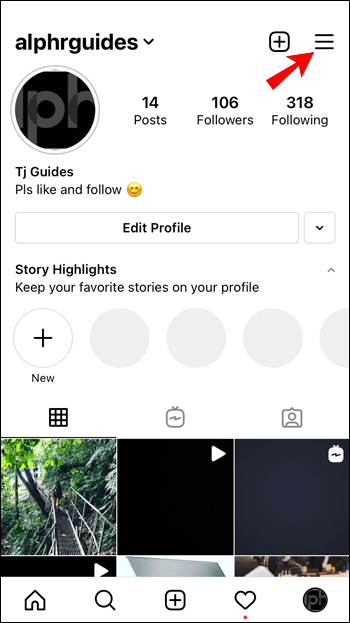
- Choisissez Paramètres puis Aide.
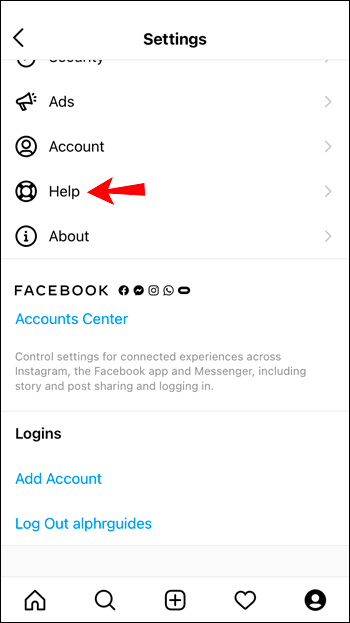
- Lorsque l'invite Signaler un problème apparaît, appuyez dessus.
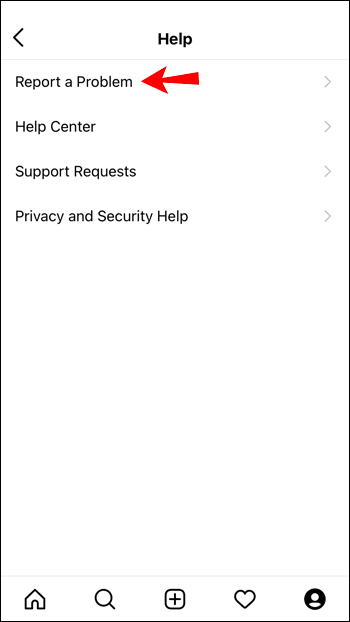
- Entrez le problème, par exemple, Impossible d'utiliser ou de voir la fonctionnalité Instagram Reels. Vous pouvez faire une capture d'écran du problème si vous le souhaitez.
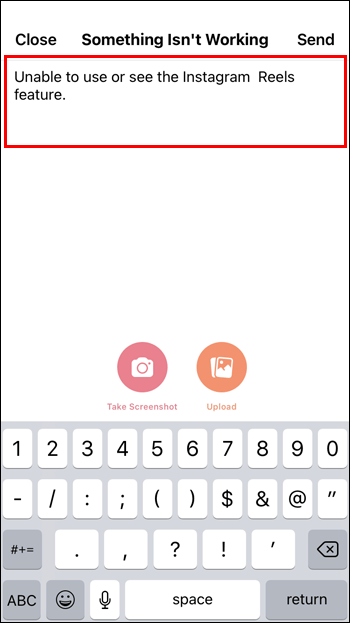
- Appuyez sur le bouton Soumettre en haut à droite.
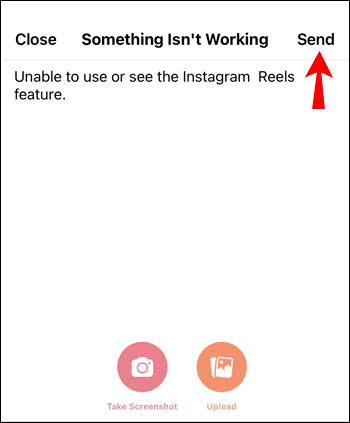
Attendez ensuite qu'Instagram réponde.
Questions fréquemment posées
Instagram a lancé la fonctionnalité Reels en 2020, il est donc probable que vous appreniez encore. Nous avons inclus les réponses à certaines de vos questions les plus fréquemment posées dans cette section.
Que dois-je faire si Instagram a des problèmes ?
Si Instagram est le coupable, la plupart des utilisateurs rencontreront le même problème. Peut-être que vos amis ont aussi des problèmes. Si vous souhaitez vérifier si Instagram est le problème, rendez-vous sur la page Twitter officielle de l'entreprise ou sur le site Web de DownDetector.
En supposant qu'il y ait beaucoup de rapports de problèmes, vous ne pouvez pas faire grand-chose d'autre qu'attendre. Assurez-vous que l'application est à jour et revenez fréquemment. Les développeurs de Meta résolvent généralement rapidement les problèmes.
Pourquoi ne puis-je pas ajouter un sondage à ma bobine ?
Malheureusement, les autocollants interactifs d'Instagram (sondages, questions-réponses et défis) ne sont pas disponibles sur Instagram Reels. Vous pouvez choisir de publier une histoire si vous souhaitez engager votre public avec l'une de ces fonctions.
Instagram Reels ne fonctionne pas - Résolu!
La fonction Reel d'Instagram facilite la création de courts clips vidéo. Pour la plupart, la fonctionnalité fonctionne bien ; cependant, les moments où l'option n'est pas visible ou la fonctionnalité ne fonctionne pas comme prévu ne sont pas rares.
Heureusement, ces problèmes peuvent être facilement résolus en essayant des choses comme vider le cache de données d'Instagram et en s'assurant que votre appareil et l'application ont le dernier logiciel installé.
Que pensez-vous de la fonctionnalité Instagram Reel en général ? Partagez vos pensées dans la section des commentaires ci-dessous.

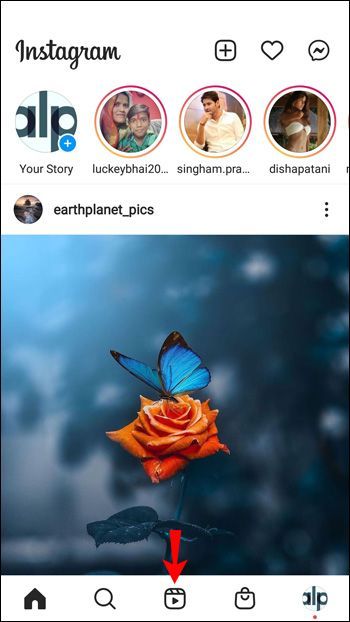 .
.