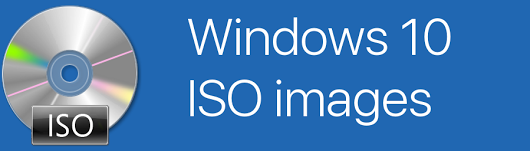Google Drive est un endroit génial pour stocker vos fichiers, avec des forfaits gratuits extrêmement généreux et une grande capacité de stockage avec les forfaits payants. Il synchronise les fichiers entre les appareils et permet aux utilisateurs de partager et de collaborer. Google Drive est parfait pour les utilisateurs qui travaillent toujours en déplacement, car il est accessible sur plusieurs appareils et logiciels.

Certains des avantages de l'utilisation de Google Drive incluent:
- Enregistrement automatique - Dans Google Drive, tout votre travail est automatiquement enregistré, vous ne perdrez donc plus jamais un seul travail!
- Compatibilité des appareils - Vous pouvez facilement partager des fichiers sur différents appareils.
- Accès hors ligne - Bien qu'il s'agisse principalement d'un espace de travail en ligne, les utilisateurs peuvent toujours accéder à leurs fichiers même lorsqu'ils sont hors ligne.
- Partage et collaboration - Les fichiers peuvent être partagés avec d'autres utilisateurs en ligne.
Bien qu'il existe d'autres acteurs sur le marché du stockage en nuage, notamment OneDrive (Microsoft), Dropbox, Box et Amazon Cloud Drive, Google Drive est au-dessus des autres pour la quantité de stockage fournie. Google Drives offre 15 Go de stockage de fichiers gratuit, avec des plans de 100 Go et 1 To coûtant respectivement 2 USD / mois et 10 USD / mois. Il existe des plans de stockage encore plus grands pour les personnes ayant des besoins de stockage véritablement immenses.
Cependant, vous devrez peut-être libérer de l'espace dans votre compte Google Drive à un moment donné. Peut-être avez-vous beaucoup de vidéos et de photos personnelles à stocker, ou vous n'êtes peut-être pas disposé à payer un abonnement mensuel et souhaitez simplement vous en tenir à votre stockage gratuit de 15 Go. Quoi qu'il en soit, lorsque vous avez besoin d'organiser et de réduire ce stockage, vous constaterez que Google Drive est un peu léger dans le domaine de la gestion de fichiers. Plus précisément, il n’est pas possible dans l’interface Web de Google Drive de connaître la taille de chaque dossier. Vous pouvez regarder la taille des fichiers, mais la taille totale des fichiers dans chaque dossier est un mystère.
Néanmoins, il est possible d'obtenir cette information. Dans cet article, nous allons vous montrer différentes méthodes pour connaître la taille de chaque dossier de votre Google Drive.

Il est surprenant que Google n'ait pas ajouté de détails sur la taille des dossiers à son stockage dans le cloud. Tout logiciel de gestion de fichiers inclurait ces informations. Vraisemblablement, il y a un certain impact sur les performances associé à la compilation des informations et à leur présentation aux utilisateurs. Dans tous les cas, je vais vous montrer deux façons de connaître la taille de votre dossier.
Solution rapide: recherchez-vous simplement des fichiers volumineux?
Si vous recherchez uniquement les fichiers les plus volumineux afin de pouvoir les effacer, il existe une solution de contournement rapide qui vous permettra de sauter le reste de cet article.
- Accédez à Google Drive.
- Cliquez sur l'icône d'engrenage dans le coin supérieur droit.

- Cliquez sur Paramètres .

- Cliquez sur Afficher les éléments occupant le stockage.

Google Drive affichera ensuite une liste de tous les fichiers de votre Google Drive, automatiquement triés par taille de fichier. Vous pouvez ensuite décider si vous souhaitez conserver ces gros fichiers, les enregistrer ailleurs ou les supprimer.

Méthode 1: Téléchargez le dossier
L'approche par force brute est simple: téléchargez le dossier Google Drive sur votre disque dur local. Là, vous pouvez afficher les détails de la taille de stockage pour le dossier téléchargé dans l'Explorateur de fichiers, puis supprimer tout le dossier lorsqu'il n'est plus nécessaire.
Pour télécharger un dossier Google Drive, procédez comme suit:
- Cliquez sur Mon Drive sur la gauche de la page Google Drive pour développer une liste de dossiers.
- Cliquez avec le bouton droit sur un dossier et appuyez sur Télécharger pour enregistrer une copie sur votre disque dur.

Lorsque vous sélectionnez cette option, une barre de téléchargement de préparation s'ouvre dans le coin inférieur droit de Google Drive. Cela vous indique qu'il est en train de compresser le fichier. Il vous indiquera quand il sera prêt à être téléchargé et le fichier ZIP du dossier sera enregistré dans le dossier de téléchargement par défaut de votre navigateur.
Ouvrez le dossier Google Drive téléchargé dans l'Explorateur de fichiers. Puisqu'il est enregistré sous forme de fichier ZIP compressé, vous devez d'abord l'extraire en ouvrant le fichier ZIP et en appuyant sur Extraire tout. Sélectionnez un chemin de destination pour le dossier extrait et appuyez sur le bouton Extraire.

Cliquez avec le bouton droit sur le dossier extrait dans l'Explorateur de fichiers et sélectionnez Propriétés pour ouvrir la fenêtre Propriétés. L'onglet Général comprend des détails sur la taille du dossier. Si vous avez terminé, vous pouvez cliquer avec le bouton droit sur le dossier et sélectionner Supprimer.

Méthode 2: ajoutez l'application de sauvegarde et de synchronisation
Backup and Sync est une application qui synchronise le stockage cloud de Google Drive avec votre disque dur. Il affiche tous vos fichiers et dossiers Google Drive dans un dossier de l'explorateur de fichiers Google Drive. Puisqu'il affiche les dossiers de stockage cloud dans l'Explorateur de fichiers, vous pouvez afficher la taille des dossiers Google Drive dans le gestionnaire de fichiers natif de Windows en installant Sauvegarde et synchronisation sur votre ordinateur.
cómo compartir la historia de Instagram de otra persona en tu historia
Pour ajouter la sauvegarde et la synchronisation à Windows, cliquez sur le bouton Télécharger ici . Cela enregistrera le programme d'installation du logiciel sur votre disque dur. Ouvrez le programme d’installation du logiciel pour ajouter la sauvegarde et la synchronisation à Windows. Le programme d'installation vous guidera à travers trois étapes pour vous installer.
- Connectez-vous à votre compte Google. Assurez-vous qu'il s'agit du compte Google associé à votre compte Google Drive.

- La fenêtre suivante vous demandera quels dossiers de votre PC vous souhaitez sauvegarder sur Google Drive. Vous pouvez sélectionner quelques dossiers à sauvegarder en cliquant sur Choisir un dossier, mais ce n'est pas obligatoire. Pour ignorer cette étape, désélectionnez tous les dossiers et appuyez sur Suivant.
- La troisième étape est celle que nous recherchons. L'option Synchroniser mon disque avec cet ordinateur est sélectionnée par défaut. L'endroit par défaut où votre dossier Google Drive doit être sauvegardé localement est votre répertoire utilisateur; vous pouvez en choisir une alternative en cliquant sur Chemin.
- Sélectionnez Synchroniser uniquement ces dossiers… pour afficher une liste de tous les dossiers de votre Google Drive. La taille du dossier sera affichée à côté de chaque dossier. Bien que ce ne soit pas un moyen facile de vérifier la taille du dossier à chaque fois, c'est une excellente solution unique qui ne vous oblige pas à installer quoi que ce soit sur votre ordinateur. Si vous disposez des informations dont vous avez besoin, quittez l'assistant. Sinon, appuyez sur Démarrer pour commencer la synchronisation de Google Drive avec votre disque dur.
L'Explorateur de fichiers comprendra désormais un dossier Google Drive, que vous pouvez ouvrir en cliquant sur Accès rapide> Google Drive. La colonne Taille de l'explorateur de fichiers n'inclut aucun détail sur la taille de stockage des dossiers dans l'affichage principal, mais vous pouvez vérifier la taille d'un dossier en plaçant le curseur sur un dossier pour ouvrir son info-bulle.
Nous avons d'autres conseils sur la façon de tirer le meilleur parti de Google Drive!
Vous voulez plus d'espace sur votre Google Drive? Consultez ce tutoriel sur la façon de libérer de l'espace sur Google Drive .
Vous souhaitez enregistrer vos photos en ligne? Apprendre comment sauvegarder automatiquement vos photos sur Google Drive !
Faites beaucoup de torrent? Nous allons vous montrer comment téléchargez vos fichiers torrent sur Google Drive .
La gestion de fichiers n’est pas la suite solide de Drive, mais nous pouvons vous montrer comment dupliquer ou copier un dossier .
Besoin d'un peu d'intimité? Nous avons un tutoriel sur masquer des fichiers dans Google Drive .