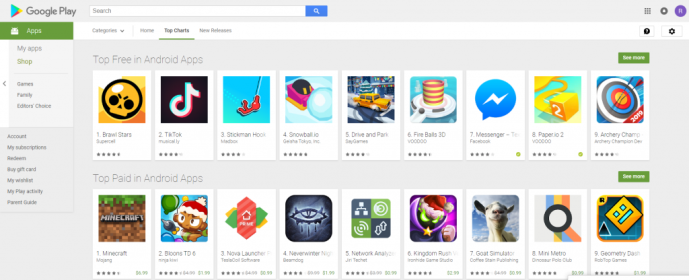Liens de périphérique
L'une des fonctionnalités les plus uniques et les plus utiles d'Apple est FaceTime. Contrairement aux fonctions d'appel standard, FaceTime permet aux utilisateurs d'iOS de discuter en vidéo entre eux. Le processus d'appel d'un autre utilisateur est extrêmement simple. Tout propriétaire de produit Apple sait qu'il existe deux applications distinctes pour appeler ; l'application d'appel et l'application FaceTime.

Mais ce que vous ne savez peut-être pas, c'est comment afficher l'historique des appels FaceTime.
Pour les propriétaires d'iPhone et d'iPad qui utilisent souvent l'audio et la vidéo FaceTime, vous savez peut-être déjà que les gens peuvent utiliser à la fois des e-mails et des numéros de téléphone lors d'un appel FaceTime. C'est pourquoi il est important de comprendre comment accéder à l'historique des appels FaceTime qui n'affichera que l'activité FaceTime au lieu de votre historique d'appels habituel.

Comment afficher votre historique d'appels FaceTime
L'affichage de votre historique d'appels sur FaceTime ressemble beaucoup à l'affichage de l'historique d'appels standard. Heureusement, vous pouvez afficher l'historique sur les appareils iOS ou macOS. Passons en revue les deux.
Comment afficher l'historique des appels FaceTime iOS (iPhone et iPad)
Que vous utilisiez un iPhone ou un iPad, vous pouvez suivre ces étapes pour afficher votre historique FaceTime :
- Ouvrez l'écran de votre appareil et appuyez sur l'application FaceTime. Noter: Si vous ne trouvez pas l'application sur votre écran d'accueil, balayez complètement vers la gauche et tapez 'FaceTime' dans la barre de recherche.

- Lorsque vous ouvrez l'application, vous verrez une liste des appels FaceTime récents.

Faites défiler la liste en affichant votre historique. Si vous avez configuré iCloud, vous pouvez afficher ici tout votre historique FaceTime à partir de tous vos appareils Apple.
Comment afficher votre historique FaceTime sur un Mac
Comme mentionné ci-dessus, vous pouvez afficher votre historique FaceTime sur d'autres appareils Apple tant que vous êtes connecté à votre compte iCloud. Si vous utilisez votre Mac, suivez ces étapes :
- Ouvrez FaceTime sur votre Mac. Noter: Si vous ne trouvez pas l'application FaceTime sur le dock de votre Mac, ouvrez le dossier Applications et tapez 'FaceTime' dans la barre de recherche.

- Votre historique FaceTime apparaîtra dans la liste sur le côté gauche.

C'est tout ce qu'on peut en dire. Bien sûr, si vous supprimez votre historique d'appels FaceTime (dont nous parlerons dans la section suivante), les informations n'apparaîtront pas.
Comment synchroniser FaceTime sur tous les appareils Apple
Si tous vos appareils Apple sont correctement synchronisés, vous pouvez afficher l'historique des appels FaceTime sur l'un d'entre eux. Mais d'abord, vous devrez vous assurer que tous vos appareils sont synchronisés. Lorsque vous configurez un nouvel appareil Apple pour la première fois, cela devrait prendre effet automatiquement. Mais si ce n'est pas le cas, voici comment synchroniser les appels FaceTime sur tous vos appareils :
- Ouvrez le Réglages sur votre iPhone ou iPad. Appuyez sur FaceTime .

- Vérifiez qu'il y a une coche bleue à côté de votre identifiant Apple sous le Vous pouvez être joint par FaceTime au titre.

Si vous avez un Mac, les étapes sont légèrement différentes. Voici comment vous assurer que tous vos FaceTime sont synchronisés avec votre Mac :
- Ouvrez FaceTime sur votre Mac. Dans le coin supérieur gauche, appuyez sur FaceTime . Ensuite, appuyez sur Préférences dans le menu déroulant.

- Vérifiez que votre identifiant Apple est activé pour Facetime. Ensuite, assurez-vous que la case à côté de votre identifiant Apple contient la coche bleue.

Désormais, tous vos appels FaceTime doivent être dirigés vers tous vos appareils Apple, ce qui signifie que l'historique doit également apparaître sur tous les appareils.
Comment supprimer l'historique FaceTime
Si vous avez trouvé des appels FaceTime que vous préférez supprimer, c'est assez simple.
Sur votre appareil iOS, tout ce que vous avez à faire est de faire glisser l'appel vers la gauche et d'appuyer sur 'Supprimer' ou sur le symbole de soustraction en fonction de la version d'iOS que vous utilisez.

Les utilisateurs de Mac devront cliquer avec le bouton gauche (Ctrl+clic) sur l'appel et cliquer pour supprimer l'appel récent.
Questions fréquemment posées
Voici d'autres réponses à vos questions sur l'historique FaceTime d'Apple.
cómo recuperar mensajes borrados de iphone
Puis-je afficher mon historique d'appels FaceTime dans mon compte de téléphone portable ?
Peut-être que vous n'avez pas vu l'historique que vous recherchiez en utilisant les méthodes ci-dessus. Avec les appels téléphoniques standard, votre opérateur de téléphonie mobile conserve un journal des numéros composés. Mais FaceTime est différent. FaceTime est créé à partir d'Internet ou de vos données mobiles. Par conséquent, votre opérateur ne peut pas savoir quels numéros de téléphone ou identifiants Apple vous avez appelés.
La seule façon de voir votre historique d'appels FaceTime est de le voir directement depuis l'appareil, comme indiqué ci-dessus.
Comment afficher l'historique FaceTime supprimé ?
Comme indiqué ci-dessus, la seule façon d'afficher votre historique FaceTime est à partir de l'appareil lui-même. Mais les choses se compliquent un peu lorsque vous recherchez l'historique de suppression. C'est parce qu'il n'existe plus sur l'appareil. Heureusement, vous pouvez essayer plusieurs choses pour récupérer l'historique.
Tout d'abord, vérifiez vos autres appareils Apple. Si vous avez un iPad, un Mac ou un ancien iPhone, vérifiez d'abord ces appareils. Même si vous avez supprimé l'historique des appels d'un appareil, il peut toujours apparaître sur un autre.
Ensuite, vous pouvez restaurer votre appareil avec une ancienne sauvegarde iCloud. L'historique FaceTime réside dans votre iCloud. Noter: Il est préférable de restaurer un autre appareil plutôt que celui que vous utilisez quotidiennement car vous perdrez toute nouvelle information que vous avez sur l'appareil datant de la date de la sauvegarde que vous restaurez.
Vous devrez réinitialiser votre appareil en usine pour le restaurer à partir d'une ancienne sauvegarde iCloud. Une fois restauré, l'historique des appels FaceTime devrait apparaître.
Enfin, vous pouvez utiliser un logiciel de récupération de données pour récupérer votre historique d'appels FaceTime. Voici un Puis-je voir mon historique d'appels FaceTime dans l'application d'appel ?
Absolument! Si vous préférez utiliser l'application d'appel standard, vous pouvez différencier les appels téléphoniques réguliers et les appels FaceTime par l'icône de l'appareil photo à gauche du contact.

Mon historique ne s'affiche pas. Que ce passe-t-il?
Bien qu'il s'agisse d'un système d'exploitation fiable, iOS peut toujours présenter des problèmes et des erreurs. En supposant que vous n'ayez pas supprimé votre historique d'appels par accident ou récemment réinitialisé votre appareil en usine, il y a plusieurs raisons pour lesquelles votre historique d'appels peut ne pas s'afficher.
Tout d'abord, s'il s'agit d'un problème, vous pouvez essayer de réinitialiser les paramètres réseau sur votre appareil. Certains utilisateurs ont trouvé que c'était la solution la plus rapide. Tout ce que vous avez à faire est d'ouvrir les paramètres de votre iPhone, accédez à général > Réinitialiser > Réinitialiser les réglages réseau .
Si vous avez récemment changé d'appareil ou d'opérateur, l'historique des appels peut ne pas réapparaître. Enfin, votre journal d'appels ne contiendra qu'une quantité limitée d'historique. Cela signifie que certains de vos appels peuvent ne plus être disponibles dans votre historique FaceTime.