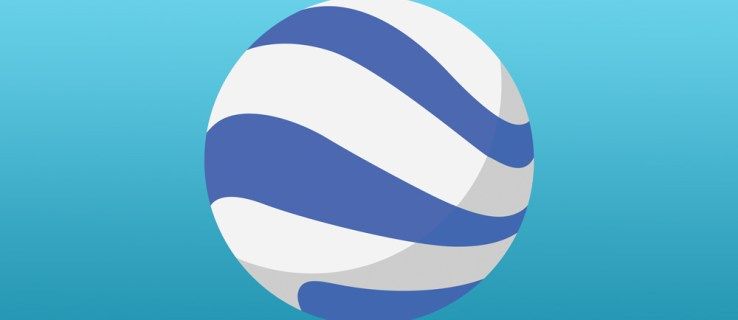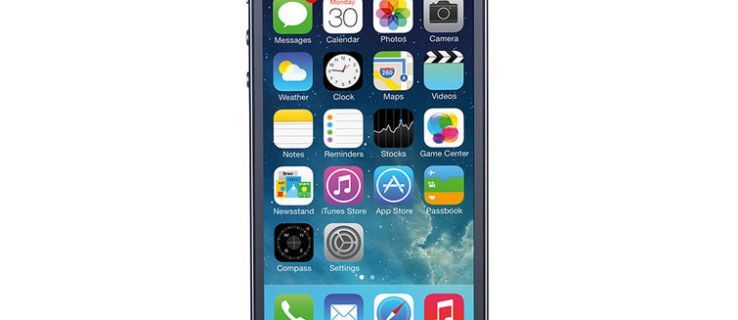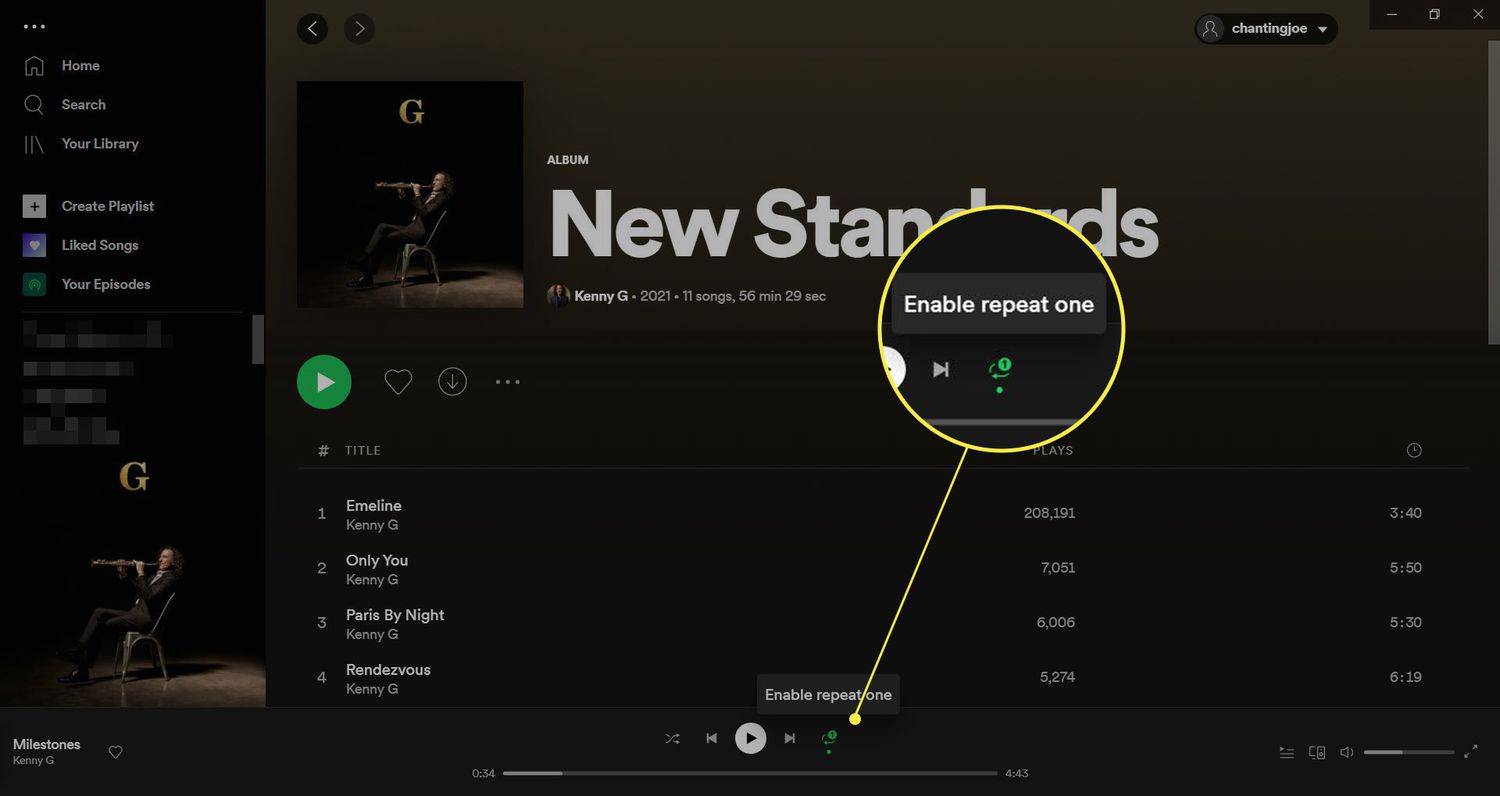La plupart des entreprises, quelle que soit leur taille, dépendent de la technologie pour que tout se passe le mieux possible. De nombreux services, comme la plateforme de visioconférence Zoom, permettent de faciliter le processus.
Mais Zoom fait bien plus que rendre les réunions de travail plus efficaces, c'est aussi un excellent outil pour l'apprentissage en ligne. De nombreuses universités utilisent Zoom, et c'est le meilleur moyen d'organiser un webinaire de toute nature. Cela est dû en grande partie à la fonction Tableau blanc. Mais qu'est-ce qu'un tableau blanc Zoom et comment l'utilisez-vous exactement ?
Comment accéder au tableau blanc Zoom
L'une des meilleures choses à propos de Zoom est la facilité avec laquelle il est de partager votre écran avec tous les participants ou participants. Et l'une des choses que vous pouvez partager est le tableau blanc. C'est la même chose qu'un tableau blanc traditionnel que l'on trouve dans n'importe quelle salle de classe ou de conférence, sauf qu'il est virtuel.
Si, lors de votre réunion, vous avez besoin d'écrire ou de dessiner quelque chose sur le Tableau blanc , il vous suffit de :
- Sélectionnez Partager l'écran sur le panneau de commande Zoom.

- Vous verrez les onglets Basique, Avancé et Fichiers. Sélectionnez l'onglet Basique.

- Sélectionnez la fenêtre Tableau blanc et cliquez sur Partager.

- Lorsque vous avez terminé, cliquez sur Arrêter le partage.

Lorsque vous ouvrez le tableau blanc, vous verrez immédiatement les outils d'annotation. Vous pouvez les masquer ou les révéler à nouveau si vous appuyez sur l'option Tableau blanc sur les commandes de réunion Zoom. Vous verrez également les commandes de page dans le coin inférieur droit de l'écran. Cela signifie que vous pouvez créer de nouvelles pages et basculer entre celles existantes.
cómo quitar no molestar del iphone

Et voici la chose, si vous avez activé la fonction de double moniteur, vous pouvez avoir plusieurs tableaux blancs de partage d'écran en même temps. Ainsi, comme dans de nombreuses salles de conférence et salles de classe, il y a deux tableaux blancs côte à côte. La fonctionnalité de partage de base inclut le tableau blanc, mais vous pouvez également partager des présentations PowerPoint ou l'écran de votre bureau.
Outils d'annotation de tableau blanc
Lorsque vous partagez un écran comme le tableau blanc avec d'autres participants de la salle Zoom, vous pouvez utiliser les outils d'annotation. Notez que si vous êtes l'hôte, vous pouvez désactiver cette fonctionnalité. Les outils d'annotation incluent l'insertion de texte, le dessin, la note, la sélection, le tampon, le projecteur, la flèche, l'effacement et de nombreuses autres fonctionnalités utiles. Vous pouvez également changer la couleur du tableau blanc lui-même.
Et vous pouvez utiliser Enregistrer, ce qui signifie que vous obtiendrez une capture d'écran d'un écran de tableau blanc actuel, qui sera enregistré à l'emplacement désigné. Mais il est important de garder à l'esprit qu'avant d'utiliser les annotations, vous devez les activer dans le portail Web Zoom. Voici comment procéder :
- Accédez au portail Web Zoom et connectez-vous à votre compte.

- Sélectionnez Gestion du compte, puis Paramètres du compte.

- Vérifiez que les annotations sont activées sous Réunion.

Vous êtes maintenant libre de démarrer une session de tableau blanc avec tous les outils d'annotation à votre disposition.
Astuce de pro: Vous pouvez utiliser la fonction de dessin de reconnaissance intelligente sur le tableau blanc Zoom. Dessinez un cercle par exemple, et Zoom reconnaîtra la forme et lissera les lignes.

Fonctionnalités de partage avancées
Le tableau blanc est l'une des fonctionnalités d'écran de partage les plus populaires dans Zoom. Mais plusieurs autres options de partage se cachent sous l'onglet Avancé lorsque vous cliquez sur l'icône Partager l'écran dans le panneau de réunion Zoom. Voici ce que vous pouvez partager d'autre avec Zoom.
Partie de l'écran
Il fait exactement ce qu'il dit. Il vous permet de ne partager qu'une partie de votre écran. Lorsque vous sélectionnez cette option, vous verrez un rectangle que vous pouvez ensuite déplacer. À votre tour, vous pouvez façonner et étirer pour choisir exactement quelle partie de votre écran vous voulez que les autres participants voient. Cela peut être très utile lorsque vous êtes pressé et que vous n'avez pas particulièrement envie de désencombrer votre bureau.
cómo hacer una página horizontal en google docs
Son de l'ordinateur uniquement
C'est une autre fonctionnalité très pratique. Parfois, il n'est pas du tout nécessaire de partager une vidéo, car un clip audio suffira. En sélectionnant cette option, vous pouvez partager l'audio de votre ordinateur tout en laissant de côté la vidéo.

Contenu de la 2e caméra
Si vous avez une webcam intégrée sur votre ordinateur portable, il peut être difficile de gérer la vidéo. C'est pourquoi Zoom vous permet de passer sans effort d'une caméra à une autre. Ainsi, en dehors de la webcam intégrée, vous pouvez avoir d'autres caméras affichant l'image que vous souhaitez, sans avoir à vous déplacer dans l'ordinateur portable.

Tirez le meilleur parti du tableau blanc Zoom
Il n'y a rien de tel qu'une toile vierge. C'est plein de possibilités. Et lorsque quelqu'un partage son tableau blanc, il est prêt à vous aider à mieux visualiser les choses. C'est peut-être des mathématiques dans une salle de classe, ou peut-être comment dessiner la meilleure bande dessinée.
Ou un graphique dessiné à la main que vous avez imaginé dans un moment d'inspiration. Il est bon d'avoir le tableau blanc Zoom quand vous en avez besoin. Si vous avez le système à double moniteur, vous pouvez avoir deux tableaux blancs, et les choses peuvent être doublement intéressantes.
Avez-vous déjà utilisé la fonction Tableau blanc dans Zoom ? Quelle a été votre expérience? Faites-nous savoir dans la section commentaires ci-dessous.








![Qu'est-ce qu'un appel téléphonique asynchrone [explication]](https://www.macspots.com/img/blogs/20/what-is-async-phone-call.jpg)