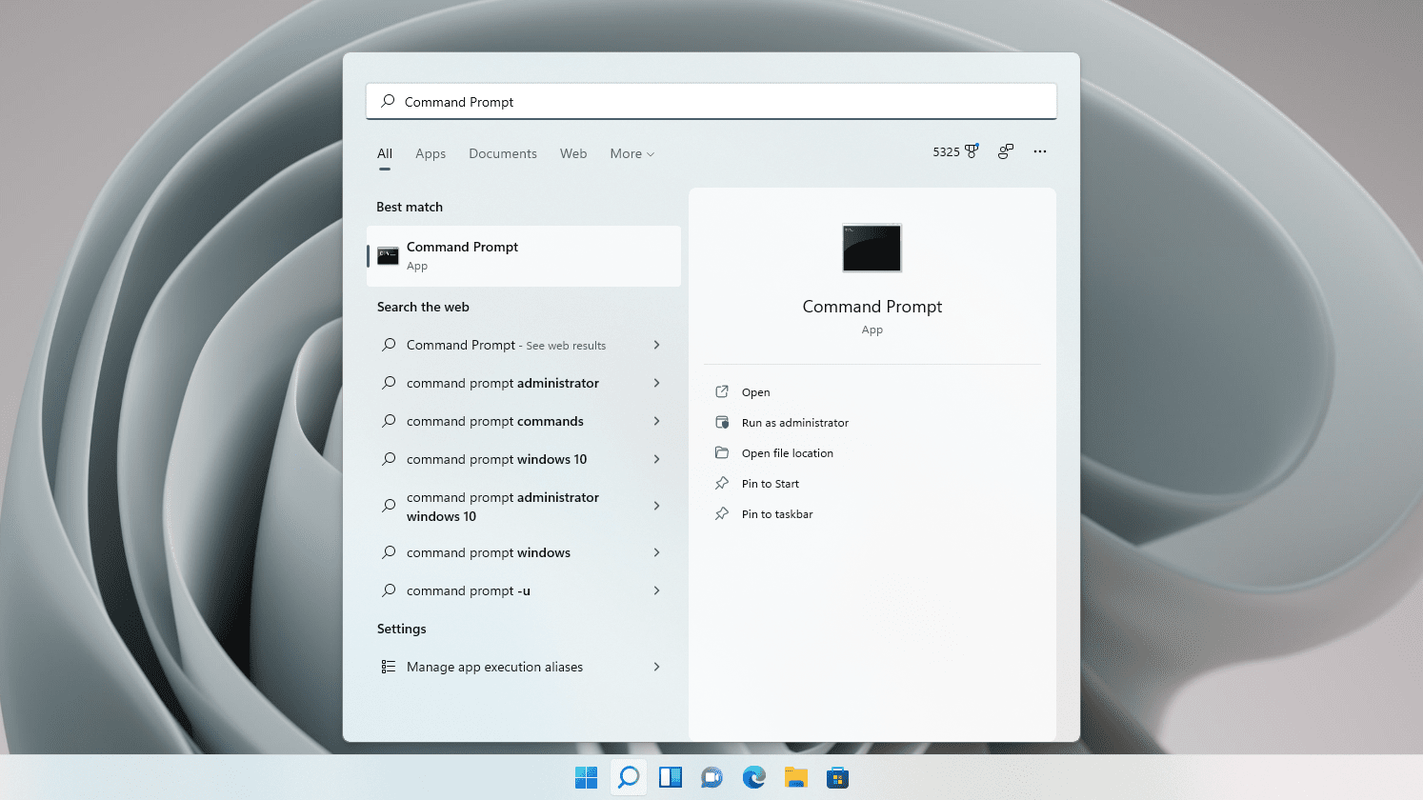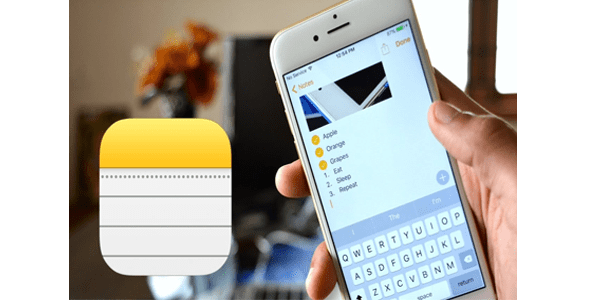Les appareils intelligents ont eu un impact considérable sur la société moderne. Ils sont pratiques, utiles et, par-dessus tout, très utiles. Du smartphone au réfrigérateur intelligent, nous nous dirigeons vers l'automatisation de tâches triviales pour nous concentrer sur ce qui compte vraiment pour nous. Il en va de même pour les thermostats intelligents et Nest est l'un des plus populaires.

Cependant, nous savons tous ce qui arrive aux appareils intelligents lorsque la connexion est perdue. Alors, qu'arrive-t-il à Nest lorsque votre Wi-Fi s'éteint ? Que se passe-t-il lorsque votre Wi-Fi reste inactif pendant quelques heures ?
Comment ça marche?
Afin de comprendre comment utiliser Nest sans Wi-Fi, vous devez d'abord connaître les bases du fonctionnement réel de l'appareil. Premièrement, Nest est un thermostat. Ensuite, Nest est un thermostat 'intelligent'. Ce qui rend Nest si spécial, c'est qu'il s'agit enfin d'un thermostat 'd'apprentissage'. Cet appareil intelligent est plus qu'un élément de technologie programmable.
Là où les thermostats programmables étaient et sont toujours une excellente idée, les gens ont tendance à les utiliser comme des unités ordinaires, principalement en raison du fait que la programmation de bon nombre d'entre eux est assez complexe.
Nest, en revanche, est intelligent pour une bonne raison. Dans son essence, Nest est un thermostat programmable. Mais c'est un thermostat programmable qui se programme tout seul. Comment cet appareil intelligent le fait-il ? Eh bien, il observe vos modèles de comportement et vos préférences pour des moments particuliers de la journée, de la semaine, du mois et de l'année, et propose essentiellement un calendrier pour vous.

cómo agregar música al video de instagram
Utilisation sans Wi-Fi
Pour faire toutes ces choses incroyables pour vous, Nest a besoin d'un accès Wi-Fi. Tout comme un réfrigérateur intelligent sans connexion Wi-Fi disponible n'est rien de plus qu'un réfrigérateur ordinaire, Nest se transforme en thermostat ordinaire s'il n'y a pas de connexion Wi-Fi.
Cela fonctionnera-t-il sans Wi-Fi ?
Mais est-ce que le réfrigérateur intelligent, un smartphone ou une voiture intelligente s'éteint lorsqu'il n'y a pas de connexion Internet ? Bien sûr qu'ils ne le font pas! Et Nest non plus. Lorsque Nest se déconnecte, il continue de fonctionner normalement. Il fonctionnera toujours normalement, en observant votre comportement et en s'appuyant sur les informations précédemment recueillies. Cependant, vous ne pourrez pas ajuster ses paramètres à l'aide de votre téléphone ou de votre ordinateur. Pour accéder à Nest à partir d'un autre appareil, vous devrez attendre que le Wi-Fi revienne.
Comment faire?
Eh bien, la réponse ici est assez simple : utilisez Nest via son interface intégrée. Réglez la température, établissez des horaires, modifiez la fonction d'apprentissage, etc.
Pour voir si le chauffage est allumé, accédez à l'appareil Nest et regardez le voyant de chauffage. S'il reste allumé en vert pendant plus de 5 secondes, le mode de chauffage manuel est activé. Le chauffage manuel est votre meilleur pari lorsqu'il s'agit de contrôler votre appareil Nest sans connexion Internet. Appuyez sur le bouton Heat Link pour activer le chauffage manuel.
Pour désactiver le chauffage manuel, appuyez à nouveau sur le bouton Heat Link. Toutefois, si vous désactivez le chauffage manuel, Nest reviendra à sa programmation habituelle.
Transformez votre Nest en un thermostat programmable typique
Gardez à l'esprit que vous aurez besoin d'une connexion Internet pour cela, malgré le fait que vous configurez votre Nest pour qu'il soit indépendant d'Internet. Si vous n'êtes pas satisfait du mode de programmation automatique de Nest, désactivez-le via l'application Nest. Aller à Réglages puis appuyez sur Auto-programmation . Éteignez l'interrupteur.

pasar de un google drive a otro
Ensuite, il est temps d'effacer le calendrier existant. Aller à Réglages encore une fois, accédez à Réinitialiser , et touchez Programme . Maintenant, sélectionnez Réinitialiser / Dégager .
Enfin, rendez-vous sur votre thermostat, faites défiler jusqu'à ce que vous ayez sélectionné Programme et réglez les points de temps et de température à votre guise. Nest se comportera désormais comme un thermostat programmable typique et vous n'aurez plus besoin d'Internet pour le contrôler.
Avec ou sans Wi-Fi
Nest est un thermostat intelligent parfaitement capable de fonctionner comme un thermostat manuel ordinaire, ainsi que comme un thermostat programmable typique. Bien sûr, si vous ne l'utilisez pas avec le Wi-Fi, vous manquez de nombreuses fonctionnalités intéressantes allant de l'apprentissage à la planification. Dans tous les cas, il est bon de savoir utiliser Nest en cas de panne de votre connexion internet.
Avez-vous déjà utilisé votre thermostat Nest en mode hors connexion ? Avez-vous rencontré des problèmes ? Comment le préférez-vous ? N'hésitez pas à discuter dans la section des commentaires ci-dessous.