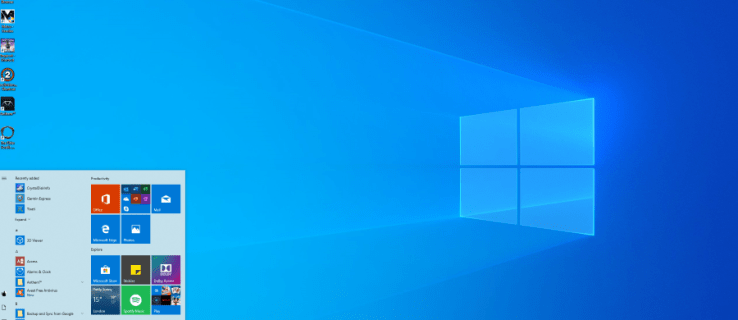L'utilisation d'un cloud personnel ou d'un système de stockage en réseau (NAS) est un moyen courant pour les photographes d'avoir accès à de grands disques pour une sauvegarde raisonnablement sécurisée. Mais quel est le moyen le plus efficace d'utiliser un NAS avec Lightroom, le système de catalogage professionnel standard de facto pour les photographes ?

Vous pouvez simplement utiliser votre cloud personnel ou votre NAS comme emplacement où Lightroom stocke son catalogue et vos images. Cependant, même sur un réseau rapide, vous obtiendrez une certaine latence par rapport à un lecteur connecté localement. Si vous êtes loin de votre haut débit, ce sera doublement vrai. Essayez d'ouvrir un énorme fichier RAW et vous verrez à quel point la configuration est loin d'être idéale.
Cependant, il existe une bonne maison de transition qui combine un stockage local rapide avec les avantages de l'utilisation d'un NAS. cela demande cependant un peu d'installation.
Sauvegarde rapide en local et en réseau
La réponse est de combiner un disque local rapide avec un système de cloud personnel NAS, vous offrant les avantages des deux. La première étape est la plus simple : configurez Lightroom pour stocker son catalogue et ses fichiers sur un lecteur externe USB 3 ou Thunderbolt.
Voir associé Quelle est la meilleure option de stockage pour les photographes ? Stockage dans le cloud : à quel point Dropbox, OneDrive, Google Drive et iCloud sont-ils sécurisés ?
Ensuite, vous devrez utiliser un logiciel pour copier votre catalogue Lightroom et vos images sur le lecteur NAS. La meilleure option que j'ai trouvée pour cela est d'utiliser Bonne synchronisation , qui est disponible pour Windows et Mac, et fonctionnait avec bonheur avec un lecteur externe connecté selon un calendrier. Selon la configuration de votre Lightroom, vous devrez peut-être configurer deux tâches dans Goodsync : une pour copier sur le fichier catalogue Lightroom et une autre pour copier sur votre bibliothèque d'images.
cómo seguir temas en Pinterest
Aller au-delà de la simple sauvegarde
Jusqu'à présent, ce que vous avez est un système de sauvegarde très bon et simple, mais vous pouvez pousser votre système NAS Lightroom plus loin si vous êtes assez courageux.
N'oubliez pas que votre NAS est désormais un clone de votre configuration Lightroom. Il contient votre catalogue et vos images, donc en théorie, vous devriez pouvoir l'utiliser avec Lightroom si, par exemple, vous avez perdu ou simplement débranché ce lecteur externe local.
En réalité, les choses sont un peu plus complexes. Oui, vous pouvez simplement débrancher le lecteur et utiliser la fonction d'emplacement du dossier de mise à jour de Lightroom pour lui dire d'accéder aux images du NAS. Cependant, lorsque vous reconnectez votre disque externe, vous risquez de perdre toutes les modifications que vous avez apportées, y compris les nouvelles images que vous avez ajoutées au catalogue.
Mais il y a un moyen de contourner cela. N'oubliez pas que Lightroom n'endommage pas vos fichiers image. Lorsqu'il apporte des modifications, il stocke en fait les modifications dans le catalogue plutôt que de modifier le fichier d'origine. Comme votre fichier de catalogue de travail se trouve sur votre ordinateur local, tout ira bien. Lorsque le disque externe est reconnecté, Lightroom applique simplement la même modification au fichier local, plutôt que celui stocké sur le NAS.
Certaines actions, cependant, sont mieux évitées. Modifier dans Photoshop créera des fichiers sur le NAS, que vous perdrez potentiellement plus tard. Enregistrer les métadonnées dans des fichiers est tout aussi dangereux. Et bien sûr, l'ajout de fichiers directement sur le lecteur NAS va également gâcher les choses.
Pourquoi ne pas utiliser Goodsync pour synchroniser les modifications apportées à la bibliothèque de votre lecteur externe ? En théorie, vous pouvez le faire. En pratique, cela vous prive d'avoir une sauvegarde statique dont vous savez qu'elle est bonne. Si quelque chose est corrompu sur votre lecteur NAS, le danger est que vous synchronisiez ces modifications avec votre lecteur de travail, vous laissant dans un gâchis de photos perdues.
Cet article indépendant du point de vue éditorial a été produit avec le soutien de Western Digital.