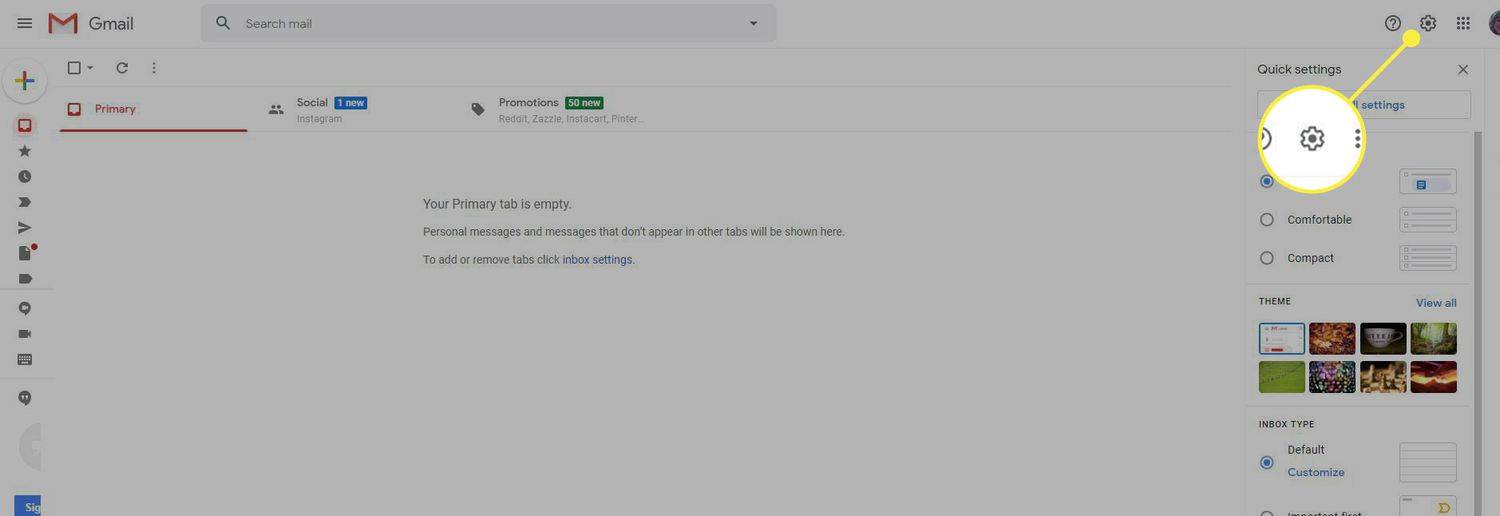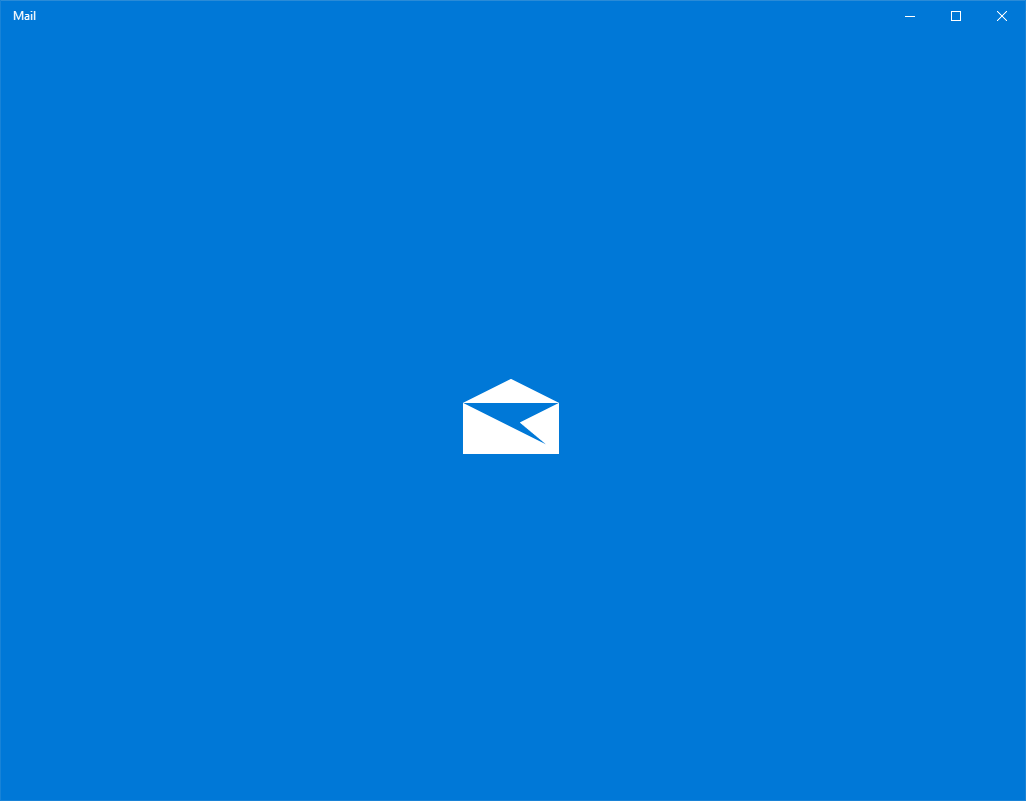Si vous êtes un passionné de Google Docs, vous passez probablement quelques heures par jour à taper. Certaines personnes peuvent faire 100 mots ou plus par minute, mais la vérité est que la dactylographie n'est pas la tasse de thé de tout le monde. Il y a des jours où vous vous sentez trop fatigué pour même toucher le clavier, mais vous devez quand même faire le travail. Alors, comment faites-vous ?

Vous serez soulagé de savoir qu'il existe une solution : la fonction de saisie vocale Google Docs.
Dans cet article, nous allons vous montrer comment taper avec votre voix dans les documents Google sur une gamme d'appareils.
Qu'est-ce que la saisie vocale Google Docs ?
La saisie vocale consiste à utiliser votre voix pour ordonner à votre appareil de saisir tout ce qui vous passe par la tête. Vous n'avez pas à lever le petit doigt. Mais attendez, la saisie vocale n'existe-t-elle pas depuis la fin des années 90 ? Oui c'est vrai. Mais la reconnaissance vocale était assez frustrante au début. Atteindre quelque chose proche de 70% en termes de précision aurait été très difficile.
Mais plus maintenant. Les développeurs de Google ont enfin fait une percée et les résultats sont impressionnants.
Dicter dans Google Docs est non seulement amusant, mais cela peut également vous aider à accélérer votre document plus rapidement que si vous utilisiez votre clavier. Et la ponctuation ? Ne t'inquiètes pas. La saisie vocale a tellement progressé que vous pouvez désormais saisir des virgules, des points, des points d'interrogation et même des points d'exclamation, le tout via la dictée.
Qui devriez-vous utiliser la saisie vocale dans Google Docs ?
Bien que la saisie vocale puisse être utile pour tout le monde, elle peut être particulièrement utile pour toute personne qui :
- éprouve de la douleur lors de la frappe
- Souffre du syndrome du canal carpien (compression du nerf médian)
- Toute personne souffrant de microtraumatismes répétés induits par le bureau
Si vous appartenez à l'une des catégories ci-dessus, ou si vous souhaitez simplement donner une pause à vos doigts sans compromettre la qualité de votre travail, voyons comment vous pouvez réellement utiliser la saisie vocale dans Google Docs.
De quoi avez-vous besoin?
- Vous devez être connecté à Internet
- Votre appareil doit avoir un microphone intégré ou externe
- De préférence, vous devez installer le navigateur Chrome. Il est possible d'utiliser la saisie vocale avec d'autres navigateurs, mais Chrome offre le meilleur résultat.
Comment taper avec votre voix dans Google Docs
Pour saisir avec votre voix dans Google Docs, procédez comme suit :
- Ouvert Google Docs et entrez vos identifiants pour vous connecter.

- Accédez au document sur lequel vous souhaitez travailler ou créez-en un nouveau.

- Cliquez sur Outils dans le menu du haut. Cela lancera un menu déroulant.

- Cliquez sur Saisie vocale dans le menu déroulant. Une petite boîte de dialogue apparaîtra.

- Cliquez sur le microphone, puis autorisez Google Docs à utiliser le microphone en cliquant sur Autoriser.

- Commence à parler. Goggle Docs commencera automatiquement la transcription. Pour ajouter des signes de ponctuation, dites-les simplement à voix haute.

Comment taper avec votre voix dans Google Docs sur Android
La saisie vocale peut être une excellente alternative à votre clavier si vous possédez un appareil Android. Voyons comment cela fonctionne :
- Téléchargez et installez le Application Gboard .

- Téléchargez l'application Google Docs et entrez vos informations d'identification pour vous connecter. Si vous n'avez pas de compte, suivez les instructions à l'écran pour en ouvrir un.

- Accédez au document sur lequel vous souhaitez travailler ou créez-en un nouveau.

- Appuyez sur l'espace vide où vous pouvez saisir du texte.

- Appuyez et maintenez sur l'icône du microphone en haut de votre clavier. Cela lancera le mode d'écoute de votre clavier et vous verrez les mots Parler maintenant en haut du clavier.

- Commence à parler.

- Une fois terminé, appuyez à nouveau sur le microphone pour quitter la saisie vocale.

Comment taper avec votre voix dans Google Docs sur iPhone
- Téléchargez et installez le Application Gboard pour les appareils Apple.

- Téléchargez l'application Google Docs et saisissez vos identifiants pour vous connecter.

- Ouvrez le document sur lequel vous souhaitez travailler ou créez-en un nouveau.

- Appuyez sur l'espace vide où vous pouvez saisir du texte.

- Appuyez et maintenez sur l'icône du microphone en haut de votre clavier jusqu'à ce que les mots Parler maintenant apparaissent sur votre écran.

- Commence à parler.
- Une fois terminé, quittez la saisie vocale en appuyant sur l'icône du clavier.

Bien que la saisie vocale fonctionne bien sur Android, la fonctionnalité peut se désactiver s'il y a un long laps de temps sans parler. En tant que tel, vous devez vous assurer que les mots Parlez maintenant sont affichés sur votre écran chaque fois que vous utilisez la fonction de saisie vocale. Sinon, vous devez appuyer sur le microphone pour le rallumer.
Comment taper avec votre voix dans Google Docs sur Mac
Pour utiliser la saisie vocale sur Mac, vous devez ouvrir Google Docs à l'aide du navigateur Chrome :
- Ouvrez Chrome.
- Lancez Google Docs en tapant docs.new dans la barre de recherche. Si vous n'êtes pas encore connecté, vous devrez saisir à nouveau vos informations d'identification ou créer un nouveau compte.
- Lancez le document sur lequel vous souhaitez travailler ou commencez-en un nouveau.
- Cliquez sur Outils dans le menu du haut. Cela lancera un menu déroulant.
- Dans le menu déroulant résultant, cliquez sur Saisie vocale.
- Cliquez sur le microphone, puis sur Autoriser.
- Commence à parler. Goggle Docs devrait démarrer automatiquement la transcription.
Comment taper avec votre voix dans Google Docs sur Windows 10
Comme avec Mac, vous avez besoin du navigateur Chrome pour utiliser la saisie vocale dans les documents Goggle sous Windows 10. Avant que la saisie vocale ne commence, il est important de vérifier si le microphone est en bon état de fonctionnement. Faire cela:
- Connectez le microphone à votre ordinateur.
- Cliquez sur Démarrer, puis faites défiler jusqu'à Paramètres dans la barre latérale gauche.

- Cliquez sur Système puis sur Son.

- Allez dans les paramètres du son et cliquez sur entrée. Ensuite, testez votre micro. Si cela fonctionne correctement, il devrait y avoir une barre bleue qui monte et descend pendant que vous parlez.

Une fois que c'est à l'écart :
- Ouvrez Chrome et lancez Google Docs.

- Ouvrez le document sur lequel vous souhaitez travailler ou créez-en un nouveau.

- Cliquez sur Outils dans le menu du haut.

- Dans le menu déroulant résultant, cliquez sur Saisie vocale.

- Cliquez sur le microphone, puis sur Autoriser.

- Commence à parler.
Comment éditer du texte avec votre voix dans Google Docs
Pendant la dictée, un mot égaré n'est jamais trop loin. Ça pourrait même être un euh accidentel. Vous pourriez même décider de réécrire tout le paragraphe. Alors, comment pouvez-vous éditer votre document avec la voix ? La solution réside dans les commandes d'édition suivantes :
- Supprimer le dernier paragraphe
- Supprimer le dernier mot
- Copie
- Pâte
- Couper
Les commandes d'édition sont souvent associées à des commandes de sélection, dont certaines sont répertoriées ci-dessous :
cómo restablecer un macbook air
- Sélectionnez le dernier paragraphe
- Sélectionnez le dernier mot
- Sélectionnez la ligne
- Sélectionnez les derniers [nombre] mots
- Désélectionner
FAQ supplémentaires
Comment activer la saisie vocale sur Google Docs ?
• Cliquez sur Outils dans le menu du haut. Cela lancera un menu déroulant.

• Cliquez sur Saisie vocale dans le menu déroulant.

• Cliquez sur le microphone puis sur Autoriser.

Comment utilisez-vous la ponctuation avec la saisie vocale Google ?
Dites simplement la ponctuation à voix haute pendant que vous parlez.
Exemple : les mots font tourner le monde période
Résultat : les mots font tourner le monde.
Pourquoi ne puis-je pas utiliser la saisie vocale sur Google Docs ?
Cela se produit généralement lorsque le microphone ne fonctionne pas. Avant de dépanner quoi que ce soit d'autre, vous devez d'abord vérifier si le micro fonctionne correctement.
Comment ajouter de l'audio à Google Docs ?
Tout d'abord, créez l'audio et enregistrez-le sur Drive. Ensuite, insérez-le dans une diapositive Google.
Accélérez vos documents Google plus rapidement avec la saisie vocale
Au début, la saisie vocale de Google Docs peut être un peu difficile à saisir car vous devez apprendre un certain nombre de commandes de sélection et d'édition. Mais avec un peu de pratique, vous devriez être en mesure d'accélérer les documents et d'obtenir plus de précision.
À quelle fréquence utilisez-vous la saisie vocale dans Google Docs ?
Engageons-nous dans les commentaires.