Ce qu'il faut savoir
- Téléchargez l'application Twitch PS4. appuie sur le Bouton Partager > Gameplay diffusé > Tic et connectez-vous.
- Presse Partager > Tic et entrez un nom pour le flux, puis sélectionnez Commencer à diffuser .
- Pour incorporer des images de vous-même ou une narration vocale, vous aurez besoin d'une caméra PlayStation et d'un micro supplémentaire.
Cet article explique comment diffuser sur Twitch sur une PS4.
Ce dont vous aurez besoin pour diffuser sur PlayStation 4
Pour un flux Twitch de base à partir d'une console PlayStation 4, vous n'aurez pas besoin de grand-chose au-delà de ces nécessités :
- Une PlayStation 4 pour jouer à vos jeux vidéo et pour traiter la capture vidéo et le streaming. Une PlayStation 4 Pro ou une console PlayStation 4 classique convient parfaitement.
- Un téléviseur pour visionner votre jeu et diffuser des images.
- Au moins une manette PlayStation pour jouer au jeu vidéo de votre choix.
- L'application Twitch officielle pour PlayStation 4.
Les streamers souhaitant intégrer des images d’eux-mêmes ou une narration vocale lors de leurs streams devront acheter ces accessoires en option.
- Visiter le Site Web du PlayStation Store , connectez-vous avec votre compte PlayStation et achetez l'application gratuite. Cela l'ajoutera automatiquement à votre PlayStation 4 et l'application commencera à se télécharger sur la console la prochaine fois qu'elle sera allumée.
- Ouvrez le Store sur votre PlayStation 4, recherchez l'application Twitch et installez-la directement à partir de sa liste de produits.
-
appuie sur le Partager bouton de votre manette PlayStation. Ce sera le bouton séparé dans le coin supérieur gauche du contrôleur avec le mot « Partager » au-dessus.
-
Sélectionner Gameplay diffusé et choisissez Tic .
-
Sélectionner Se connecter . Votre console PlayStation 4 vous donnera désormais une série de numéros uniques.
-
Sur votre ordinateur, visitez cette page spéciale Twitch dans votre navigateur Web et entrez le numéro.
-
De retour sur votre PlayStation 4, une nouvelle option devrait apparaître. Presse D'ACCORD . Votre compte PlayStation 4 et Twitch seront désormais liés.
-
appuie sur le Partager bouton de votre manette PlayStation 4.
-
Sélectionner Tic dans le menu qui apparaît.
-
Un nouvel écran apparaîtra avec un bouton indiquant Commencer à diffuser , un aperçu de votre flux et une variété d'options. N'appuyez pas encore sur Démarrer la diffusion.
-
Si vous disposez d'une caméra PlayStation connectée à votre console et que vous souhaitez l'utiliser pour enregistrer une vidéo de vous-même, cochez la case supérieure.
-
Si vous souhaitez utiliser l'audio de vous-même via la PlayStation Camera ou un microphone séparé, cochez la deuxième case.
-
Si vous souhaitez afficher les messages des personnes qui regardent votre flux pendant que vous diffusez, cochez la troisième case.
-
Dans le Titre Dans le champ , saisissez le nom de ce flux individuel. Chaque flux doit avoir son propre titre unique qui décrit le jeu auquel vous allez jouer ou ce que vous ferez dans le jeu.
-
Dans le Qualité Dans le champ , sélectionnez la résolution d'image souhaitée pour votre vidéo. Le 720p L’option est recommandée pour la plupart des utilisateurs et offre une bonne qualité d’image et de son pendant un flux. Plus la résolution est élevée, meilleure est la qualité, mais une vitesse Internet plus élevée sera nécessaire pour qu'elle fonctionne correctement.
Choisir une option de haute qualité avec une connexion Internet à faible débit entraînera le gel du flux et pourrait même désynchroniser le son et la vidéo. Vous devrez peut-être effectuer plusieurs flux de test à différentes résolutions pour trouver le paramètre le mieux adapté à vous et à votre connexion Internet.
-
Une fois tous vos paramètres verrouillés, appuyez sur le bouton Commencer à diffuser option. Pour mettre fin à votre flux Twitch, appuyez sur le bouton Partager bouton de votre manette PlayStation.
- Comment puis-je obtenir un chat de groupe sur Twitch sur PS4 ?
Aller à Paramètres > Partage et diffusions > Paramètres de partage audio et assurez-vous que toutes les cases sont cochées. Ensuite aller à Faire la fête , organisez votre groupe et sélectionnez Paramètres audio de la fête > Autorisez le partage de votre voix .
- Comment enregistrer les flux Twitch depuis ma PS4 ?
Dans l'application Twitch, sélectionnez le flux et appuyez sur le bouton Partager bouton pour l’enregistrer sur votre PS4 ou l’envoyer à un ami. Vous pouvez également utiliser la PlayStation Camera pour enregistrer vos flux.
cómo hackear la contraseña de Windows 10 usando el símbolo del sistema
- Comment obtenir des superpositions pour Twitch sur ma PS4 ?
Utilisez un logiciel de streaming comme Note Studio , Streamlabs ou LightStream pour configurer des superpositions Twitch sur votre ordinateur lors de la diffusion depuis votre PS4.
- Comment dissocier Twitch et ma PS4 ?
Sur votre PS4, allez sur Paramètres > Gestion de compte > Lien avec d'autres services > Tic > Se déconnecter .
Chat Twitch : 5 choses qui déroutent les débutants en streaming
Comment télécharger l'application Twitch PS4
L'application Twitch officielle pour PlayStation 4, qui est distincte des applications Twitch créées pour les ordinateurs et les appareils mobiles, peut être installée via l'une des deux méthodes suivantes.
La même application est utilisée à la fois pour diffuser sur Twitch et pour regarder les émissions Twitch. Si l'application Twitch est déjà installée pour visualiser les flux, vous n'avez pas besoin de la télécharger à nouveau.
Comment connecter vos comptes Twitch et PlayStation
Pour vous assurer que la diffusion de votre jeu vidéo est envoyée sur le bon compte Twitch depuis votre PlayStation 4, vous devrez d'abord lier vos comptes PlayStation et Twitch. Une fois la connexion initiale établie, vous n'aurez plus besoin de refaire cette opération, sauf si vous changez de compte ou de console. Voici comment procéder.
Comment démarrer votre premier flux Twitch
Avant de commencer votre premier flux Twitch sur votre PlayStation 4, vous devrez d'abord ajuster plusieurs paramètres pour vous assurer que tout se présente comme vous le souhaitez. Ces paramètres seront sauvegardés afin que vous n'ayez pas à les modifier avant les prochaines diffusions.
Des Articles Intéressants
Choix De L'Éditeur
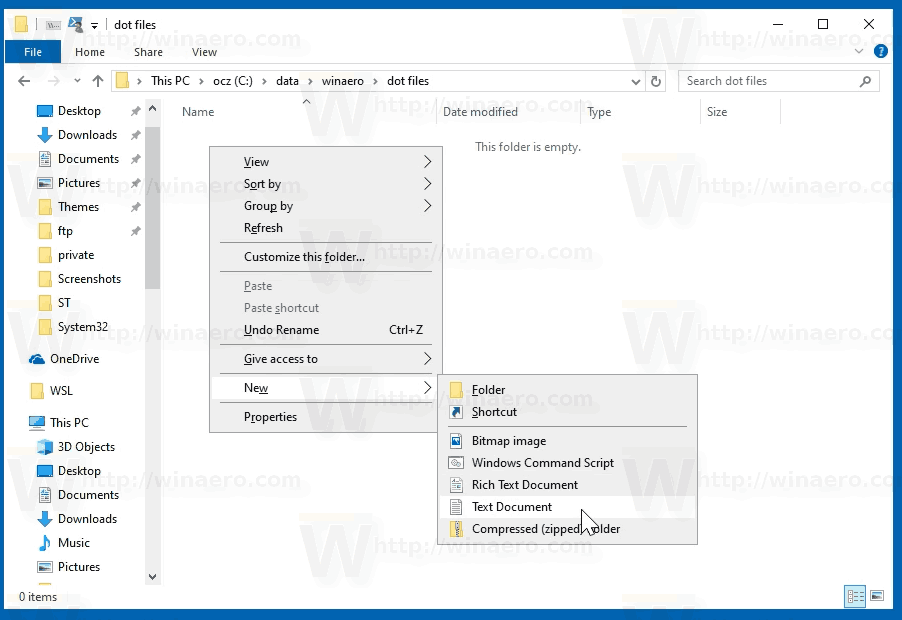
Vous pouvez créer et renommer des fichiers commençant par Dot dans Windows 10
À partir de la build 18342, Windows 10 offre la possibilité de créer et de renommer un fichier dont le nom commence par un point. Les utilisateurs de Linux doivent les connaître.

Comment arrêter de recevoir des builds Insider Preview dans Windows 10
Windows Insider Preview est un programme spécial qui permet aux utilisateurs de recevoir des versions préliminaires de Windows 10. Si vous vous rendez compte qu'il est temps de quitter le programme à ce stade, voici comment procéder.

Comment jouer à Xbox sur un ordinateur portable
Apprenez à jouer à des jeux Xbox en utilisant votre ordinateur portable comme moniteur via les paramètres de lecture à distance de votre console.

Comment limiter la bande passante Internet sur votre PC
Vous avez des problèmes avec des personnes dans votre maison qui monopolisent toute la bande passante ? Découvrez comment limiter la bande passante via la QoS de votre routeur et via les utilitaires logiciels.

Comment voir les tweets de devis
Avez-vous déjà souhaité voir si votre tweet ou celui de quelqu'un d'autre est devenu viral, ou si vous pouviez voir l'opinion d'autres personnes sur un certain tweet? Twitter peut vous donner cet aperçu en affichant des tweets de citations.
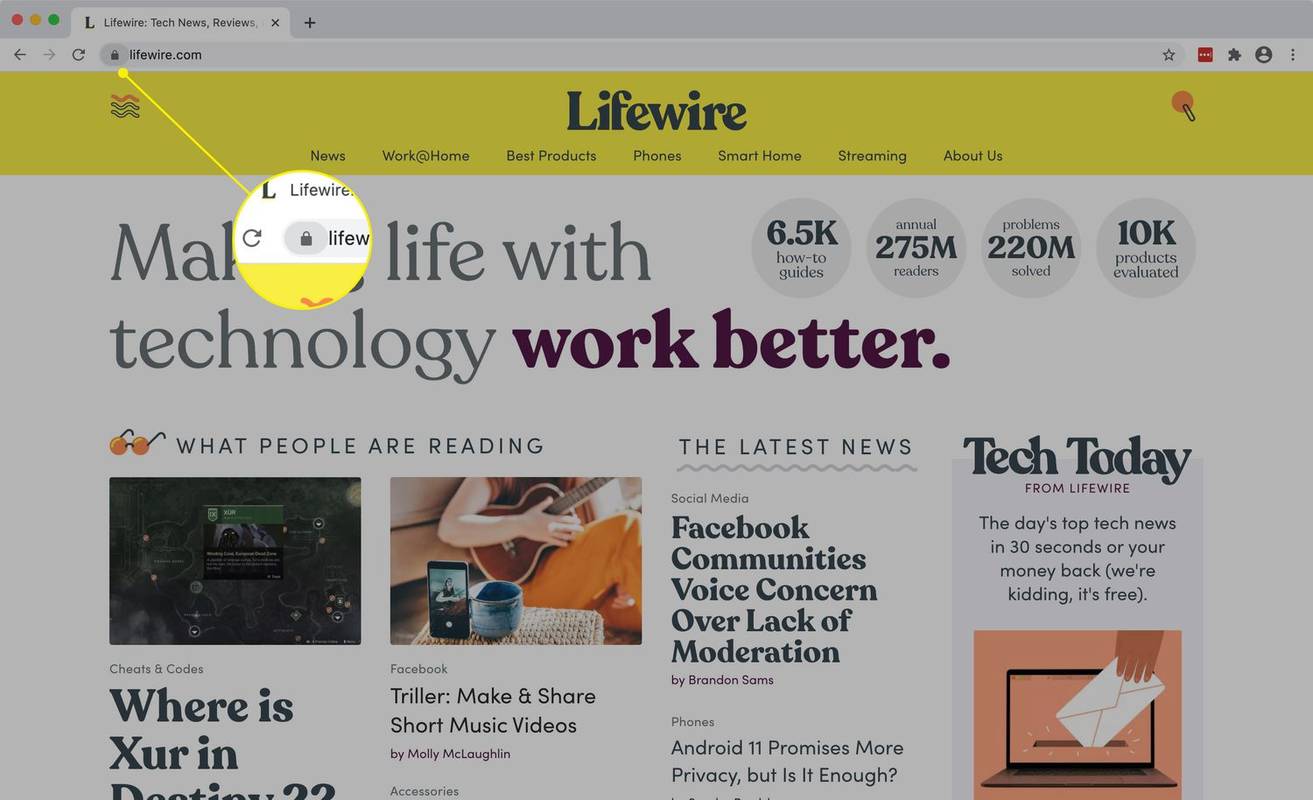
Que sont les plugins et comment fonctionnent-ils ?
Les plugins sont devenus un élément essentiel de la navigation sur Internet et de la création de contenu pour celui-ci. Apprenez tout sur les plugins et leur fonctionnement.



