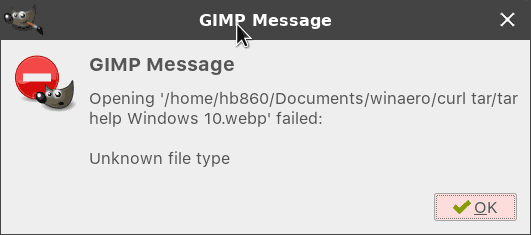Bien qu'il existe une grande variété d'alternatives, Google Meet est l'une des applications de visioconférence les plus populaires. Il est attaché à G Suite et ce n'est pas une application d'appel vidéo ordinaire. Attendez-vous à une vidéo haute définition et jusqu'à 30 utilisateurs par réunion.
Cependant, vous voudrez parfois éteindre la caméra pendant la réunion, pour une raison quelconque. Vous avez besoin que cette option soit facilement disponible et à votre disposition à tout moment, ce que nous sommes heureux d'annoncer qu'elle est disponible. Voici comment désactiver la caméra vidéo pour Google Meet.
Désactiver la fonction vidéo sur Google Meet
Dès que vous lancerez l'application Google Meet, votre caméra s'allumera et vous vous verrez probablement. Si vous voulez vous assurer que votre caméra n'enregistre pas, appuyez ou cliquez sur l'icône de la caméra dans la partie inférieure de l'écran. Oui, cela fonctionne pour toutes les versions de l'application/application Web.
cómo hacer que tu facebook sea privado 2020
C'est aussi simple que ça. De plus, vous pouvez également désactiver votre microphone en cliquant/appuyant sur l'icône du micro juste à côté de l'icône de la caméra.

Changement de caméra
Si vous participez à un appel Google Meet sur votre ordinateur, vous aurez à peu près une caméra active. Cependant, tirer le meilleur parti des deux caméras sur votre téléphone/tablette peut être très utile. Bien que la caméra selfie soit activée par défaut dans Google Meet, vous souhaiterez peut-être montrer votre chambre aux autres participants à l'appel. Peut-être voulez-vous qu'ils voient le tableau blanc, ou peut-être voulez-vous leur montrer quelque chose. Quoi qu'il en soit, la caméra arrière de n'importe quel téléphone a de bien meilleures spécifications que celle de face.
- Pour activer la caméra sur votre téléphone/tablette lorsque vous êtes dans Google Meet, rejoignez un appel vidéo, puis appuyez/cliquez sur l'icône à trois points dans le coin supérieur droit de l'écran.
- Ensuite, sélectionnez Changer de caméra .
Réglage de la caméra
Bien que Google Meet permette aux participants aux appels de vivre des réunions de vidéoconférence en haute définition, les options de caméra peuvent être trop compliquées. L'application est conçue pour offrir la meilleure qualité avec un minimum de modifications.
Google Meet est équipé d'une fonctionnalité qui éclaircit l'exposition de votre appareil photo, ce qui est pratique pour les pièces sombres - de cette façon, les gens peuvent vous voir plus clairement dans les zones sombres.
Cependant, dans des conditions bien éclairées, cette fonctionnalité peut ne pas offrir la meilleure expérience vidéo. Bien sûr, cela ne fera pas de mal et ce n'est pas trop terrible, mais désactiver cette fonction d'éclaircissement serait la meilleure solution.

Heureusement, c'est possible. Au moins sur les appareils iOS, c'est-à-dire.
- Pour désactiver ce paramètre, ouvrez l'application Google Meet. Vous devrez rejoindre un appel vidéo avant de pouvoir désactiver le paramètre. Une fois que vous avez rejoint un appel vidéo, accédez à l'icône à trois points.
- Ensuite, sélectionnez Ne pas régler pour une très faible luminosité . Cela désactivera la fonction, permettant une expérience naturelle et vierge. Dans des conditions de faible éclairage, vous pouvez réactiver la fonction en suivant exactement les mêmes instructions.
Basculement dynamique entre les périphériques audio
Si vous êtes une personne occupée et que vous prenez souvent vos réunions en déplacement, Google Meet vous permet de changer d'appareil audio. Par exemple, démarrez votre réunion au bureau en utilisant vos écouteurs, passez à votre voiture et passez aux haut-parleurs Bluetooth, etc.
- Pour ce faire, naviguez vers le haut de l'écran, sélectionnez la source audio actuelle, puis sélectionnez l'appareil vers lequel vous souhaitez basculer.
Questions fréquemment posées
Pourquoi Google Meet ne détecte-t-il pas ma caméra ?
Il y a plusieurs raisons pour lesquelles votre caméra peut ne pas être détectée par Google Meet, couvrons quelques solutions.
cómo invitar a discord bot al servidor
Vérifiez les paramètres de confidentialité de votre système d'exploitation :
1. Si vous utilisez Windows 10, ouvrez le menu Démarrer et sélectionnez Réglages .
cómo formatear cd-r
2. Ensuite, cliquez sur Vie privée .
3. Faites défiler vers le bas et sélectionnez Caméra dans le menu de gauche.
4. Maintenant, cliquez sur le Autoriser les applications à accéder à votre caméra bouton bascule pour le tourner Au .
5. Vous devrez actualiser le navigateur ou l'application pour que les modifications prennent effet.
En supposant que vous l'ayez éteint, l'exécution des étapes ci-dessus aurait dû résoudre le problème.
Ajuster la caméra Google Meet
Vous pouvez désactiver la caméra sur Google Meet à tout moment. Vous pouvez également passer à un autre sur votre appareil, régler les paramètres de luminosité automatique ou changer le ou les haut-parleurs.
Qu'est-ce qui vous plaît le plus dans Google Meet ? Comment as-tu configuré ta caméra ? Faites-nous savoir dans les commentaires ci-dessous et n'hésitez pas à ajouter des réflexions ou des questions que vous pourriez avoir.