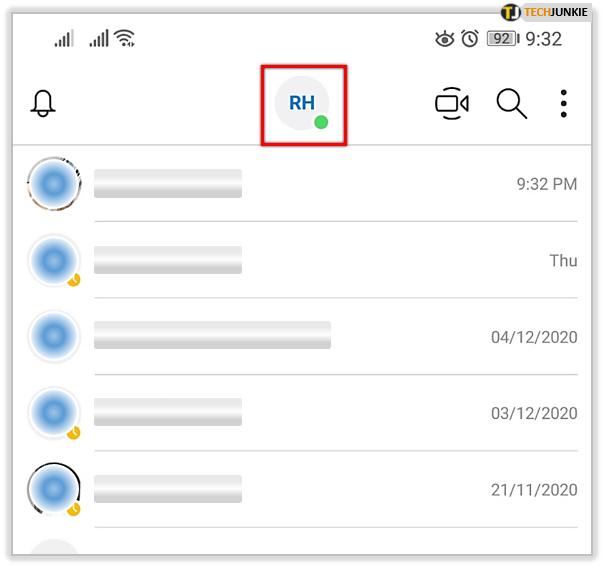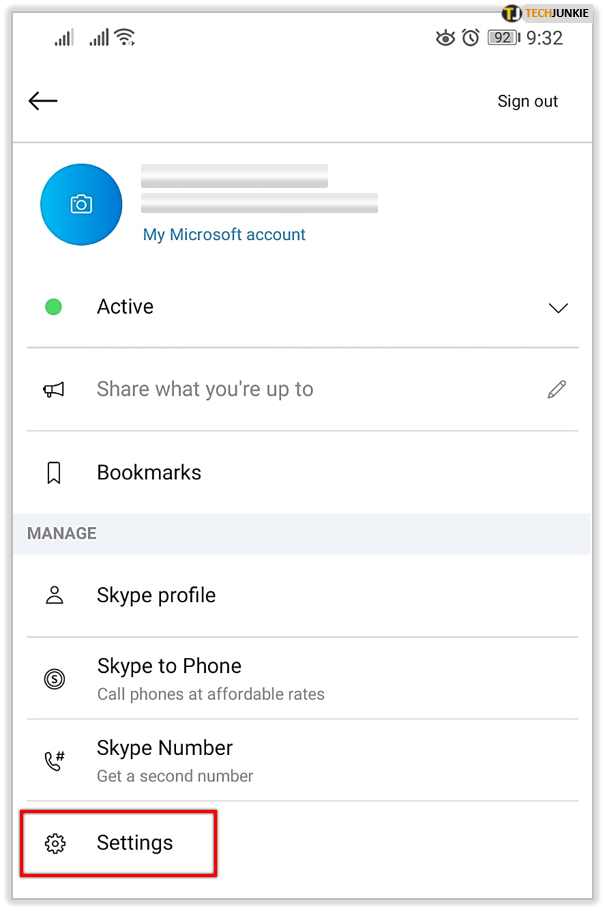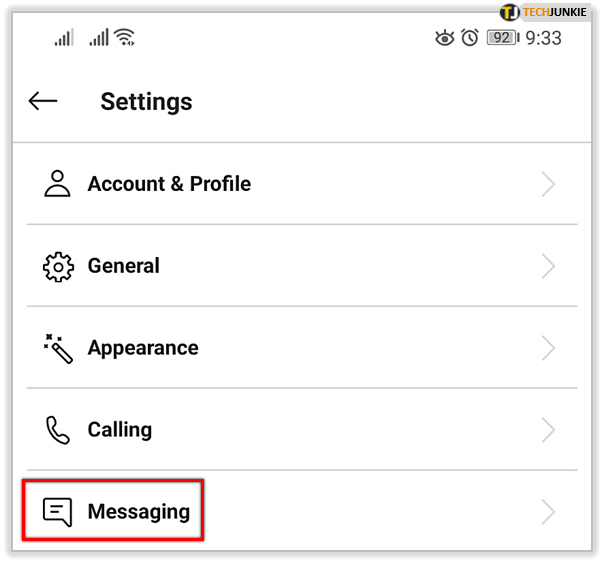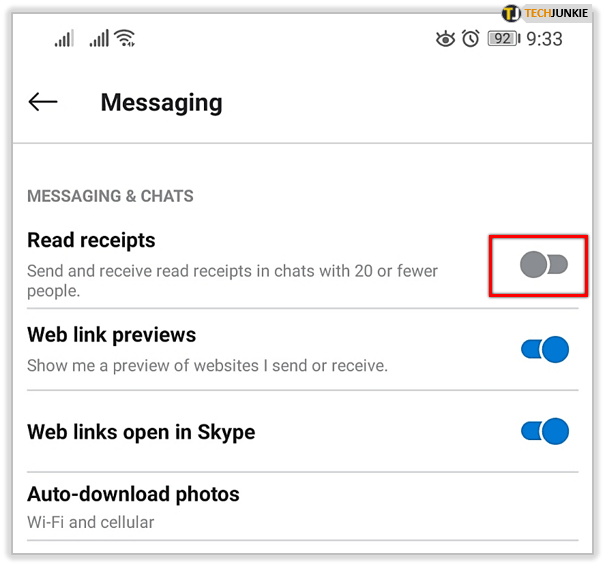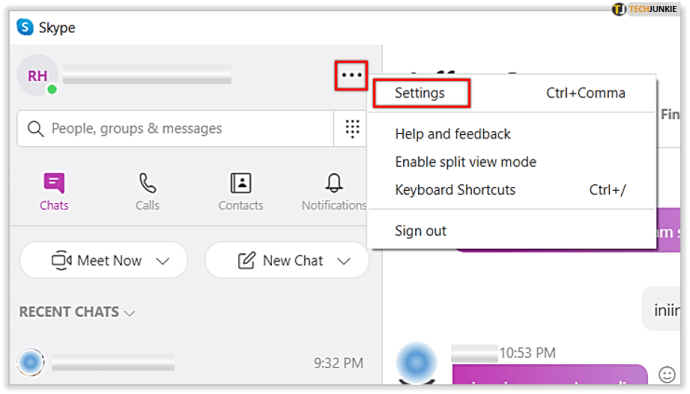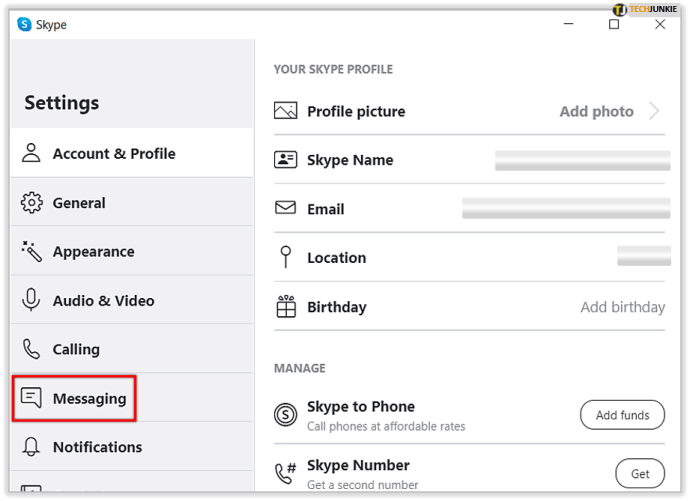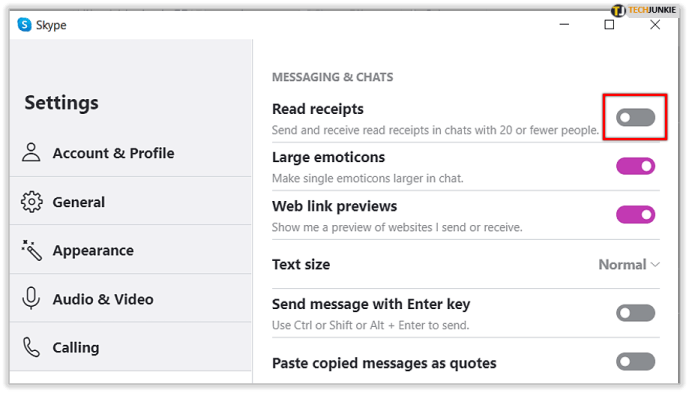Skype est un outil de communication de longue date dans le monde de la technologie. Utile pour les interactions professionnelles et personnelles en ligne, Skype est disponible dans une application téléchargeable sur un téléphone mobile ou un ordinateur de bureau.

Les confirmations de lecture devenant de plus en plus disponibles sur diverses plates-formes; Skype a adopté ce type d'alerte. Bien que certains utilisateurs préfèrent garder leurs activités de messagerie anonymes, les confirmations de lecture permettent au destinataire d'un message de suivre la livraison de son message. Des bulles de saisie à une fenêtre contextuelle indiquant que le message a été lu peut être réconfortant, mais aussi ennuyeux pour certains.
Que sont les confirmations de lecture sur Skype?
Les confirmations de lecture de Skype sont assez simples à comprendre, à condition que vous sachiez quoi rechercher.
Seul le message apparaît
Si vous ne voyez rien au-dessus de votre message, sauf l'horodatage, votre message a été envoyé mais pas ouvert.
Icône de profil
Lorsque le destinataire lit le message que vous avez envoyé, sa photo de profil apparaît juste au-dessus du contenu sur le côté droit.
Bulles de frappe
Si vous voyez les bulles de saisie pop-up sur le côté gauche juste au-dessus de la zone Tapez un message, votre destinataire tape une réponse.
Certains utilisateurs, en particulier ceux qui utilisent Skype pour communiquer à des fins professionnelles, peuvent profiter de la tranquillité d'esprit offerte par les accusés de lecture. Le fait de savoir que le message a été livré et que le destinataire répond peut gagner du temps et réduire les problèmes de communication.
Si c'est un week-end et que vous préférez ne pas montrer à votre patron ou collègue que vous avez lu un message; Skype vous offre la possibilité de désactiver ces confirmations de lecture.
Désactiver les confirmations de lecture Skype pour mobile
- Lancez l'application Skype, connectez-vous si nécessaire et appuyez sur votre photo d'utilisateur en haut de l'écran (elle doit être centrée en haut)
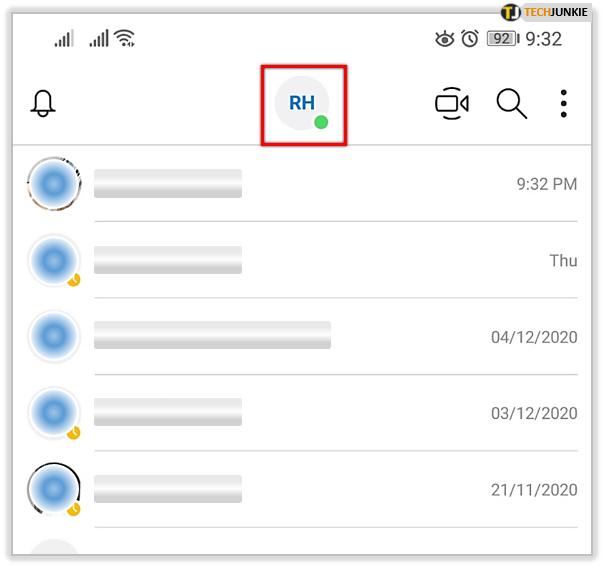
- Faites défiler vers le bas et appuyez sur Paramètres.
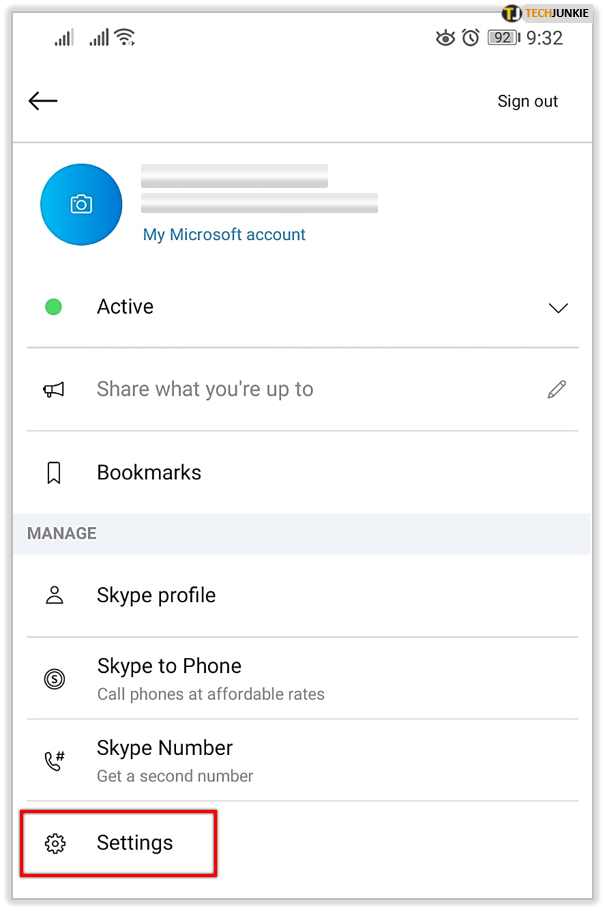
- Dans le menu Paramètres, sélectionnez Messagerie .
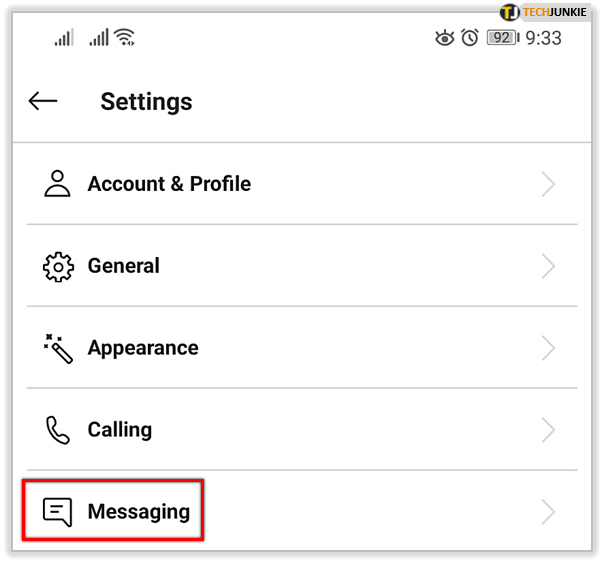
- Appuyez sur le bouton bascule pour désactiver Lire les reçus .
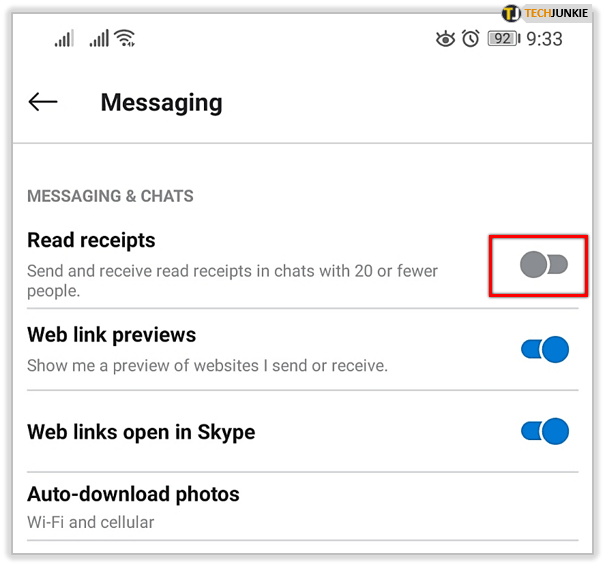
Désactiver les reçus de lecture Skype pour le bureau
- Lancez l'application Skype, connectez-vous si nécessaire et cliquez sur les trois points à droite de vos informations utilisateur. Sélectionner Paramètres dans le menu déroulant qui apparaît.
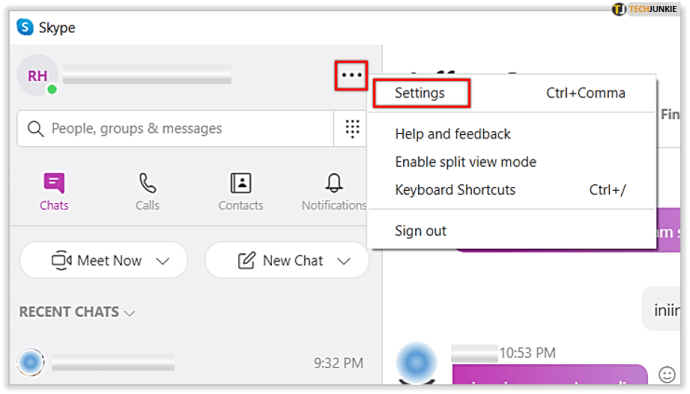
- Sélectionner Messagerie dans la liste de gauche.
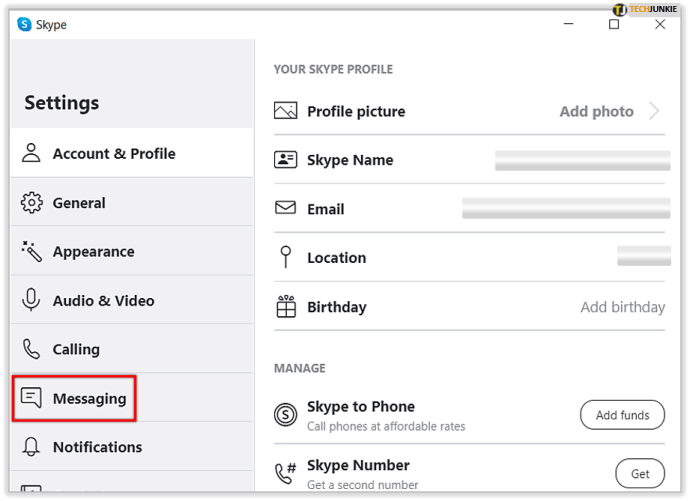
- Utilisez le bouton bascule pour désactiver Lire les reçus .
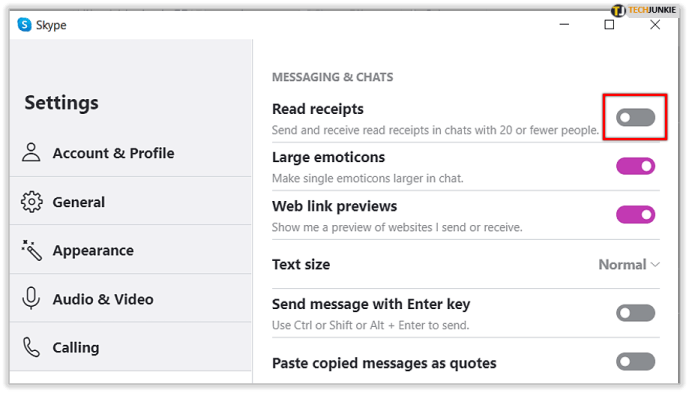
Lorsque les confirmations de lecture Skype sont désactivées, vous verrez toujours les confirmations de lecture pour tous les contacts pour lesquels la fonctionnalité est activée, mais ils ne pourront pas voir les messages que vous avez lus. Si vous ne voyez pas d'accusés de lecture pour les contacts que vous attendez, notez que la fonctionnalité présente certaines limites.
Tout d'abord, vos contacts devront utiliser une version de Skype prenant en charge les confirmations de lecture. Ils doivent également être connectés avec un paramètre de présence visible. Les conversations avec des groupes de plus de 20 personnes n'affichent pas non plus les confirmations de lecture. Enfin, vous ne les verrez pas de la part de quiconque vous a bloqué, même si vous continuez tous les deux à participer à une conversation à plusieurs.
Options d’état en ligne de Skype
En fonction de votre utilisation de Skype, les développeurs ont mis en place un autre outil utile pour améliorer votre activité en ligne ou confidentialité . Un statut en ligne permet aux autres de savoir si vous êtes disponible pour chatter ou non. Skype a quatre options:
Disponible
Cela signifie que vous êtes en ligne et ouvert aux chats et aux appels. Caractérisé par le point vert; Disponible est l'état en ligne par défaut.

Un moyen
Si vous définissez votre statut en ligne sur Absent, les autres sauront que vous êtes actuellement occupé par autre chose. Caractérisé par un point orange; ceux qui souhaitent vous envoyer un message ne s'attendront pas à une réponse rapide. Cet état en ligne est déclenché par un ordinateur inactif ou vous pouvez le définir manuellement dans les paramètres.

Ne pas déranger
Cet état en ligne indique aux autres que vous n'acceptez pas les messages pour le moment. La différence entre 'Ne pas déranger' indique généralement aux autres que vous ne souhaitez pas être contacté pour le moment. Pendant que ce statut en ligne est défini; vous ne serez averti d'aucun message entrant. Ceci est caractérisé par un symbole rouge.

Lorsque vous choisissez l'option 'Ne pas déranger', vous avez la possibilité de modifier les paramètres de messagerie.
Invisible
L'état d'invisibilité est unique car vous verrez toujours l'activité de messagerie, mais l'expéditeur ne saura pas que vous êtes en ligne. Caractérisé par un point gris et blanc; cet état en ligne sert à vous tenir au courant sans que les autres sachent que vous êtes en ligne.

Les confirmations de lecture seront automatiquement désactivées si l'état en ligne est défini sur 'Invisible'.
Comment changer votre statut en ligne
Vous pouvez mettre à jour votre statut en ligne via le bureau ou votre appareil mobile.
Bureau
Depuis l'application de bureau - Recherchez votre nom dans le coin supérieur gauche de l'application.
- Cliquez sur le cercle avec vos initiales (ou photo de profil) et cliquez dessus.
- La première option disponible doit être votre statut en ligne actuel. Cliquez dessus et une fenêtre contextuelle apparaîtra.
- Cliquez sur l'une des options pour lesquelles vous souhaitez modifier votre statut.

Appareil mobile
cómo desactivar los subtítulos en samsung smart tv
Après avoir lancé l'application Skype sur votre téléphone ou tablette -
- Appuyez sur le cercle avec vos initiales (ou photo de profil) situé au centre tout en haut de l'application.
- Appuyez sur votre statut en ligne actuel situé en haut sous votre nom et votre adresse e-mail.
- Choisissez parmi les quatre options disponibles et appuyez sur.

Supprimer des messages Skype
Si vous avez accidentellement envoyé un message à la mauvaise personne et que vous attendez impatiemment le contrecoup en regardant les confirmations de lecture, vous pouvez supprimer les messages que vous avez envoyés. Il y a une courte fenêtre pour le faire, mais si vous êtes assez rapide, vous pouvez atténuer toute anxiété liée à une mauvaise communication.
Depuis le bureau
- Passez votre curseur sur le message que vous souhaitez nuire.
- Faites un clic droit sur le message
- Cliquer sur Supprimer
- Confirmez si la demande contextuelle apparaît

Depuis l'application mobile
- Maintenez longtemps le message que vous souhaitez supprimer.
- Appuyez sur Supprimer dans la fenêtre contextuelle
- Confirmez si l'option apparaît

Applications de messagerie qui vous donnent la liberté de choisir votre vie privée sont de merveilleux ajouts aux options de communication en ligne.