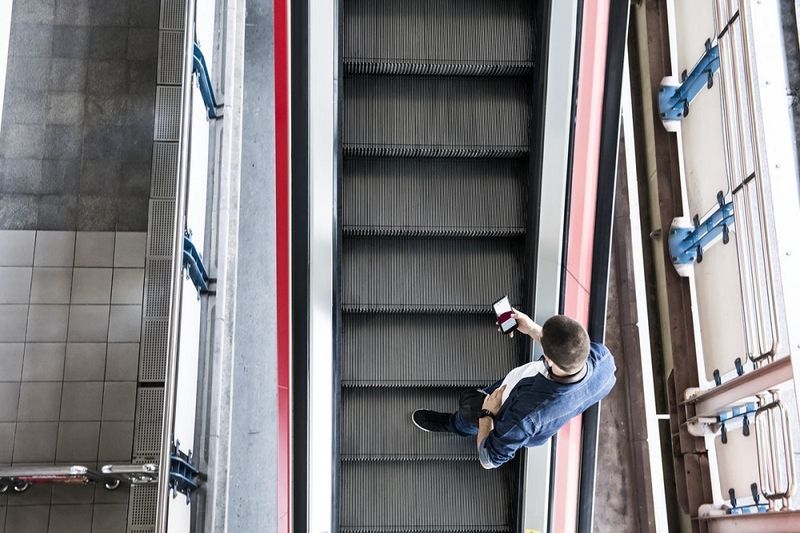Narrator est une application qui lira facilement tout sur votre écran. Avec cette application, vous pouvez naviguer sur votre ordinateur sans utiliser votre souris. Il s'agit d'une application intégrée à Windows 10 qui est extrêmement utile pour les aveugles ou les malvoyants. Cependant, si vous ne voulez pas l'utiliser, cela peut être ennuyeux. Continuez à lire cet article et nous vous montrerons comment désactiver le Narrateur et vous présenterons les différentes options disponibles dans ce programme étonnant.

Comment désactiver le narrateur dans Windows 10
Vous pouvez désactiver Narrator de différentes manières ou le désactiver définitivement. Dans ce guide, vous trouverez un guide étape par étape pour toutes les options que vous choisissez.
Utilisez la combinaison de touches de raccourci
Une simple combinaison de touches désactivera le Narrateur. Si vous appuyez sur Ctrl + touche de logo Windows + Entrée, Narrator sera automatiquement désactivé. Si vous souhaitez le réactiver, répétez la même combinaison de touches et la boîte de dialogue Narrateur apparaîtra et démarrera automatiquement. Vous pouvez le désactiver à nouveau en appuyant sur Désactiver le narrateur, ou vous pouvez appuyer sur OK et continuer à l'utiliser.
Il existe une autre combinaison de touches que vous pouvez utiliser pour désactiver le Narrateur :
- Appuyez sur Ctrl + touche de logo Windows + N.

- Cela ouvrira les paramètres du Narrateur. Vous pouvez activer le bouton bascule pour désactiver le Narrateur.

Quitter la fenêtre du narrateur
Si vous le souhaitez, vous pouvez quitter le Narrateur en fermant la fenêtre :
- Accédez à la fenêtre Narrateur.
- Appuyez sur Quitter le narrateur.

- Ou appuyez sur X dans le coin supérieur droit.

Quitter le narrateur de la barre des tâches
- Recherchez l'icône Narrateur dans votre barre des tâches.

- Faites un clic droit sur l'icône.
- Appuyez sur Désactiver le Narrateur.

Utiliser les paramètres Windows
Vous pouvez également désactiver le Narrateur via les paramètres Windows :
- Ouvrez le menu Démarrer.

- Appuyez sur Paramètres.

- Appuyez sur Facilité d'accès.

- Appuyez sur Narrateur.

- Utilisez le bouton bascule pour désactiver le narrateur.

Utiliser le gestionnaire de tâches
Si vous souhaitez utiliser le Gestionnaire des tâches pour désactiver le Narrateur, procédez comme suit :
- Ouvrez le menu Démarrer.

- Commencez à taper Gestionnaire des tâches et ouvrez-le.

- Recherchez Lecteur d'écran sous Tâches en arrière-plan.

- Faites un clic droit dessus et appuyez sur Fin de tâche.

FAQ supplémentaires
Comment puis-je m'assurer que Narrator est désactivé pour toujours ?
Si vous avez configuré le Narrateur pour qu'il s'allume automatiquement à chaque démarrage de votre ordinateur, vous devrez accéder aux paramètres du Narrateur pour désactiver cette option.
webcam no aparece en obs
1. Ouvrez le menu Démarrer.

2. Appuyez sur Paramètres.

3. Appuyez sur Facilité d'accès.

4. Appuyez sur Narrateur.

5. Sous Options de démarrage, recherchez Démarrer le narrateur après la connexion pour moi et/ou Démarrer le narrateur après la connexion pour tout le monde.

6. Décochez la case Démarrer le narrateur après la connexion pour moi si vous souhaitez le désactiver uniquement pour votre compte, ou décochez-la pour Démarrer le narrateur après la connexion pour tout le monde si vous souhaitez le désactiver complètement sur votre ordinateur.

Plus tôt que tard avec le narrateur
Narrator est un excellent outil gratuit permettant à quiconque de lire rapidement tout ce qui s'affiche à l'écran. À l'aide de nombreux raccourcis et options, vous pouvez facilement faire défiler un texte, une page Web ou une application. Vous pouvez même le personnaliser selon vos envies. Si vous recherchez une application de lecture d'écran de premier ordre, nous espérons que ce guide vous a aidé.
Avez-vous déjà utilisé une application de lecture d'écran ? Dites-nous dans la section commentaire ci-dessous.