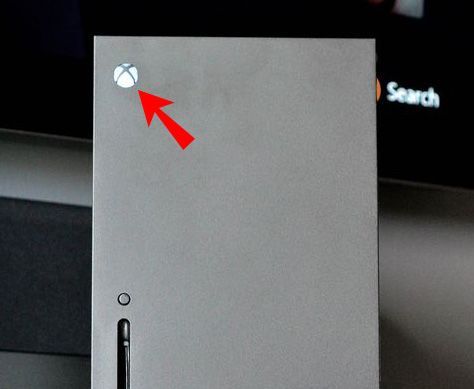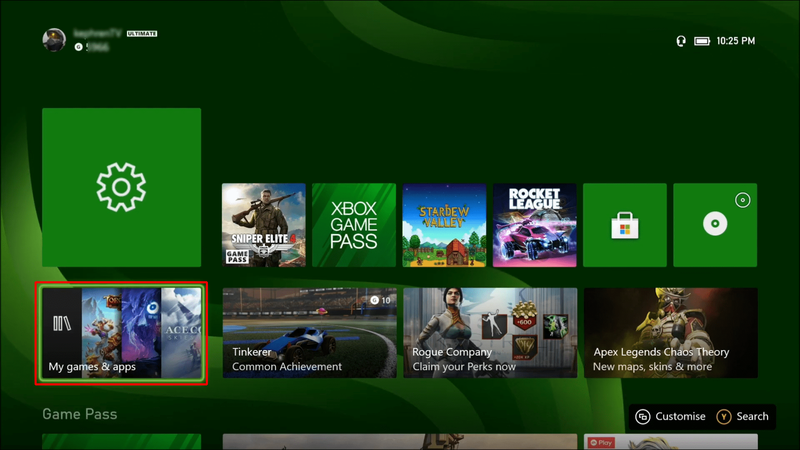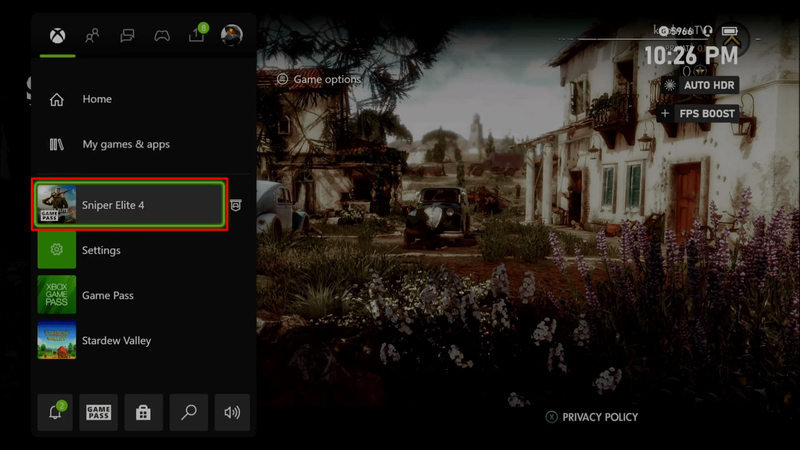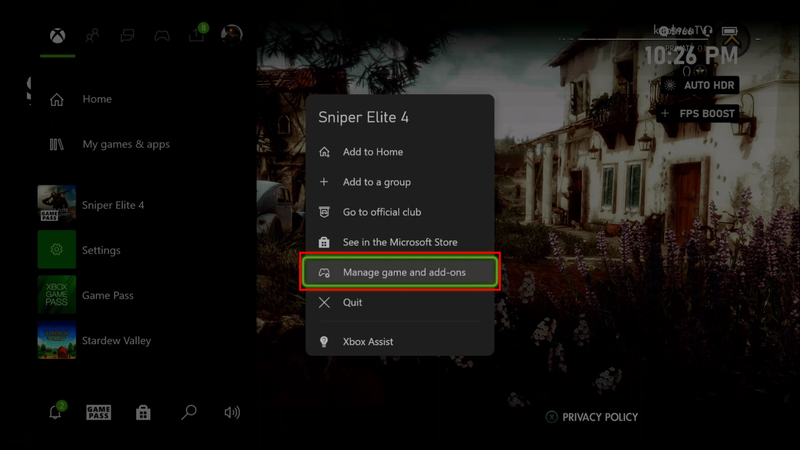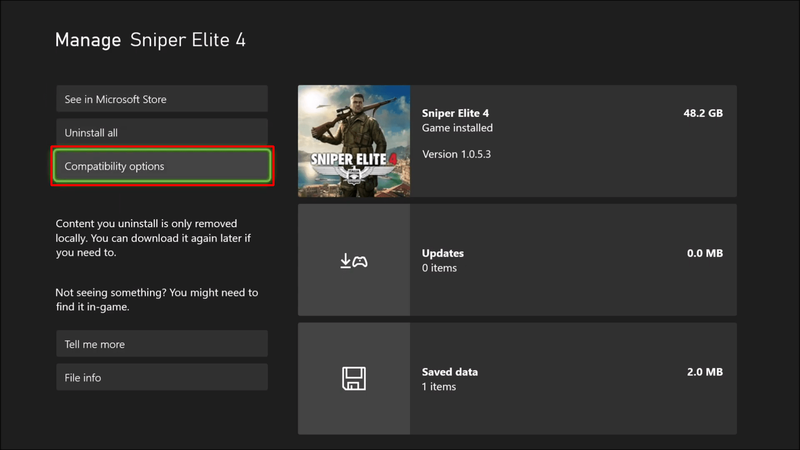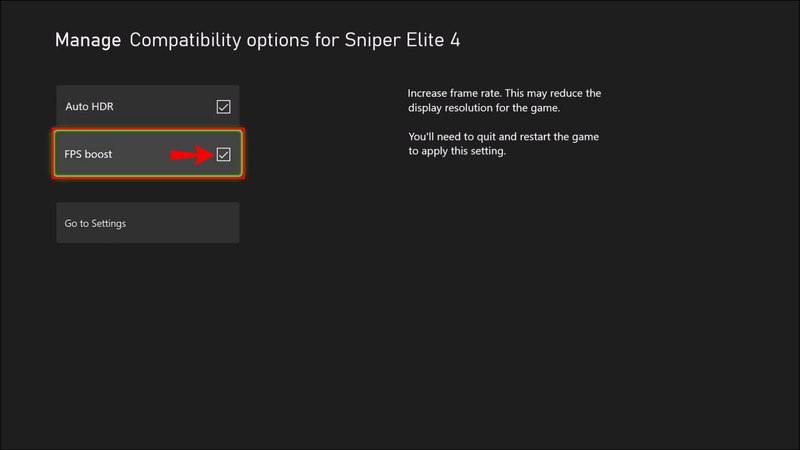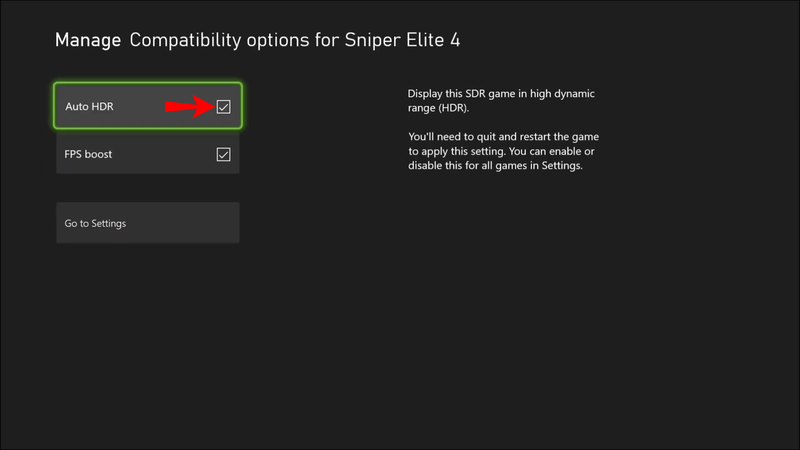La Xbox Series X est une centrale électrique d'une console, et elle est également rétrocompatible. Si vous jouez à de vieux jeux par nostalgie, la Xbox Series X peut augmenter la fréquence d'images de certains jeux de 30 à 60 FPS d'origine. Bien sûr, vous devez jouer uniquement aux jeux pris en charge.

Si vous ne savez pas comment activer FPS Boost pour vos jeux, continuez à lire. Vous découvrirez ici quels jeux sont compatibles avec cette fonctionnalité spéciale. Nous répondrons également à quelques questions liées au sujet.
Qu'est-ce que FPS Boost ?
De nombreux jeux modernes sont conçus pour fonctionner à 60 FPS - pour chaque seconde qui passe, le moniteur sur lequel vous jouez affichera 60 images. 60 FPS permet une expérience très fluide et de meilleurs temps de réponse.
Cependant, les jeux du passé n'auraient peut-être pas pu atteindre 60 FPS. C'était extrêmement exigeant sur les anciennes consoles, surtout si les jeux étaient volumineux. Alors que certains jeux comme F-Zero GX fonctionnaient à 480p60 sur un GameCube, les jeux ultérieurs n'auraient peut-être atteint que 720p30 ou 480p30.
De nombreux titres plus anciens sur la Xbox 360 n'étaient pas à 60 FPS. Comme les consoles Xbox One ne leur apportaient aucune amélioration graphique, Microsoft a décidé d'agir.
Sur la Xbox Series X/S, certains titres ont reçu des déblocages pour leur framerate. A l'origine à 30 FPS, ces jeux peuvent maintenant tourner à 60 voire 120 FPS. Ce dernier ne s'appliquait qu'à certains jeux sortis sur Xbox One.
Les titres très anciens peuvent désormais être lus avec un framerate moderne pour une meilleure expérience. Les jeux 30 FPS sont désormais très rares, à l'exception des versions réduites sur des plates-formes plus faibles. 60 FPS offre une session de jeu beaucoup plus agréable et tout semble fluide.
FPS Boost ne vous oblige pas à avoir des connaissances en codage ou en programmation. Tout ce que vous avez à faire est d'appuyer sur quelques boutons. Certains jeux ne vous obligent même pas à appuyer sur des boutons supplémentaires.
Maintenant que vous savez ce qu'est FPS Boost, vous pouvez vérifier et voir si vos anciens jeux sont compatibles avec celui-ci.
Xbox Series X : comment activer FPS Boost
Le FPS Boost est-il activé par défaut ?
Pour activer la fonction FPS Boost, vous devez vous assurer que vos jeux sont pris en charge. Certains jeux l'ont activé par défaut, comme Battlefield 4 et Dying Light. En chargeant ces jeux sur votre console, vous pouvez instantanément bénéficier de fréquences d'images améliorées.
D'autres jeux comme Fallout 4 et Star Wars Battlefront II n'ont pas FPS Boost activé par défaut. Cela ne signifie pas que vous ne pouvez pas l'activer, mais vous devez le faire manuellement. FPS Boost restera activé aussi longtemps que vous posséderez le jeu ou jusqu'à ce que vous le désactiviez.
Comme vous pouvez le voir, cela dépend du jeu lui-même. La majorité des jeux prenant en charge FPS Boost l'activeront automatiquement au moment où vous le lancerez.
Comment activer FPS Boost sur une Xbox Series X
Pour activer FPS Boost, vous devez posséder une Xbox Series X ou S. Certains jeux ne peuvent utiliser FPS Boost que sur la série X, ce qui permet un gameplay à 120 FPS. Une série S a moins de choix de jeux à 120 FPS, mais il y en a encore beaucoup.
Pour activer FPS Boost sur votre Xbox Series X, suivez ces étapes :
- Allumez votre Xbox Series X/S.
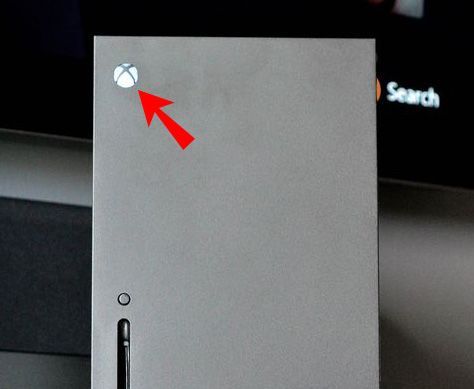
- Accédez à Mes jeux et applications sur votre Xbox.
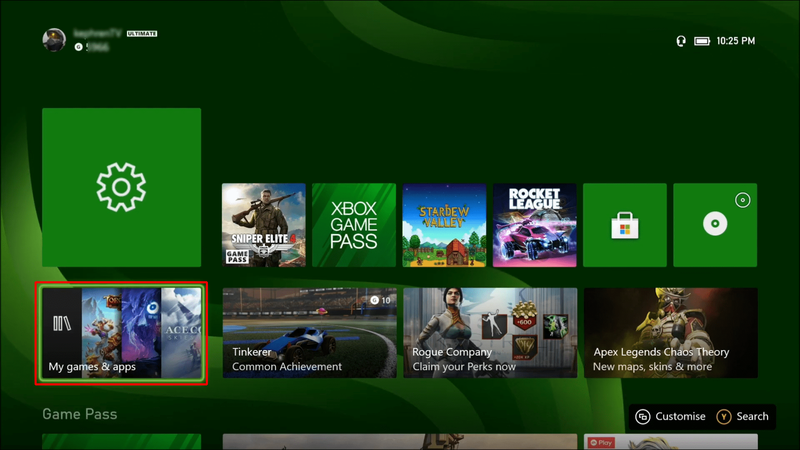
- Mettez en surbrillance n'importe quel jeu compatible avec le curseur.
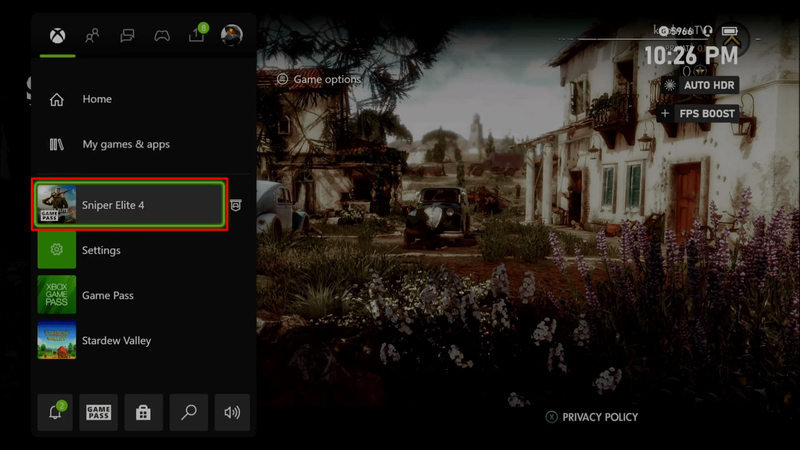
- Appuyez sur le bouton Menu de votre manette.

- Choisissez Gérer le jeu et les modules complémentaires.
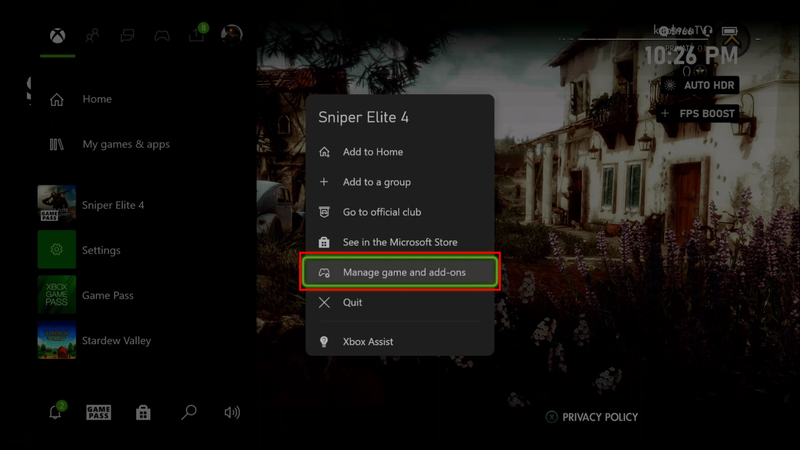
- Sélectionnez Options de compatibilité dans le menu.
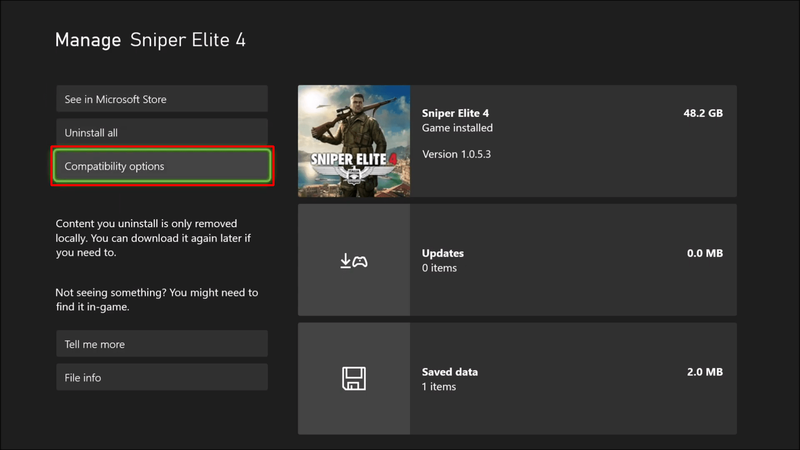
- Assurez-vous que la case FPS Boost est cochée.
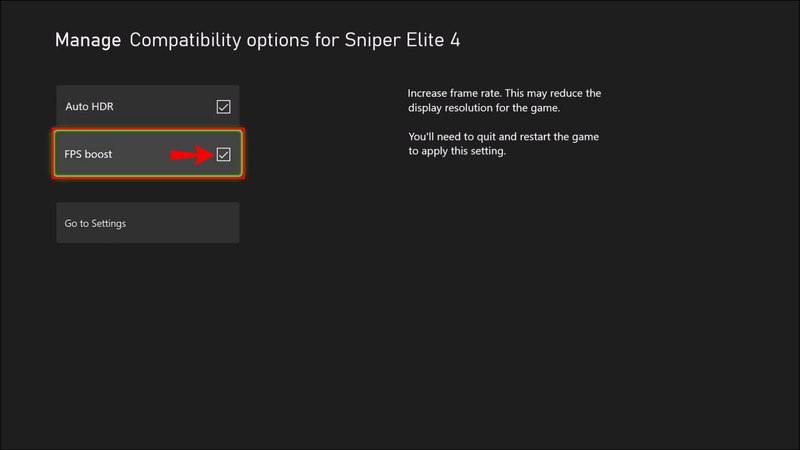
- Revenez à l'écran principal.
- Répétez l'opération pour autant de jeux que vous le souhaitez.
- Redémarrez votre console pour que les modifications prennent effet.
- Jouez à n'importe quel jeu avec une fréquence d'images plus élevée qu'auparavant.
Selon Microsoft, tous les titres pris en charge ont été largement testés pour s'assurer que le FPS Boost ne casse pas le jeu. Comme les Xbox Series X/S sont des consoles puissantes, vous ne devriez pas subir de baisse de performances. Il y a parfois des problèmes visuels ou des problèmes, mais rien de majeur et de révolutionnaire.
Pour activer FPS Boost, vous devez toujours avoir la dernière mise à jour installée. Si vous n'avez pas mis à jour votre console depuis un moment, vous ne pourrez pas profiter des visuels fluides grâce aux mises à niveau. Connectez-vous à Internet et lancez la mise à jour.
Pendant que vous êtes en jeu, vous pouvez appuyer sur le bouton Xbox pour vérifier si FPS Boost est activé. La superposition contiendra les informations dans le coin supérieur droit.
HDR automatique
Une autre mise à niveau possible avec ces jeux est le HDR automatique. Cette fonctionnalité est un rehausseur visuel qui renforce les couleurs du jeu. Il contribue également à l'éclairage dans une certaine mesure.
HDR fonctionne en reproduisant numériquement une scène avec des couleurs supplémentaires, en se concentrant sur les détails. Dans les jeux plus anciens, le HDR peut aider les scènes à apparaître plus réalistes, comme montrer le mouvement dans l'ombre ou accorder aux objets des textures supplémentaires jamais vues auparavant.
desactivar la opción para heredar permisos
Cette fonctionnalité peut créer des jeux visuellement époustouflants par rapport à leur lecture sur leurs consoles d'origine. Combiné avec FPS Boost, vous pouvez presque oublier qu'ils ont été conçus pour les consoles de la génération précédente. Ils ressembleraient presque aux jeux de haute qualité sortis aujourd'hui.
Pour activer le HDR automatique, procédez comme suit :
- Allumez votre Xbox Series X/S.
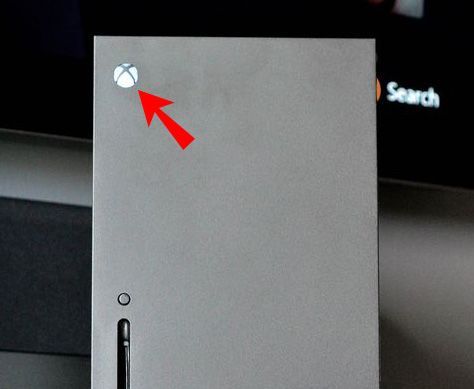
- Accédez à Mes jeux et applications sur votre Xbox.
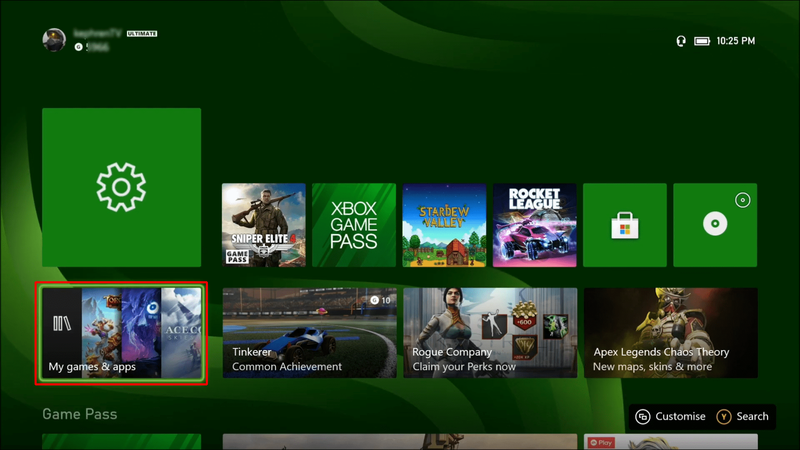
- Mettez en surbrillance n'importe quel jeu compatible avec le curseur.
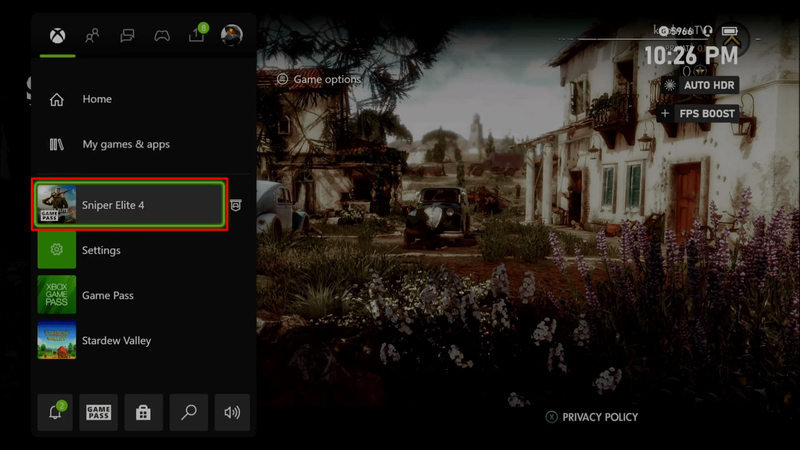
- Appuyez sur le bouton Menu de votre manette.

- Choisissez Gérer le jeu et les modules complémentaires.
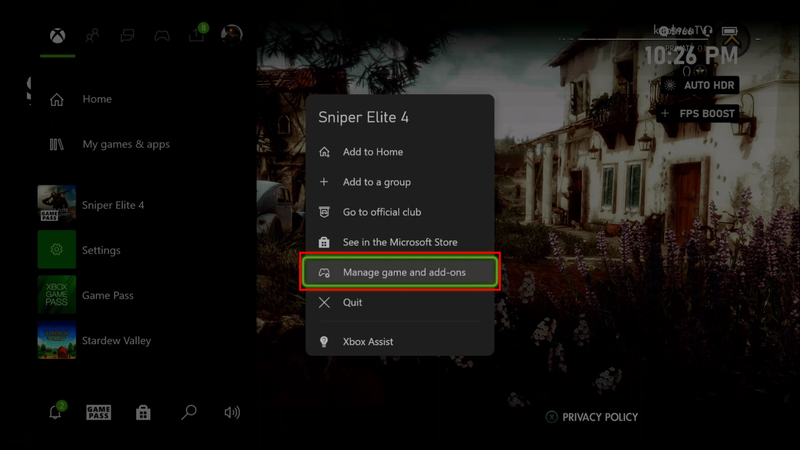
- Sélectionnez Options de compatibilité dans le menu.
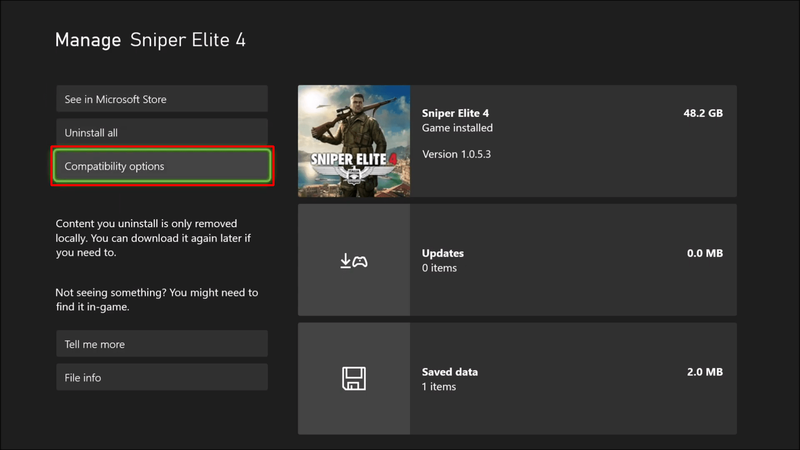
- Assurez-vous que la case HDR automatique est cochée.
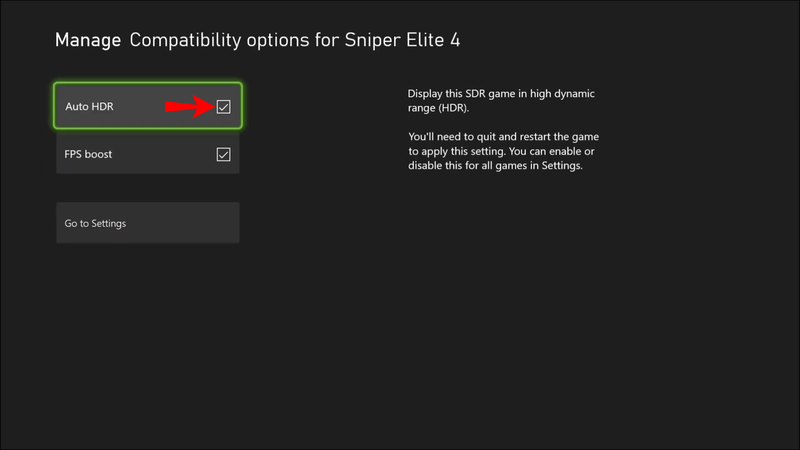
- Revenez à l'écran principal.
- Répétez l'opération pour autant de jeux que vous le souhaitez.
- Redémarrez votre console pour que les modifications prennent effet.
- Jouez à n'importe quel jeu avec de meilleures couleurs qu'avant.
Il se trouve près de la case à cocher FPS Boost, vous pouvez donc les activer tous les deux pendant que vous y êtes.
Le HDR automatique peut ne pas améliorer les graphismes d'un jeu de la bonne manière, vous devez donc voir si votre jeu est meilleur avec lui. Sinon, vous devez l'éteindre et donner une pause à votre Xbox Series X/S.
Y aura-t-il plus de jeux prenant en charge FPS Boost ?
La réponse à cette question est un oui retentissant. Microsoft teste en permanence des titres et confirme que FPS Boost offrira aux joueurs une expérience supérieure à celle d'avant. La société publiera progressivement des mises à jour et augmentera le nombre de jeux compatibles avec FPS Boost.
C'est pourquoi c'est une bonne idée de rester à jour sur les dernières nouvelles Xbox. Vous ne savez jamais si vos anciens jeux prendront en charge FPS Boost et d'autres fonctionnalités dans la prochaine mise à jour.
FAQ supplémentaires
Quels jeux proposent un boost FPS ?
Pour vous montrer combien de jeux sont capables de prendre en charge FPS Boost, nous avons trouvé une longue liste. C'est ici:
• Isolement extraterrestre
• Hymne
• Assassin's Creed III remasterisé
• Assassin's Creed Rogue remasterisé
• Assassin's Creed La collection Ezio
• Assassin's Creed: Unity
• Battle Chasers : Guerre nocturne
• Champ de bataille 1
• Battlefield 4
• Battlefield Hardline
• Champ de bataille V
• Édition complète du spectateur
• Édition définitive de Dead Island
• Dead Island : Riptide Definitive Edition
• Deus Ex Mankind divisé
• DiRT 4
• Dishonored – Édition définitive
• Dishonored : la mort de l'Outsider
• Ne pas mourir de faim : édition géante
• L'Âge des Dragons : Inquisition
• Défenseurs de donjon II
• Lumière mourante
• Fallout 4
• Tomber 76
• Far Cry 4
• Far Cry 5
• Far Cry New Dawn
• Far Cry Primal
• Engrenages de guerre 4
• Jouez au golf avec vos amis
• Halo Wars 2
• Halo : Assaut spartiate
• Hollow Knight : Édition Cœur du Vide
• Front intérieur : la révolution
• Hyperscape
• Économiseur d'île
• LEGO Batman 3 : Au-delà de Gotham
• Le monde jurassique LEGO
• LEGO Marvel Super Heroes 2
• Super-héros LEGO Marvel
• Les Avengers de LEGO Marvel
• LEGO STAR WARS : Le Réveil de la Force
• LEGO Le Hobbit
• LEGO Les Indestructibles
• Mondes LEGO
• La vie est étrange
• La vie est étrange 2
• Seigneurs des morts
• Mad Max
• Métro 2033 Redux
• Métro : Last Light Redux
• Catalyseur du bord du miroir
• Monster Energy Supercross 3
• Moto GP 20
• Déménager
• Mon ami Pedro
• Mon temps à Portia
• Nouveau conte de Super Lucky
• Trop cuit ! 2
• Paladins
• Plantes vs zombies guerre de jardin
• Plantes contre Zombies Garden Warfare 2
• Plantes contre Zombies : Bataille pour Neighborville
• Power Rangers : bataille pour la grille
• Proie
• Royaume Royale
• ReCorer
• Mer de Solitude
• Édition définitive de Shadow of the Tomb Raider
• Guerrier de l'Ombre 2
• Édition définitive Sleeping Dogs
• SMITE
• Tireur d'élite élite 4
• Champ de bataille STAR WARS
• STAR WARS Battlefront II
• Tremper
• L'histoire de Super Lucky
• TRÈS CHAUD
• The Elder Scrolls V : Édition spéciale Skyrim
• The Evil Within 2 (PsychoBreak 2 au Japon)
• Les jardins entre
• Le jeu vidéo LEGO Movie 2
• Le jeu vidéo du film LEGO
• Chute des Titans
• Chute des Titans 2
• Tom Clancy's The Division
• Tomb Raider : édition définitive
• Service de livraison totalement fiable
• Hôpital à deux points
• UFC 4
• Démêler 2
• Héros indisciplinés
• Jeu d'oie sans titre
• Désert 3
• Chiens de garde 2
• Yakuza 6 : le chant de la vie
Pour trouver plus de détails à leur sujet, vous pouvez les rechercher sur Google. La Xbox Series X a tendance à avoir de meilleures options et prend en charge plus de jeux.
Comment désactiver le boost FPS ?
Si vous ne souhaitez pas activer le FPS ou si cela provoque des problèmes visuels, vous devez le désactiver. La technologie n'est pas parfaite et il peut y avoir des bogues et des problèmes imprévus. Voici les étapes pour désactiver FPS Boost :
cómo poner un pdf en diapositivas de google
1. Allumez votre Xbox Series X/S.
2. Accédez à Mes jeux et applications sur votre Xbox.
3. Mettez en surbrillance n'importe quel jeu compatible avec le curseur.
4. Appuyez sur le bouton Menu de votre manette.
5. Choisissez Gérer le jeu et les modules complémentaires.
6. Sélectionnez Options de compatibilité dans le menu.
7. Assurez-vous que la case FPS Boost n'est pas cochée.
8. Revenez à l'écran principal.
9. Répétez l'opération pour autant de jeux que vous le souhaitez.
10. Redémarrez votre console pour que les modifications prennent effet.
11. Jouez à n'importe quel jeu avec une fréquence d'images plus élevée qu'auparavant.
Jouez avec de meilleurs graphismes
Avec FPS Boost activé, vos anciens jeux retrouvent une nouvelle vie. Vous constaterez que les fréquences d'images plus élevées rendent le jeu plus agréable et plus fluide à jouer. Grâce aux puissantes consoles Xbox Series X/S, le rétro-gaming peut être encore plus amusant.
Avez-vous un jeu dont vous souhaitez voir le support pour FPS Boost ? À quels jeux compatibles FPS Boost jouez-vous ? Faites-nous savoir dans la section commentaires ci-dessous.