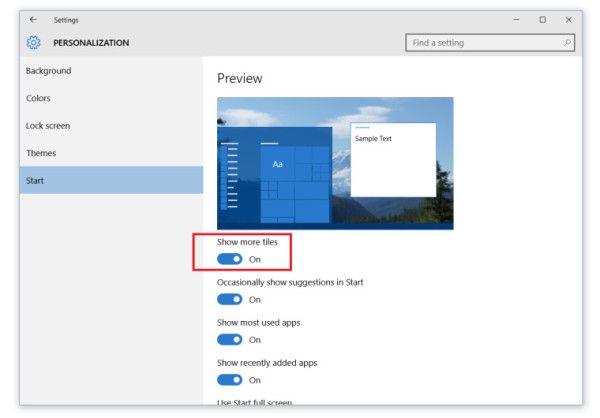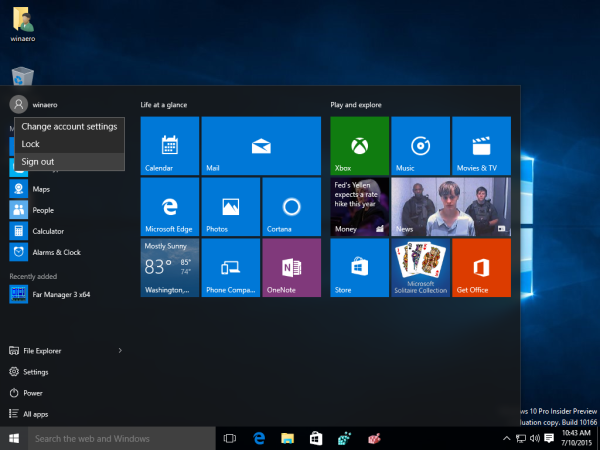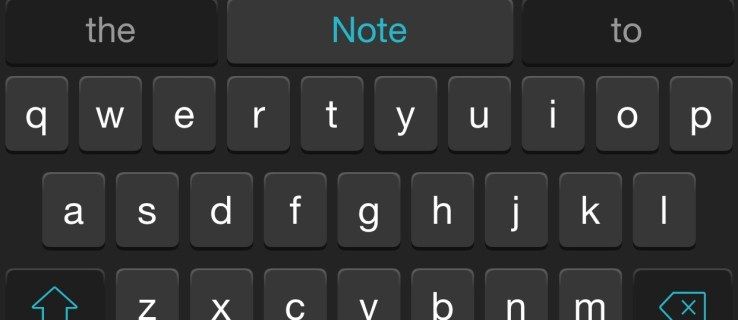Les PC ont cette fonctionnalité utile, mais pas connue, appelée PXE, ou Preboot Execution Environment, qui démarre un système d'exploitation à l'aide d'un réseau. Cela dit, si votre PC ne parvient pas à démarrer en raison d'un message Start PXE over IPv4 ou Start PXE over IPv6 inattendu, ne vous inquiétez pas, car ce n'est probablement pas grave. Continuez à lire pour voir ce qui pourrait être à l'origine de ce problème pour vous et comment le résoudre.

Ouverture du BIOS
Il existe plusieurs façons d'empêcher l'apparition du message susmentionné, mais toutes nécessitent l'exécution du BIOS, un micrologiciel qui s'assure que tout démarre correctement sur votre PC. Pour ouvrir le BIOS, dans la plupart des cas, vous devez appuyer sur un certain bouton de votre clavier avant que votre système d'exploitation ne démarre.
cómo compartir la historia de Instagram de otra persona en tu historia
Vous pourrez peut-être voir sur quel bouton vous devez appuyer au démarrage de l'ordinateur, mais toutes les cartes mères ne fournissent pas cette information. F2 est de loin le bouton le plus courant qui vous amène à la configuration du BIOS, mais F1 et Supprimer sont également fréquemment utilisés. Tout dépend du fabricant et du modèle de votre carte mère.

Bricoler avec le BIOS
Modifier la priorité de démarrage
Lorsqu'un ordinateur tente de démarrer le système à l'aide de PXE, cela signifie généralement qu'il ne démarrera pas d'une autre manière. Par conséquent, parmi les problèmes les plus courants, il y a un mauvais ordre de priorité de démarrage, qui a peut-être été réinitialisé tout seul. Pour résoudre ce problème :
- Ouvrez le BIOS en appuyant sur le bouton BIOS avant que le système d'exploitation ne démarre. N'hésitez pas à appuyer plusieurs fois sur le bouton, car il peut être difficile de réussir du premier coup.
- Dans le BIOS, il y a des onglets en haut de l'écran tels que Principale , Botte , Sortir , etc. Allez à la Botte onglet à l'aide des touches fléchées gauche et droite.
- Vous cherchez à définir la priorité de démarrage, alors recherchez Configuration de la priorité de démarrage ou quelque chose de similaire. Une fois que vous l'avez trouvé, appuyez sur Entrer pour passer au menu suivant.
- Il y aura une liste qui montrera des périphériques tels que HDD, USB, DVD, etc. Assurez-vous que HDD ou SSD sont en haut de la liste.
Noter: Pour déplacer les éléments de la liste vers le haut ou vers le bas, utilisez d'abord les touches fléchées haut et bas pour accéder à la liste, appuyez sur Entrer , puis les boutons nécessaires pour modifier l'ordre de la liste. F5 et F6 font généralement cela. Recherchez les mappages de contrôle en bas de l'écran pour voir si c'est le cas pour votre PC.
- Pour quitter le BIOS et enregistrer toutes les modifications, appuyez sur F10 . Il s'agit du bouton le plus courant mappé pour cette fonction.
- Confirmez que vous souhaitez quitter le BIOS et enregistrer les modifications en mettant en surbrillance Oui (ou d'accord) à l'aide des touches fléchées et en appuyant sur Entrer .
Désactiver la carte réseau intégrée
Certaines cartes mères ont Priorités des options de démarrage qui ont des valeurs telles que Carte réseau intégrée (IPV6) et Carte réseau intégrée (IPV4) . Les désactiver pourrait résoudre le problème. Voici comment procéder :
- Ouvrez le BIOS.
- Allez à la Botte languette.
- Si vous avez cette option, elle sera très probablement située directement dans le Botte languette. Si c'est le cas, utilisez les touches haut et bas pour accéder aux options de démarrage. presse Entrer pour les changer.
- Une autre liste apparaîtra. Cherchez un Désactivée option. Utilisez les touches fléchées pour le sélectionner et appuyez sur Entrer pour confirmer votre sélection.
- Quittez le BIOS en enregistrant les modifications.
Désactiver le démarrage sécurisé
Démarrage sécurisé est une autre option du BIOS qui pourrait vous gêner, alors pensez à la désactiver :
- Allez dans le BIOS.
- Entrer le Sécurité languette.
- Trouvez le Configuration du démarrage sécurisé option et appuyez sur Entrer .
- Un message d'avertissement peut apparaître, alors appuyez sur le bouton requis pour continuer. F10 est le bouton de référence pour confirmer dans le BIOS.
- Dans le menu Configuration du démarrage sécurisé, localisez le Démarrage sécurisé option. Appuyez sur la touche fléchée droite pour changer la valeur en Désactiver , sauf s'il a déjà été modifié. Si les touches fléchées ne fonctionnent pas, appuyez sur Entrer pour ouvrir l'option que vous souhaitez modifier.
- Une autre option dont vous devriez vous occuper ici est Assistance héritée . Il est situé dans le Botte onglet, sous Mode de démarrage UEFI/BIOS ou quelque chose comme ça. S'il n'est pas réglé sur Héritage , presse Entrer pour le sélectionner.
- Pour quitter la configuration du BIOS et enregistrer toutes les modifications, appuyez sur le(s) bouton(s) requis (le plus souvent F10 ).
- Confirmez que vous souhaitez quitter le BIOS et enregistrer les modifications.
Désactiver le Wake-On-LAN
Comme il s'agit d'un message lié au réseau, vous devriez essayer de désactiver WOL (Wake-On-LAN). Cette option est généralement située dans le Pouvoir onglet, mais il peut également être trouvé dans les options avancées du BIOS de certaines cartes mères. S'il n'est pas déjà réglé sur Désactivée , presse Entrer et sélectionnez Désactivée dans le nouveau menu contextuel en le mettant en surbrillance et en appuyant sur Entrer encore. Quittez le BIOS et enregistrez ensuite les modifications.

Réinitialiser le BIOS aux paramètres d'usine
Si tout a échoué jusqu'à présent, vous pouvez réinitialiser votre BIOS à ses paramètres par défaut (d'usine). Cette option est située dans le Sortir onglet du BIOS, mais le nom peut varier. Les noms les plus courants de l'option que vous recherchez sont Charger les paramètres de configuration par défaut . D'autres possibles incluent Défaut de fabrication , Effacer le BIOS , Réinitialiser par défaut , etc.
Même si la configuration de votre BIOS n'est pas divisée en onglets, ce paramètre sera toujours situé près de la Quitter/Enregistrer et Quitter options.
Mettre à jour le BIOS
Si tout le reste a échoué, essayez de mettre à jour ou de réinstaller le BIOS. Pour cet exemple, nous couvrirons les informations relatives à Windows 10, mais la plupart des informations s'appliqueront à la plupart des utilisateurs.
- En supposant que vous puissiez accéder à votre système d'exploitation, ouvrez le Le menu Démarrer et tapezmsinfodans le Barre de recherche , commencez simplement à taper, puis cliquez sur Informations système .

- Un nouvel écran apparaîtra, localisez votre version du BIOS et copiez-la comme vous le souhaitez, capture d'écran, etc.

- Maintenant, accédez au site Web du fabricant de votre ordinateur portable/PC et accédez à la page d'assistance.
- RechercherMettre à jour le BIOS, vous devrez peut-être varier un peu la recherche en fonction du fabricant.
- Téléchargez le nouveau micrologiciel sur un lecteur flash, puis installez-le via votre BIOS, il existe une option pour cela dans la plupart des BIOS.
Si vous ne pouvez pas accéder à votre système d'exploitation, téléchargez simplement le nouveau micrologiciel pour votre système BIOS ou UEFI et installez-le sur votre système.
Éteindre
Ce sont les causes/solutions les plus courantes pour ce message. Si rien de tout cela ne vous aide, envisagez également de mettre à niveau votre BIOS, bien que ce soit plus avancé. Si cela ne vous aide pas non plus, votre disque dur est peut-être mort ou votre BIOS a cessé de le reconnaître. Quoi qu'il en soit, il est préférable de ne pas tenter cela par vous-même si vous n'avez aucune expérience préalable de la configuration du BIOS.
Aimez-vous configurer votre BIOS ? Pensez-vous que c'est une compétence importante pour tout le monde de nos jours ? Faites-le nous savoir dans les commentaires ci-dessous.