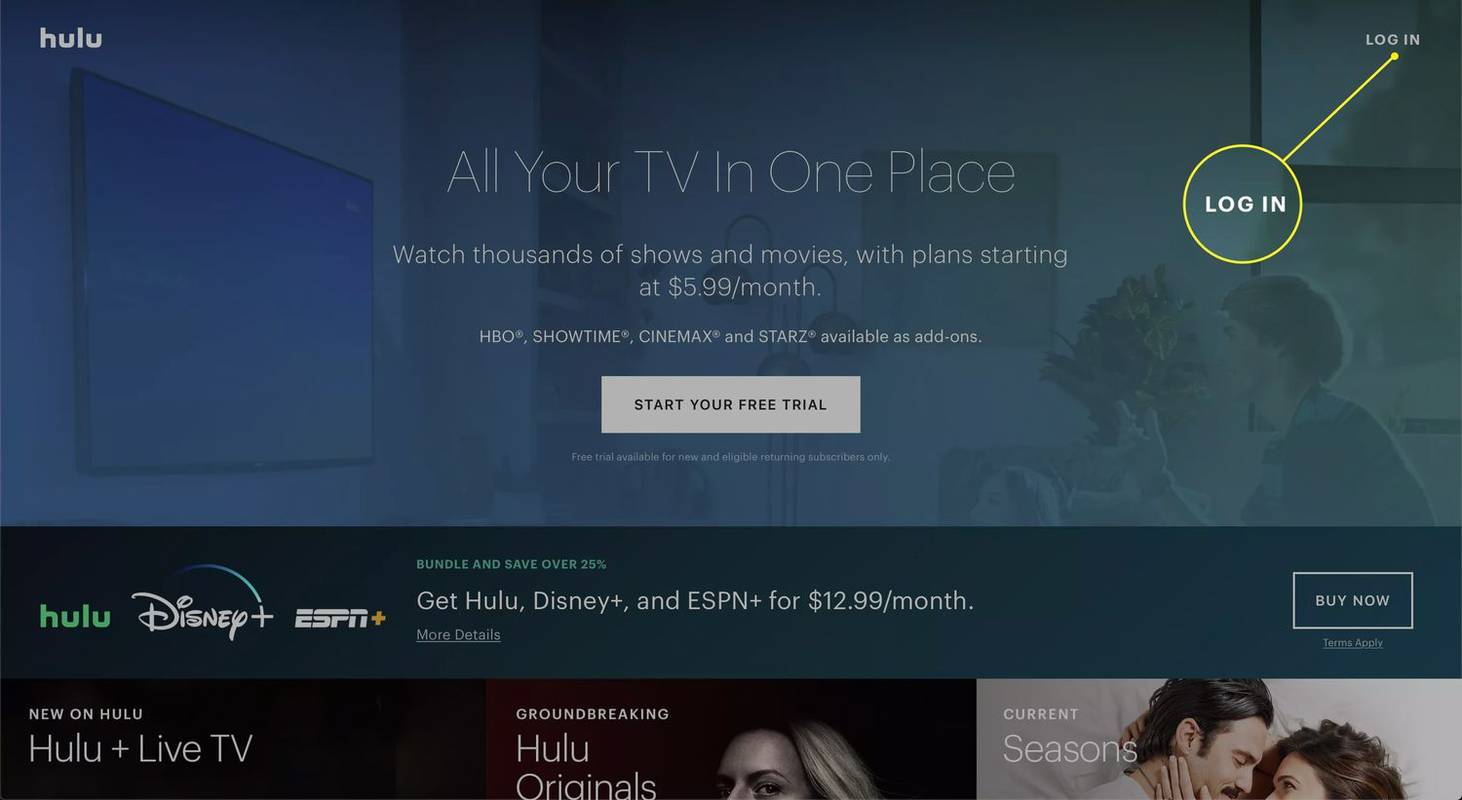Par défaut, l'Explorateur de fichiers dans Windows 10 n'affiche pas l'extension de fichier pour la plupart des types de fichiers. Il s'agit d'un risque de sécurité car tout le monde pourrait vous envoyer un fichier malveillant nommé 'Runme.txt.exe' mais Windows masquera la partie .exe, de sorte qu'un utilisateur inexpérimenté peut ouvrir le fichier par inadvertance en pensant qu'il s'agit d'un fichier texte et qu'un logiciel malveillant infectera son PC.
Publicité
Voici l'apparence par défaut de l'Explorateur de fichiers dans Windows 10:

Dans cet article, nous verrons comment modifier ce comportement afin que les extensions de fichier soient toujours affichées et, en prime, nous verrons également comment nous pouvons forcer l'Explorateur de fichiers à toujours afficher ou toujours masquer les extensions de fichier pour un type de fichier spécifique.
Comment afficher ou masquer les extensions de fichiers dans Windows 10
Dans Windows 10, certaines options vous permettent d'afficher ou de masquer les extensions de fichiers dans l'Explorateur de fichiers. Explorons-les tous.
cómo comerciar en rocket league
La première optionest dans l'interface moderne du ruban. Il a une case à cocher sur l'onglet Affichage pour basculer les extensions de nom de fichier.

Cochez le Extensions de nom de fichier case à cocher et vous les afficherez instantanément:

La deuxième méthodeest une option spéciale dans les Options des dossiers. Vous pouvez accéder aux Options des dossiers à partir de l'onglet Affichage du ruban Explorateur de fichiers.

La boîte de dialogue Options des dossiers apparaît à l'écran:
Ici, passez à l'onglet Affichage et décochez la case Masquer les extensions pour le fichier connu les types case à cocher. Le résultat sera le même - les extensions seront activées.

Vous pouvez remarquer que certains fichiers, tels que les fichiers DLL, ont des extensions affichées dans l'Explorateur de fichiers même si vous avez désactivé les extensions. Dans la capture d'écran ci-dessous, vous pouvez voir que Extensions de nom de fichier la case n'est pas cochée, cependant, les extensions sont visibles pour les fichiers * .dll.

Dans Windows 10, c'estpossible de forcer l'explorateur de fichiers à masquer ou afficher les extensions de fichier pour un type de fichier spécifique. Cela peut être fait à l'aide de l'éditeur de registre. Par exemple, rendons l'extension de fichier pour les fichiers EXE toujours visible.
- Ouvrez le Éditeur de registre .
- Accédez à la clé suivante:
HKEY_CLASSES_ROOT .exe
Astuce: vous pouvez accéder à n'importe quelle clé de registre souhaitée en un seul clic .
- Regardez le côté droit et voyez la valeur par défaut. C'est la valeur des données exefile.
 Cette valeur appelée le ProgID et il nous indique la sous-clé requise de la clé HKCR, c'est-à-dire
Cette valeur appelée le ProgID et il nous indique la sous-clé requise de la clé HKCR, c'est-à-direHKEY_CLASSES_ROOT exefile
Ouvrez cette sous-clé et créez une valeur de chaîne vide ici nommée AlwaysShowExt :

cómo obtener el trazado de rayos en Minecraft
- Maintenant Déconnexion depuis votre session Windows 10 et reconnectez-vous ou tout simplement redémarrer le shell Explorer Vous obtiendrez les modifications suivantes:

À partir de l'image ci-dessus, vous pouvez voir que les extensions sont toujours visibles maintenant pour les fichiers * .exe, même si elles sont désactivées pour d'autres types de fichiers.
Essayons maintenantfaire le contraire et forcer l'Explorateur de fichiers à toujours masquer l'extension des fichiers * .exe même lorsque les extensions de fichiers sont activées.
Dans la même clé de registre, HKEY_CLASSES_ROOT exefile, supprimez la valeur AlwaysShowExt et créez une nouvelle valeur de chaîne vide nommée NeverShowExt . Encore, redémarrer le shell Explorer . L'extension de fichier pour les fichiers * .exe sera toujours masquée même si vous activez les extensions de fichier pour d'autres types de fichiers:
Encore, redémarrer le shell Explorer . L'extension de fichier pour les fichiers * .exe sera toujours masquée même si vous activez les extensions de fichier pour d'autres types de fichiers:
En utilisant ces réglages simples, vous pouvez contrôler les extensions de fichier pour tout type de fichier que vous souhaitez afficher ou masquer. Cette astuce fonctionne dans toutes les versions modernes de Windows, y compris XP, Vista, Windows 7 et Windows 8.

 Cette valeur appelée le ProgID et il nous indique la sous-clé requise de la clé HKCR, c'est-à-dire
Cette valeur appelée le ProgID et il nous indique la sous-clé requise de la clé HKCR, c'est-à-dire