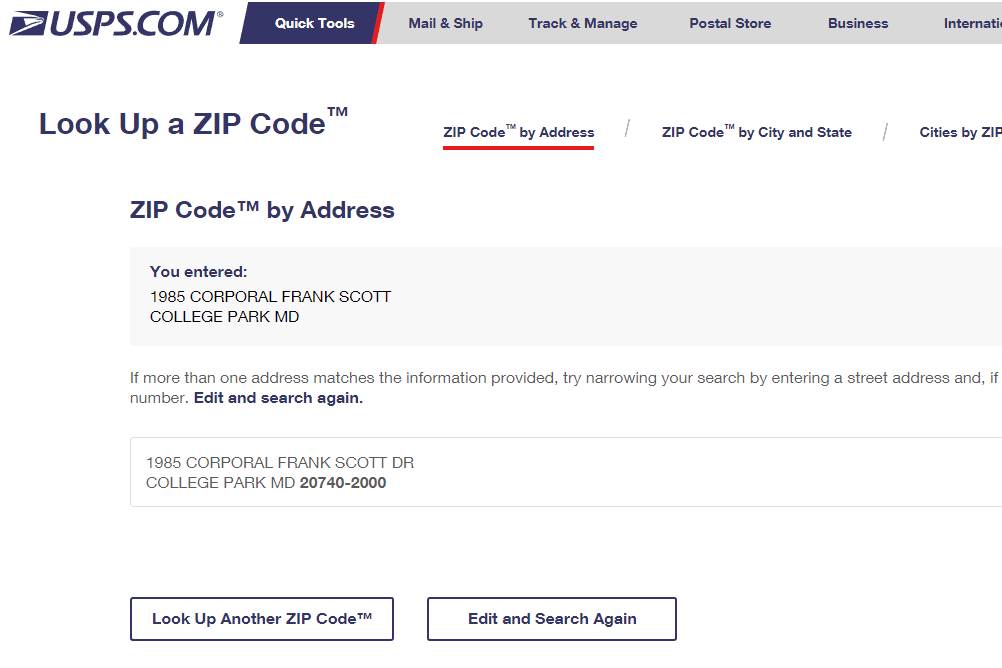L'un des aspects les plus importants de la participation aux visioconférences est la possibilité de partager votre contenu avec vos collègues. Bien que le partage d'images et de documents soit relativement facile, le partage de contenu vidéo peut être délicat. La résolution de la vidéo peut ne pas toujours être claire et vos collègues peuvent ne pas être en mesure d'entendre votre vidéo du tout. C'est pourquoi vous devriez envisager d'utiliser Webex.

Webex est une plate-forme de conférence Web fantastique qui vous permet de partager votre contenu vidéo à une fréquence d'images élevée, permettant aux autres participants de voir et d'entendre clairement l'audio. Dans ce guide, nous vous montrerons comment partager votre vidéo avec le son dans Webex sur différents appareils.
Comment partager une vidéo avec le son dans Webex sur un PC Windows 10 ?
Si vous connaissez Webex, vous savez déjà que vous pouvez utiliser l'application de bureau ou l'application Web. Bien que l'application de bureau offre de nombreuses autres fonctionnalités, vous pouvez également participer à des visioconférences sur l'application Web. Cependant, étant donné que le téléchargement de l'application de bureau ne prend que quelques minutes, nous vous recommandons vivement de le faire, car vous rencontrerez plusieurs limitations sur l'application Web.
Dans tous les cas, nous allons vous montrer comment partager des vidéos avec du son sur les deux versions de cette plateforme. De plus, le processus de partage de contenu sur l'application Web et l'application de bureau est relativement similaire.
Pour partager votre fichier vidéo avec son dans Webex sur Windows 10 à l'aide de l'application de bureau, suivez les étapes ci-dessous :
- Ouvrez Webex sur votre bureau.

- Démarrez une réunion ou rejoignez une réunion en cours.

- Cliquez sur l'icône de partage en bas de votre écran. Un nouvel onglet Partager du contenu apparaîtra.

- Accédez à la zone Optimiser pour le texte et les images, qui est définie par défaut.

- Sélectionnez Optimiser pour le mouvement et la vidéo.

- Cochez la case Partager l'audio de votre ordinateur dans le coin inférieur droit de votre écran. Si vous ignorez cette étape, les autres participants ne pourront pas entendre la vidéo.

- Accédez à l'écran ou à l'application contenant la vidéo que vous souhaitez partager.

- Lancez la vidéo.
C'est à peu près ça. Webex permet à tous les participants de la réunion d'entendre clairement la vidéo, quel que soit l'appareil qu'ils utilisent pour participer à la réunion à ce moment-là.
csgo cómo enlazar saltar para desplazarse
Pour partager une vidéo avec le son dans Webex sur l'application Web, suivez les étapes ci-dessous :
- Aller à DANS ebex et rejoindre une réunion. Vous pouvez le faire en cliquant sur le lien d'invitation que vous avez reçu dans votre e-mail.

- Accédez à l'icône Partager du contenu en bas de l'écran.

- Choisissez Optimiser pour le mouvement et la vidéo.

- Un nouveau robinet apparaîtra. L'application Web vous permet de choisir entre Écran et Application. Cliquez sur Écran.

- Assurez-vous que la case Partager l'audio de votre ordinateur est cochée, sinon personne ne pourra entendre votre vidéo.

- Choisissez Votre écran entier ou l'onglet Chrome.
- Lancez la vidéo.
Noter : L'option d'optimisation pour le texte, les images, les mouvements et les vidéos n'est disponible que sur Google Chrome jusqu'à présent. Cette fonctionnalité n'est pas disponible sur d'autres FAI au moment d'écrire ces lignes.
Gardez à l'esprit que l'application Web Webex est identique sur tous les appareils. Ainsi, quel que soit le système d'exploitation dont vous disposez, le partage de votre vidéo avec le son sur l'application Web Webex consiste en des étapes identiques.
Comment partager une vidéo avec le son dans Webex sur un Mac ?
Le partage de contenu vidéo avec audio dans Webex sur votre Mac est similaire à la façon dont vous le feriez sur Windows 10, mais cela nécessite quelques étapes supplémentaires. Voici comment c'est fait :
- Ouvrez Webex sur votre Mac.

- Démarrez une nouvelle réunion ou rejoignez-en une.

- Sélectionnez l'icône de partage en bas de votre écran.

Noter : Si vous partagez du contenu vidéo pour la première fois, vous devrez installer des pilotes audio. - L'onglet Installer les pilotes audio apparaîtra. Cliquez sur Installer.

- Suivez les instructions à l'écran.
- Cliquez sur Partager sur la bannière supérieure.
- Accédez à Partager du contenu.

- Choisissez Optimiser pour le mouvement et la vidéo.

- Assurez-vous que la case Partager l'audio de votre ordinateur est cochée.

- Accédez à l'écran où se trouve votre vidéo.
- Cliquez sur Partager.

- Appuyez sur PLAY.
C'est tout ce qu'on peut en dire. Une fois la lecture de votre vidéo terminée, cliquez sur Arrêter le partage sur la barre flottante en haut de votre écran. La prochaine fois que vous souhaiterez partager votre contenu vidéo sur votre Mac, vous serez directement redirigé vers l'onglet Partager du contenu.
como llegar a argus legion
Comment partager une vidéo avec le son dans Webex sur un Chromebook ?
Si vous souhaitez partager un fichier vidéo avec audio dans Webex sur un Chromebook, suivez les étapes ci-dessous :
- Ouvrez l'application de bureau Webex sur votre Chromebook.

- Démarrez une nouvelle réunion ou rejoignez-en une qui est déjà en cours.

- Passez votre curseur sur l'écran pour afficher la barre d'outils en bas de votre écran.
- Choisissez l'icône de partage dans la barre d'outils.

- Accédez à Optimiser pour le texte et les images, qui est défini par défaut.

- Cliquez sur l'onglet et choisissez Optimiser pour le mouvement et la vidéo.

- Cochez la case Partager l'audio de votre ordinateur dans le coin inférieur droit de votre onglet.

- Choisissez l'écran où se trouve votre audio.

- Cliquez sur la vidéo et appuyez sur lecture.

Pour vous assurer que tout se passe bien, préparez la vidéo avant le début de la réunion. Quand il sera temps de le partager, vous saurez exactement où il se trouve. Cette étape peut être très pratique si vous avez beaucoup d'onglets et d'applications ouverts. N'oubliez pas que lorsque vous partagez votre écran, vos collègues peuvent voir tout ce qu'il contient.
Comment partager une vidéo avec le son dans Webex sur Linux ?
Partager votre contenu vidéo avec de l'audio dans Webex sur Linux est également possible. Voici comment procéder :
- Ouvrez l'application de bureau Webex.
- Commencez une nouvelle réunion ou rejoignez-en une.
- Passez votre curseur sur l'écran pour que la barre d'outils apparaisse.
- Accédez à Partager du contenu.
- Un nouvel onglet apparaîtra. Cliquez sur l'onglet Optimiser pour le texte et les images.
- Sélectionnez Optimiser pour le mouvement et la vidéo dans le menu.
- Cliquez sur la case Partager l'audio de votre ordinateur dans le coin inférieur droit de votre écran.
- Choisissez l'écran ou l'application où se trouve votre vidéo.
- Entrez la vidéo et appuyez sur lecture.
C'est tout ce qu'on peut en dire. Lorsque votre vidéo est terminée et que vous ne souhaitez plus partager de contenu, accédez simplement à la barre Arrêter le partage en haut de votre écran et vous pouvez continuer votre réunion.
Si vous avez plusieurs vidéos à partager, mais qu'elles se trouvent sur des écrans différents, accédez à l'icône Partager du contenu pour basculer entre les écrans. Moins vous avez d'onglets ouverts à ce stade, mieux c'est. Trop de pages et d'onglets ouverts peuvent vous embrouiller, vous et vos collègues.
FAQ supplémentaire
Webex offre-t-il cette fonctionnalité sur iPhone ou Android ?
Webex est également disponible pour les appareils mobiles et vous pouvez partager votre écran avec les appareils iPhone et Android. Malheureusement, le partage de fichiers vidéo et audio n'est toujours pas possible sur l'application mobile.
D'autre part, vous pouvez partager du texte brut, des documents Microsoft Office, des documents Apple iWorks, des fichiers PDF, des images, des fichiers ZIP et bien d'autres. L'option de partage de fichiers .mp4 pourrait devenir possible à l'avenir.
Outre les fonctionnalités de chat vidéo standard, certaines autres choses que vous pouvez faire sur l'application mobile Webex incluent la mise en sourdine des participants, la modification de vos options de connexion vidéo, la modification de votre arrière-plan, la recherche de participants, la modification des rôles des participants, l'enregistrement de réunions et bien d'autres options.
Rendre les visioconférences Webex plus intéressantes avec du contenu vidéo
Vous savez maintenant comment partager du contenu vidéo avec son dans Webex sur différents appareils, à la fois sur l'application de bureau et sur l'application Web. Vous savez également comment arrêter de partager du contenu et comment basculer entre différents écrans et applications pour garantir le bon déroulement de la réunion. Apprendre à partager du contenu vidéo dans Webex n'est que la première étape, il existe d'innombrables autres choses pratiques que vous pouvez faire sur cette plateforme de visioconférence.
Avez-vous déjà partagé une vidéo avec du son dans Webex ? Avez-vous utilisé l'une des méthodes décrites dans cet article ? Faites-nous savoir dans la section commentaires ci-dessous.